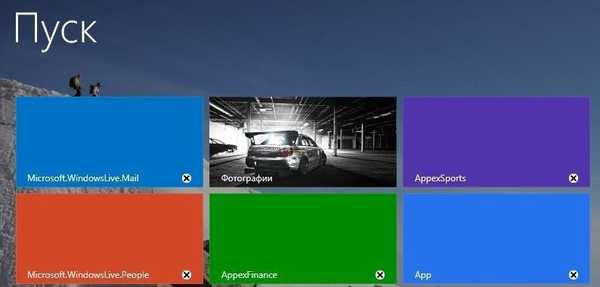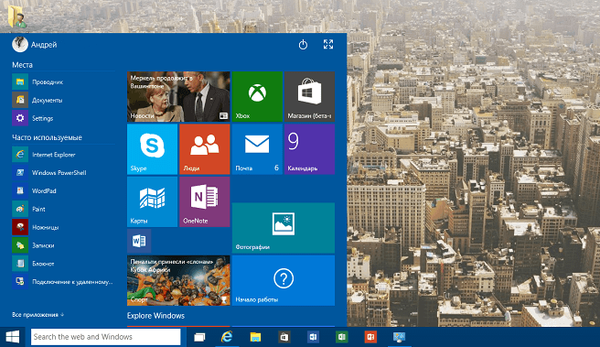Магазин додатків Microsoft (Microsoft Store) - додаток в операційній системі Windows 10, що забезпечує інтеграцію комп'ютера з онлайн магазином Microsoft, в якому розміщені додатки для установки на пристрої, що працюють на операційних системах виробництва. З Магазину Microsoft (колишня назва - Магазин Windows або Windows Store) користувач може встановити на свій комп'ютер різні програми, ігри, інші додатки (платні і безкоштовні), створені або сторонніми розробниками.
Деякі користувачі видаляють Магазин Windows зі свого комп'ютера після установки операційної системи, через те, що не хочуть мати цю програму на своєму комп'ютері. Через деякий час Магазин знадобився. Що робити?
зміст:- Вихід, а потім вхід в обліковий запис в Магазині Microsoft
- Пошук та усунення несправностей в роботі Магазину засобами Windows 10
- Як скинути кеш Магазину Windows 10
- Відновлення попереднього стану системи
- Отримання дозволу для облікового запису на доступ до папки WindowsApps
- Як перевстановити Магазин Windows в PowerShell (1 спосіб)
- Установка магазину Windows 10 за допомогою PowerShell (2 спосіб)
- Установка Магазину Windows 10 копіюванням файлів з іншої операційної системи
- Установка Магазину Microsoft за допомогою оновлення системи
- Магазин Microsoft онлайн
- висновки статті
У деяких випадках, Магазин Microsoft не працювати в штатному режимі. Іноді це трапляється після поновлення до нової версії ОС Windows 10. У цьому випадку, необхідно усунути помилки в роботі програми.
У цій статті ми спробуємо вирішити проблеми, що виникають з Магазином, різними способами: відновити роботу програми або перевстановити Windows Store на комп'ютері.
Прості способи усунення неполадок:
- Вихід, а потім вхід в обліковий запис в Магазині Microsoft.
- Пошук та усунення несправностей вбудованим засобом операційної системи Windows.
- Скидання кеша Магазину Windows 10.
- Відновлення системи за допомогою точки відновлення.
Більш складні способи відновлення Магазину, після його видалення з комп'ютера:
- Два способи відновлення Магазину Windows допомогою Windows PowerShell. Обов'язкова умова: на комп'ютері, після видалення додатків Windows, тим або іншим способом, повинна зберегтися папка "WindowsApp".
- Копіювання файлів Магазину з операційної системи, встановленої на іншому комп'ютері, або з подібною Windows 10, встановленої на віртуальній машині.
- Оновлення Windows 10 зі збереженням програм і призначених для користувача даних.
При виникненні проблеми, спробуйте спочатку більш прості варіанти для відновлення Магазину додатків. Якщо нічого не допомогло, спробуйте перевстановити додаток Магазин на комп'ютері.
Вихід, а потім вхід в обліковий запис в Магазині Microsoft
Спочатку спробуйте цей простий спосіб:
- Вийдете зі свого облікового запису у вікні програми Магазину Microsoft.
- Закрийте програму на комп'ютері.
- Знову запустіть магазин Windows, введіть дані від свого облікового запису Майкрософт.
- Перевірте роботу програми.

Пошук та усунення несправностей в роботі Магазину засобами Windows 10
Для вирішення виниклої проблеми, скористайтеся засобом діагностики і усунення неполадок операційної системи Windows 10. Це найпростіший спосіб автоматичного вирішення проблеми.
- Запустіть вбудоване засіб усунення неполадок Windows або скористайтеся Microsoft Easy Fix (це аналогічні інструменти).
- Виберіть пункт "Додатки з Магазину Windows", запустіть засіб.
- Дочекайтеся автоматичного виправлення проблеми. Якщо потрібно, перезавантажте комп'ютер.
Якщо це не допомогло, перейдіть до наступного способу.
Як скинути кеш Магазину Windows 10
Один із способів відновлення нормального функціонування Магазину Майкрософт: скидання кешу Магазину. Очищення кеш-пам'яті може допомогти вирішити проблему працездатності програми. У кеші Магазину скупчуються всі дані про роботу додатка, які можуть чинити негативний вплив на його роботу, в разі, якщо при роботі програми виникали помилки або відбувалися інші проблеми.
Скидання кеша Магазину проходить в кілька етапів:
- Закрийте Магазин Microsoft, якщо додаток запущено.
- Відкрийте командний рядок від імені адміністратора.
- У вікні інтерпретатора командного рядка введіть команду "WSReset" (без лапок), а потім натисніть на кнопку "Enter".

Дочекайтеся завершення виконання команди.
Образу автоматично запускаються Магазину Windows, перевірте працездатність додатки.
Відновлення попереднього стану системи
За допомогою функції відновлення системи в Windows 10, відкотити стан комп'ютера на той момент, коли Windows Store працював без проблем. Необхідна умова: на комп'ютері повинні бути точки відновлення, створені в момент безперебійної роботи Магазину.
Запустіть відновлення системи, докладніше читайте тут. Після відновлення попереднього стану Windows, перевірте роботу програми.
Отримання дозволу для облікового запису на доступ до папки WindowsApps
Наступні способи вирішення проблеми, зажадають доступу до папки "WindowsApps", в якій знаходяться додатки Windows, в тому числі, Магазин Microsoft. У звичайному випадку, операційна система з міркувань безпеки відмовить в доступі до цієї папки.
Прихована папка "WindowsApps" розташована по шляху:
C: \ Program Files \ WindowsApps
Для того, щоб побачити цю папку в Провіднику, включите відображення прихованих папок на комп'ютері.
Виконайте наступні дії:
- Клацніть правою кнопкою по папці "WindowsApps", в контекстному меню виберіть "Властивості".
- У вікні "Властивості: WindowsApps" відкрийте вкладку "Безпека", натисніть на кнопку "Додатково".
- У вікні "Додаткові параметри безпеки для" WindowsApps "" натисніть на кнопку "Продовжити".
- У наступному вікні натисніть на посилання "Змінити".
- У вікні "Вибір:" Користувач "або" Група "" введіть ім'я свого облікового запису на комп'ютері, а потім натисніть на кнопку "ОК".

- У вікні "Додаткові параметри безпеки для" WindowsApps "" натисніть на кнопку "ОК".
Тепер можна приступити до інших способів відновлення Магазину Майкрософт на комп'ютері.
Як перевстановити Магазин Windows в PowerShell (1 спосіб)
У тому випадку, якщо Магазин був видалений з комп'ютера за допомогою сторонніх програм, є можливість заново встановити додаток в Windows 10, за допомогою Windows PowerShell. Можна використовувати два різні способи по черзі. Ці способи працюють тільки за умови, що на комп'ютері не видалена папка "WindowsApps".
Перед використанням PowerShell потрібно отримати права доступу до папки "WindowsApps" (дивіться вище в статті), що ми вже зробили.
Клацніть правою кнопкою миші по меню "Пуск", виберіть пункт "Windows PowerShell (адміністратор)".
У вікні Windows PowerShell введіть команду (можете скопіювати звідси), а потім натисніть на кнопку "Enter".
Get-AppxPackage * windowsstore * -AllUsers | Foreach Add-AppxPackage -DisableDevelopmentMode -Register "$ ($ _. InstallLocation) \ AppxManifest.xml"

Після завершення операції, закрийте вікно PowerShell.
В поле "Пошук в Windows" введіть вираз "Microsoft Store" (без лапок). Якщо додаток з'явилося, значить, магазин був заново встановлений в операційну систему Windows 10.

Якщо довірена додаток магазину Майкрософт, не знайдено, перейдіть до наступного способу вирішення проблеми.
Установка магазину Windows 10 за допомогою PowerShell (2 спосіб)
Запустіть Windows PowerShell від імені адміністратора. Введіть наступну команду (можна скопіювати звідси, а потім вставити в PowerShell), а потім натисніть на кнопку "Enter".
Get-AppxPackage -AllUsers | Select Name, PackageFullName
Знайдіть серед списку додатків "Microsoft.WindowsStore". Скопіюйте його значення, в моєму випадку "Microsoft.WindowsStore_11709.1001.27.0_x64__8wekyb3d8bbwe". Цифри можуть відрізнятися після виходу оновлень.

У вікні Windows PowerShell введіть команду, вставивши в код значення зі свого комп'ютера (в коді вставлено значення з мого комп'ютера). Натисніть на клавішу "Enter".
Add-AppxPackage -DisableDevelopmentMode -Register "C: \ Program Files \ WindowsAPPS \ Microsoft.WindowsStore_11709.1001.27.0_x64__8wekyb3d8bbwe \ AppxManifest.xml"

Знайдіть за допомогою пошуку додаток Microsoft Store, щоб переконатися в установці магазину Windows.
Установка Магазину Windows 10 копіюванням файлів з іншої операційної системи
Якщо не допомогли обидва способи з Windows PowerShell, спробуйте скопіювати папки магазину з іншого комп'ютера. Знадобитися інший комп'ютер з такою ж версією Windows 10, однаковою розрядності. Можна використовувати аналогічну операційну систему, встановлену на віртуальній машині.
На іншій операційній системі отримаєте доступ до папки "WindowsApps".
Скопіюйте папки (цифри, після імені папки можуть відрізнятися):
- Microsoft.WindowsStore_11709.1001.27.0_neutral_split.language-ru_8wekyb3d8bbwe
- Microsoft.WindowsStore_11709.1001.27.0_neutral_split.scale-100_8wekyb3d8bbwe
- Microsoft.WindowsStore_11709.1001.27.0_x64__8wekyb3d8bbwe
- Microsoft.WindowsStore_11709.1001.2713.0_neutral_ ~ _8wekyb3d8bbwe
- Microsoft.StorePurchaseApp_11709.1710.17001.0_neutral_split.language-ru_8wekyb3d8bbwe
- Microsoft.StorePurchaseApp_11709.1710.17001.0_neutral_split.scale-100_8wekyb3d8bbwe
- Microsoft.StorePurchaseApp_11709.1710.17001.0_x64__8wekyb3d8bbwe
- Microsoft.StorePurchaseApp_11709.1710.17014.0_neutral_ ~ _8wekyb3d8bbwe
- Microsoft.Services.Store.Engagement_10.0.1710.0_x64__8wekyb3d8bbwe
- Microsoft.Services.Store.Engagement_10.0.1710.0_x86__8wekyb3d8bbwe
- Microsoft.NET.Native.Runtime.1.6_1.6.24903.0_x64__8wekyb3d8bbwe
- Microsoft.NET.Native.Runtime.1.6_1.6.24903.0_x86__8wekyb3d8bbwe
- Microsoft.VCLibs.140.00_14.0.25426.0_x64_8wekyb3d8bbwe
- Microsoft.VCLibs.140.00_14.0.25426.0_x86_8wekyb3d8bbwe
Вставте скопійовані папки в папку "WindowsApps" свого комп'ютера. Якщо будуть пропозиції від системи, погодьтеся на заміну файлів.
Потім запустіть Windows PowerShell від імені адміністратора. Виконайте наступну команду:
ForEach ($ folder in get-childitem) Add-AppxPackage -DisableDevelopmentMode -Register "C: \ Program Files \ WindowsApps \ $ folder \ AppxManifest.xml"
Перевірте за допомогою пошуку наявність Магазину Майкрософт на комп'ютері. Якщо магазину Windows немає, використовуйте другий спосіб установки магазину за допомогою PowerShell.
Установка Магазину Microsoft за допомогою оновлення системи
Якщо не допоміг жоден із запропонованих способів, залишається тільки перевстановлення Windows 10 шляхом оновлення системи, зі збереженням особистих файлів, програм і додатків.
Скачайте будь-яким зручним способом образ Windows на свій комп'ютер (подивіться тут, як це зробити). Запустити установку ОС можна двома способами:
- 1 спосіб. Клацніть по ISO образу Windows 10 правою кнопкою миші, в контекстному меню виберіть "Підключити". Далі відкриється вікно Провідника, в якому буде відкрито змонтований образ системи. Для запуску установки Windows, клікніть по файлу "Setup".
- 2 спосіб. Розпакуйте ISO образ системи за допомогою архіватора. Відкрийте папку, запустіть файл "Setup".
В процесі установки операційної системи, у вікні "Виберіть тип установки", потрібно вибрати "Оновлення: установка Windows зі збереженням файлів, параметрів і додатків". Після завершення установки, в операційній системі з'явиться Магазин Microsoft.
Магазин Microsoft онлайн
Користувач може користуватися Магазином Віндовс без додатка, встановленого на комп'ютері. Для тих, хто не хоче встановлювати магазин на свій комп'ютер, це буде виходом з положення.
Зайдіть на офіційний сайт Microsoft Store Russia, розташований за адресою: https://www.microsoft.com/ru-ru/store/b/home. Увійдіть до свого облікового запису Microsoft. Після цього ви можете завантажити, придбати, встановити на свій комп'ютер потрібні програми або гри.
висновки статті
У разі неполадок в роботі Магазину Microsoft, користувач може спробувати відновити працездатність додатки різними способами, або перевстановити додаток Microsoft Store на своєму комп'ютері.
Схожі публікації:- Як відкотити Windows 10 до попередньої версії ОС
- Як дізнатися версію Windows
- Диск відновлення Windows 8.1 (Windows 8)
- Автозавантаження Windows 10: як додати або видалити програму з автозавантаження
- Як відключити оновлення в Windows 10 - 5 способів