
Хоча OneDrive і є невід'ємною частиною Windows 10, ви завжди можете видалити або просто повністю відключити його, якщо, наприклад, не зможете знайти йому застосування або вам просто подобається інше хмарне сховище. Якою б не була причина, від нього можна легко позбутися. Нещодавно ми розповідали, як його видалити, а сьогодні розповімо про те, як вимкнути OneDrive в Windows 10.
Параметр, що дозволяє відключити вбудований компонент хмари, знаходиться в редакторі групової політики, але оскільки цей інструмент виключений зі складу домашньої редакції операційної системи, в цьому керівництві ми також розглянемо спосіб деактивації OneDrive за допомогою реєстру.
Як відключити OneDrive, використовуючи групову політику
Дане рішення може бути застосовано тільки до професійної та корпоративної редакціям ОС, так що якщо ви працюєте в Windows 10 Home (Домашня) відразу переходите до наступної частини статті, оскільки цей спосіб вам не підходить за озвученою вище причини.
Отже, приступимо.
За допомогою поєднання клавіш 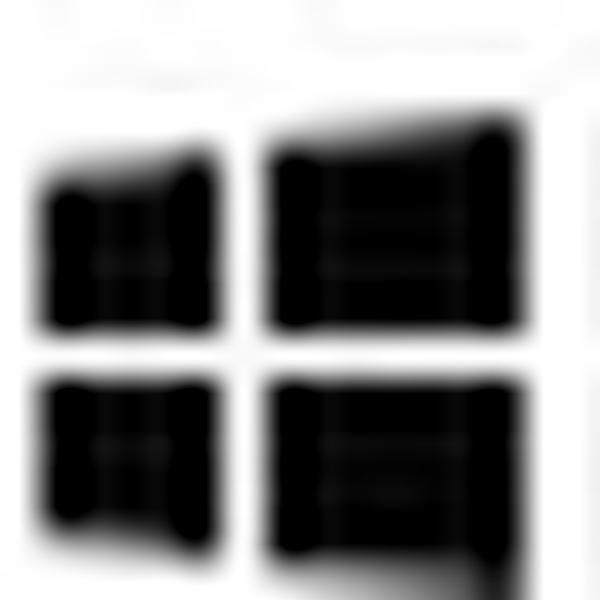 + R відкриваємо віконце "Виконати", вводимо або копіюємо і вставляємо в нього команду gpedit.msc і тиснемо "OK".
+ R відкриваємо віконце "Виконати", вводимо або копіюємо і вставляємо в нього команду gpedit.msc і тиснемо "OK".
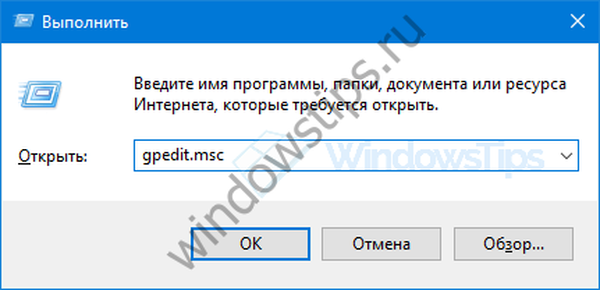
У вікні редактора локальної групової політики використовуємо панель навігації, що складається з древа папок, щоб дістатися сюди:
"Конфігурація комп'ютера" → "Адміністративні шаблони" → "Компоненти Windows" → "OneDrive"
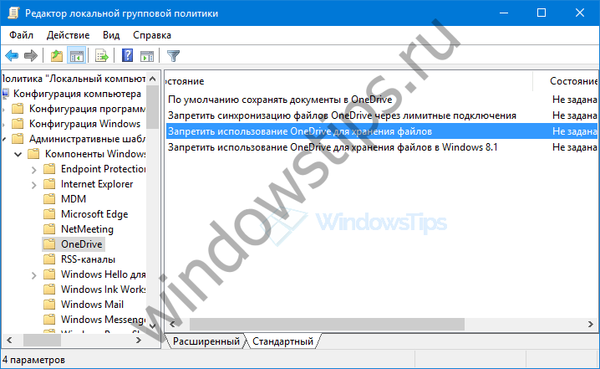
Подвійним кліком відкриваємо параметри політики "Заборонити використання OneDrive для зберігання файлів".
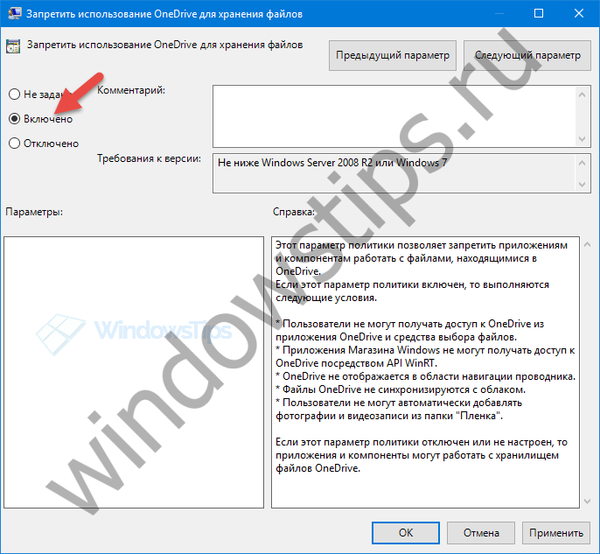
У вікні параметрів вибираємо "Включено", потім тиснемо "Застосувати" і "OK".
Перезавантажуємо комп'ютер, щоб зміни могли вступити в силу.
Після перезапуску компонент буде вимкнений - ви не зможете отримати до нього доступ, ваші файли не будуть синхронізуватися з хмарою, а іконка OneDrive не буде доступний широкому ні на панелі завдань, ні в Провіднику Windows.
Як відключити OneDrive, використовуючи редактор реєстру
Користувачі редакції Home позбавлені доступу до редактора локальної групової політики, а тому змушені використовувати редактор реєстру.
За допомогою поєднання клавіш 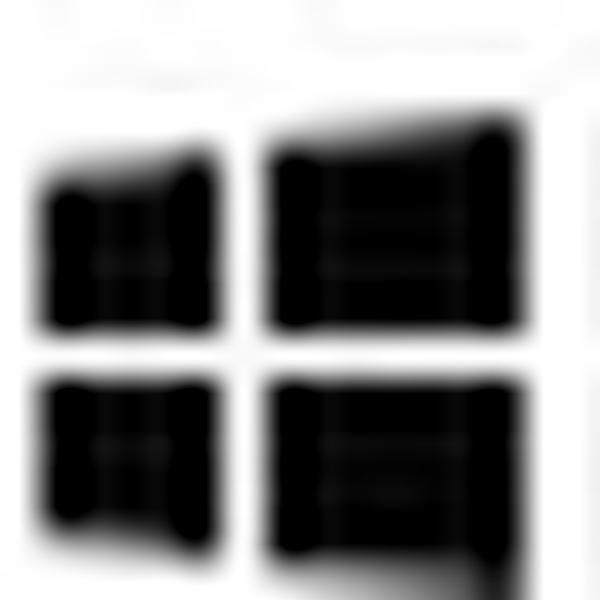 + R відкриваємо віконце "Виконати", вводимо або копіюємо і вставляємо в нього команду regedit і тиснемо "OK".
+ R відкриваємо віконце "Виконати", вводимо або копіюємо і вставляємо в нього команду regedit і тиснемо "OK".
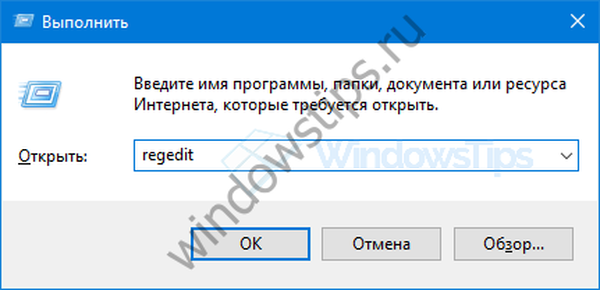
У редакторі реєстру прямуємо за наступним шляхом:
HKEY_LOCAL_MACHINE \ Software \ Policies \ Microsoft \ Windows
У розділі (папці) Windows повинна бути папка OneDrive. Якщо такої немає, створимо її самі. Для цього:
Натискаємо правою кнопкою миші на папці "Windows", в контекстному меню вибираємо "Створити" → "Розділ" і присвоюємо йому ім'я OneDrive.
Тепер вибираємо створений розділ, у вікні редактора реєстру справа робимо клік правою кнопкою миші і створюємо новий параметр DWORD (32 біти) з ім'ям DisableFileSyncNGSC.
Відкриваємо параметр і змінюємо його значення з 0 на 1.
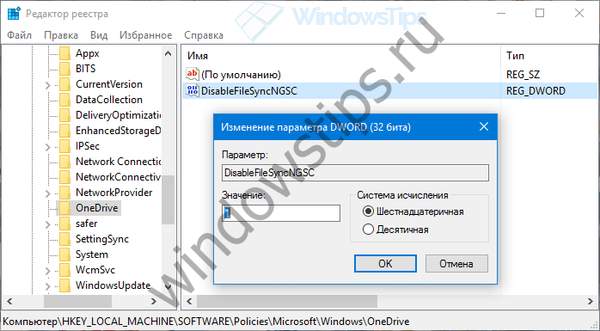
перезавантажуємо систему.
Треба відзначити, що жоден з двох спосіб не видалить папку OneDrive - вона залишиться, і буде містити раніше синхронізовані файли, але більше не буде підключатися до хмарного сховища. Проте, цю папку і всі файли в ній ви можете видалити вручну.
Відмінного Вам дня!











