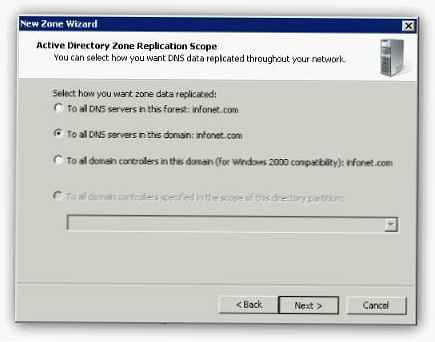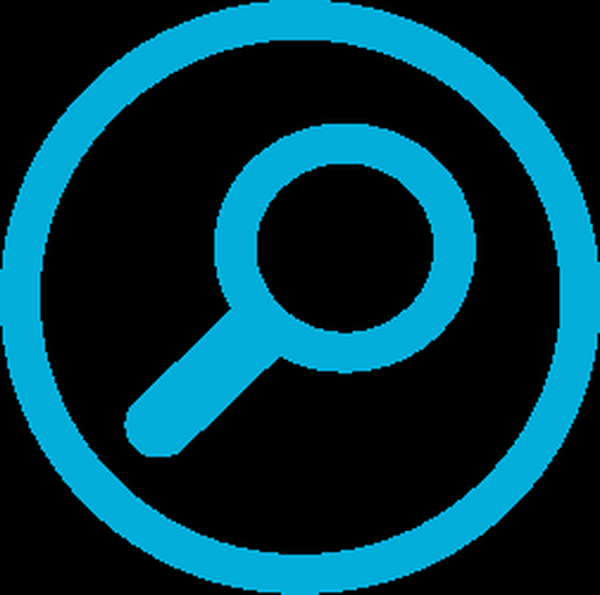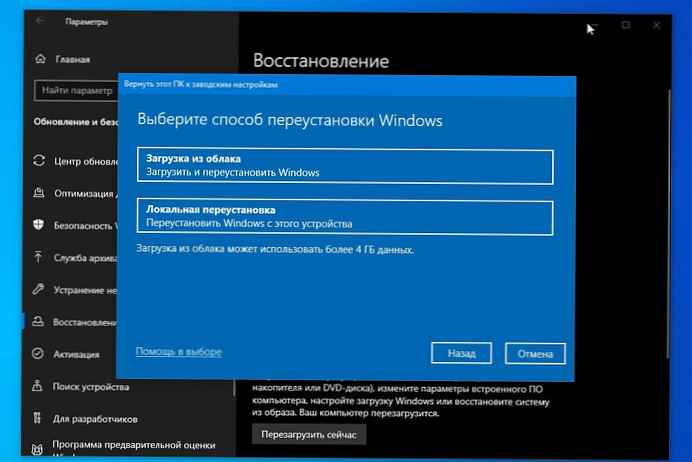Режим планшета, відомий також як режим Continuum - це наочний ознака універсальності Windows 10, про що так гучно заявляє компанія Microsoft з моменту виходу в світ ще першої технічної збірки операційної системи в кінці вересня 2014 року. Цей режим створений з турботою про користувачів пристроїв з сенсорними екранами. В режимі планшета система перемикається в інтерфейс типу мобільних платформ з відображенням вікон додатків на весь екран і мінімізацією елементів управління. На весь екран розгортається і меню Пуск.
Режим планшета в технічних збірках Windows 10 в рамках програми попереднього тестування системи Insider Preview з'явився не відразу. Він став однією з ключових фішок істотно доопрацьованій редакції системи, представленої в січні 2015 року, яка, по суті, і стала базою для фінальної редакції Windows 10. У січневій складанні системи з'явилася спливаюча панель центру повідомлень, де в числі інших опцій швидкого доступу була присутня кнопка перемикання з десктопного режиму відображення інтерфейсу в режим планшета. Цей же механізм активації режиму планшета застосовується і зараз, в актуальній офіційною версією Windows 10.
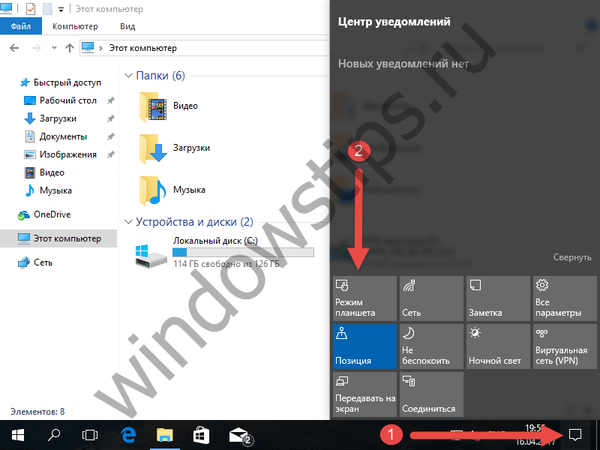 1
1За замовчуванням на планшетних пристроях Continuum активується сам в момент відключення від гібридного пристрою клавіатурній док-станції. Коли док-станція до пристрою знову буде підключена, режим планшета також самостійно відключиться, повернувши системі десктопний інтерфейс.
Однак планшетний режим не є прерогативою тільки пристроїв із сенсорними екранами, в першу чергу він націлений на те, щоб зробити зручним використання Windows 10 на будь-яких пристроях з маленькими екранами, зокрема, це стосується звичайних ноутбуків невеликих розмірів. Вручну переключитися на режим планшета можна на будь-якому пристрої, аби тільки у того був один екран. З кількома екранами - коли до комп'ютера або ноутбука підключений другий монітор або телевізор - режим планшета не працює.
Включити додаткові можливості управління для пристроїв з сенсорними екранами можна в налаштуваннях режиму планшета, вони знаходяться в штатному додатку "Параметри" - розділ "Система", підрозділ, відповідно, "Режим планшета". Тут же, в настройках режиму планшета можна скорегувати його поведінку, зокрема, відключити зовсім, коли той автоматично сам активується для сенсорних пристроїв, або встановити для активації цього режиму отримання дозволу у користувача.
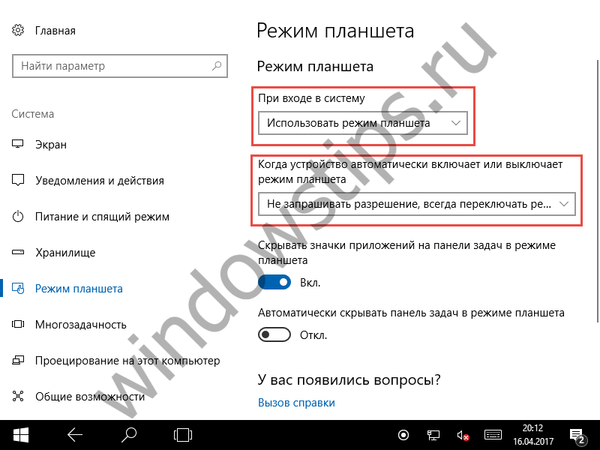 2
2У режимі Continuum на весь екран без альтернативи згортання в вікна компактних розмірів розгортаються всі додатки - як універсальні, так і десктопних програми. У повноекранному форматі запускається і системний провідник. Звичні кнопки згортання вікон у додатків в режимі планшета приховані, при наведенні покажчика в правий верхній кут ви виявите лише хрестик закриття.
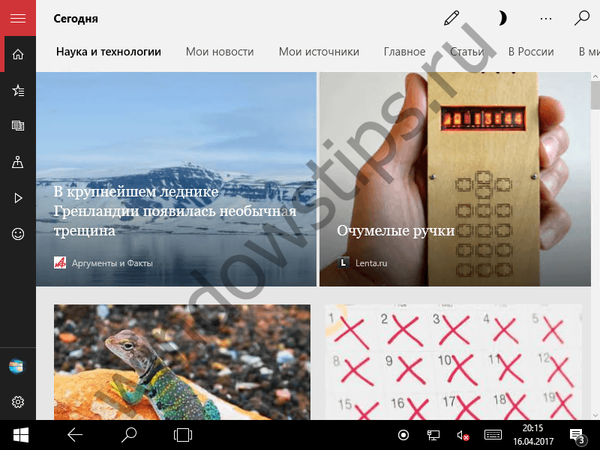 3
3За замовчуванням режиму планшета передбачають відключення значків на панелі завдань. Після перемикання в цей режим на панелі завдань Windows залишаються лише кнопки пошуку і подання завдань (Task View). Але додається нова кнопка "Назад" у вигляді стрілки вліво, яка дозволяє оперативно повертатися до раніше відкритого додатком. Такий розклад дозволить уникнути випадкового відкриття непотрібних вікон.
Управління додатками на пристроях із сенсорними екранами здійснюється жестами, також можна використовувати кнопку уявлення завдань. Після її натискання на екрані з'являться превью всіх запущених додатків. Тут, в поданні завдань можна переключитися на будь-який з них або закрити програми натисканням на коліщатко миші.
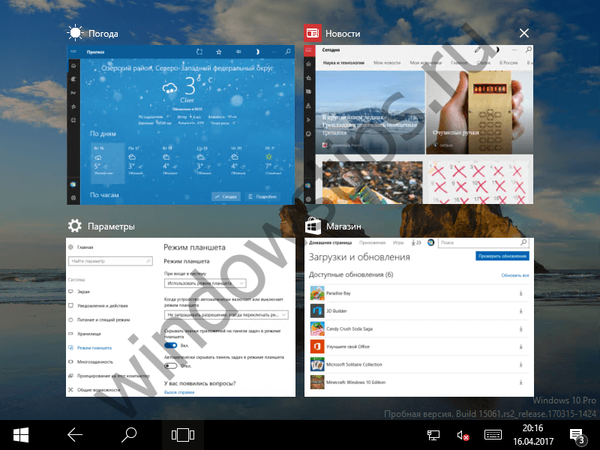 4
4Закрити неиспользуемое додаток також можна, якщо верх його вікна затиснути пальцем або лівою клавішею мишки, а потім перемістити в самий низ, як це відбувається в Windows 8.1.
Опція приховування значків запущених додатків в режимі планшета настроюється. У розглянутому вище розділі його налаштувань всередині програми "Параметри" внизу присутній перемикач, і, якщо виставити його в положення "Вимкнути.", Панель завдань Windows нічим не буде відрізнятися від звичайного режиму робочого столу.
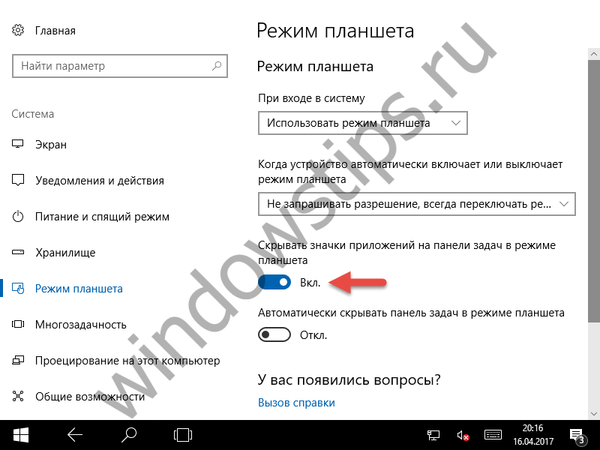 5
5В такому випадку перемикатися між додатками можна буде звичним способом - клікаючи на їх значки в панелі завдань Windows.
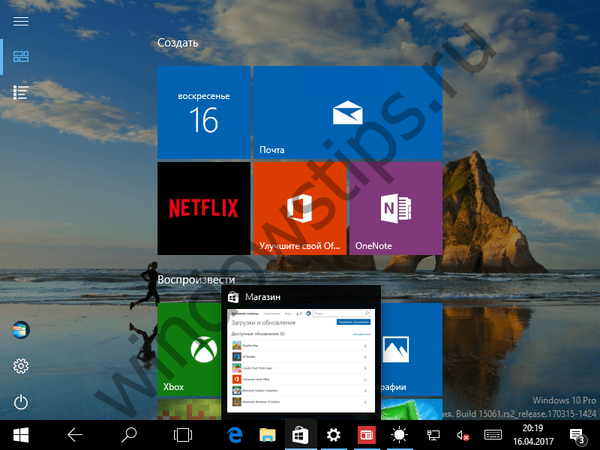 6
6Приховати або показати значки додатків можна і без допомоги меню параметрів - досить натиснути правою кнопкою миші на панелі завдань і вибрати відповідну опцію в контекстному меню. До слова, це меню крім усього іншого дозволяє включити автоматичне приховування панелі завдань.
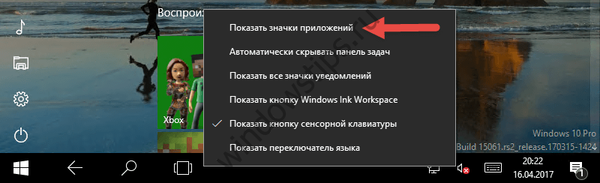 7
7Режим планшета не передбачає функцію віртуальних робочих столів, і це цілком логічно, оскільки в цьому режимі недоступний навіть основний робочий стіл системи. Робота з Windows 10 в режимі планшета повністю сконцентрована Пуск. Однак це не означає, що файли, що зберігаються на робочому столі, не можна буде відкрити -Кнопки запуску системного провідника і додатки "Параметри", а також різних призначених для користувача тек в режимі планшета (як і в звичайному десктопном режимі) можна винести в область швидкого доступу меню Пуск.
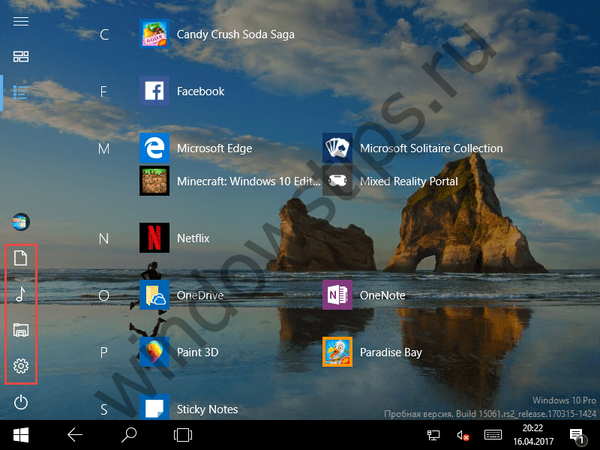 8
8Режим планшета дозволяє відображення на екрані вікон декількох додатків.
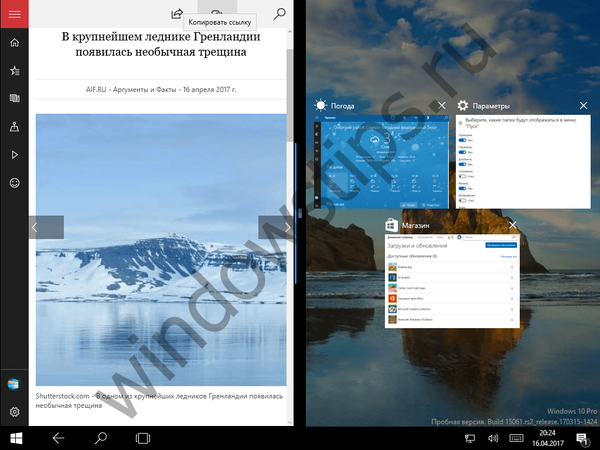 9
9Закріпивши якийсь додаток в одній частині екрану, з іншого боку побачимо превью всіх інших запущених додатків, які система в цю частину екрану підставить автоматично.
Нарешті, починаючи з Windows 10 версії 1607, яка була випущена в серпні 2016 року, планшетний варіант меню Пуск став нагадувати початковий екран Windows 8.1. Зокрема, Пуск отримало другу, додаткову уявлення (макет), що містить список всіх встановлених додатків і алфавітний покажчик для швидкого пошуку потрібної програми.
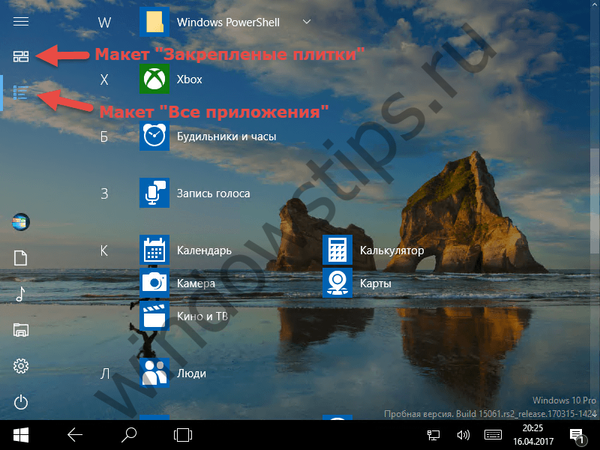 10
10Перемикання між екраном з закріпленими плитками і списком всіх додатків здійснюється за допомогою відповідних кнопок у лівому верхньому кутку екрану.
Відмінного Вам дня!