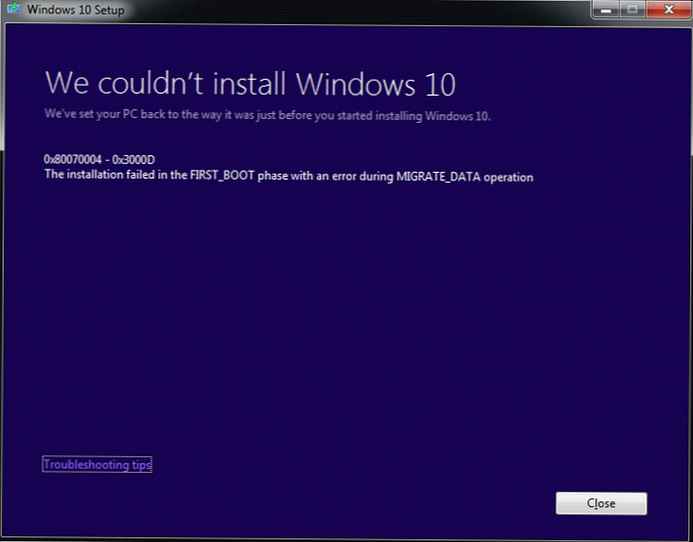Властива системі Windows 8 проблема з активністю процесу System, навантажує системні ресурси, перекочувала і версію-апгрейд Windows 8.1, і в актуальну Windows 10. Процес System може вантажити на 95-100% диск, процесор або оперативну пам'ять. При цьому не обов'язково, щоб комп'ютер був малопотужним. Проблема зустрічається навіть у власників пристроїв з потужною апаратної начинкою.
У диспетчері завдань Windows 10, ще не оновленої до Anniversary Update, процес System може відображатися під назвою "Система і стисла пам'ять". Але як би цей процес ні відображався в диспетчері завдань різних версій Windows, його виконуваний файл - ntoskrnl.exe.
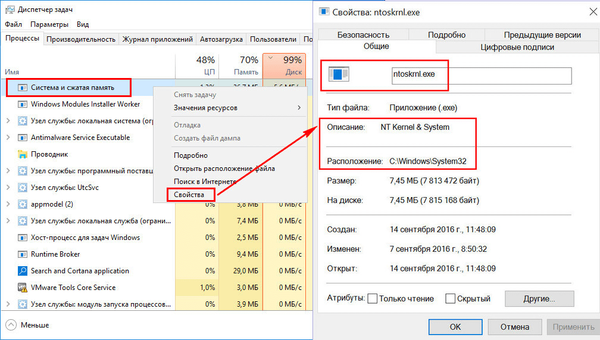
Проблемна активність процесу System може проявлятися періодично при виконанні певних користувальницьких або системних задач. Але бувають і такі випадки, що цей процес стабільно навантажує диск, процесор або оперативну пам'ять незалежно від того, які операції проводяться на комп'ютері. Нижче розглянемо, що це за процес, чому він може вантажити системні ресурси і як вирішується питання з його проблемною активністю.
Рекомендуємо також подивитися що робити, якщо процесор став сильно навантажувати від Antimalware service executable.
процес System
Процес System - важливий компонент Windows, його виконуваний файл ntoskrnl.exe є файлом ядра операційної системи. System відповідає за безліч системних функцій. Його не можна завершити, без нього Windows просто не буде працювати. Для цього процесу навіть недоступні опції зміни пріоритету в диспетчері завдань системи.
Чому процес System вантажить процесор, диск або споживає багато оперативної пам'яті
Причин, через які процес System може проявляти активність з навантаженням на процесор, жорсткий диск або оперативну пам'ять, багато. Серед них, зокрема, такі як: слабкий або перегрітий процесор, повільний або працює з помилками жорсткий диск, сильна фрагментація останнього або наявність в ньому битих секторів, робота окремих антивірусів і файерволов, проблеми з оновленнями Windows, проникнення шкідливого ПЗ та ін. Причиною використання процесом System великих обсягів оперативної пам'яті в Windows 8.1 і 10 є поліпшення продуктивності цих систем за рахунок стиснення даних і розміщення їх в оперативну пам'ять замість вивантаження в файл підкачки.
Перед тим, як приступати до викладеним нижче радикальних способів боротьби з активністю процесу System, необхідно перевірити жорсткий диск на помилки і биті сектора. Також не буде зайвим виміряти температуру процесора, особливо, якщо чистка комп'ютера від пилу проводилася давно. При підвищеній температурі процесор може блокувати нові процеси, щоб убезпечити себе від згоряння. Якщо на малопотужні комп'ютери встановлені ресурсомісткі антивірусні продукти, наприклад, від Eset, Dr.Web, Лабораторії Касперського, необхідно протестувати поведінку процесу System без них. Якщо припущення підтвердиться, доведеться вдатися до захисту більш легковажних альтернатив. До речі, антивірус Касперського передбачає настройку пріоритету використання апаратних ресурсів.
Якщо активність процесу System, навантажує системні ресурси, спостерігається відразу після установки Windows, слід почекати, поки проиндексируется диски і встановляться оновлення. Перевстановлення Windows через проблемну активності процесу System в більшій частині випадків позитивних результатів не дасть, і цей процес через час знову буде навантажувати системні ресурси. Але, можливо, проблема вирішиться, якщо вона виникла в 64-бітної Windows на комп'ютері з оперативною пам'яттю менше 4 Гб, а для переустановлення обрана 32-бітна Windows.
Наведені нижче способи вирішення проблеми з активністю процесу System торкнуться важливі системні настройки. Перед застосуванням цих способів бажано створити точку відновлення або резервну копію Windows. Не всі ці способи будуть ефективні в кожному конкретному випадку, тестувати їх необхідно окремо. Для застосування способів необхідні права адміністратора.
Велика частина способів боротьби з активністю System буде пов'язана з відключенням системних служб Windows. Потрапити в оснастку "Служби" можна або в диспетчері завдань Windows 8.1 і 10,
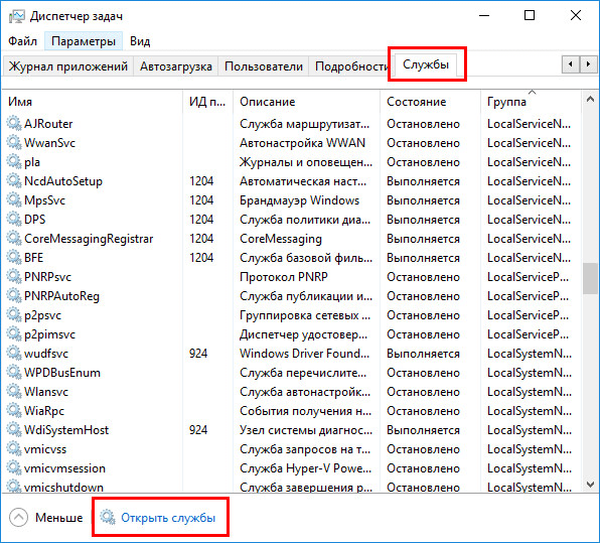
або ввівши в поле внутрісистемного пошуку або служби "Виконати":
services.msc
Відмова від автоматичних оновлень Windows
Частий провокатор активності процесу System з навантаженням на жорсткий диск або процесор - отримання і установка оновлень Windows. System в співдружності з активними процесами Захисника Windows Antimalware Service Executable і установки оновлень Windows Modules Installer Worker може повністю паралізувати роботу комп'ютера. Щоб поглинути все системні ресурси, цій трійці іноді навіть не потрібно активності сторонніх призначених для користувача програм. В цьому випадку можна відмовитися від оновлень системи в автоматичному режимі і взяти цей процес під свій цілковитий контроль. Необхідно буде періодично, наприклад, на ніч залишати комп'ютер включеним і вручну запускати пошук і установку системних оновлень.
В системі Windows 8.1 автоматичні оновлення відключаються в Центрі поновлення всередині панелі управління.
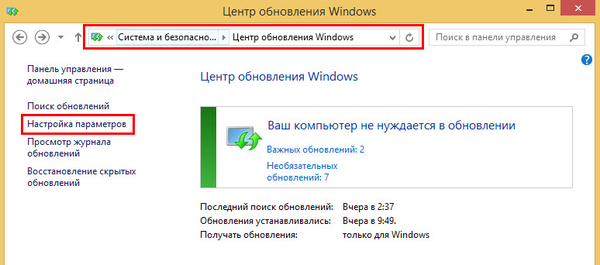
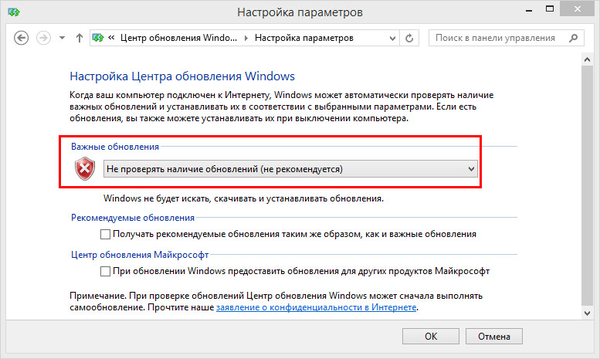
Там же здійснюється запуск пошуку і установки оновлень вручну.
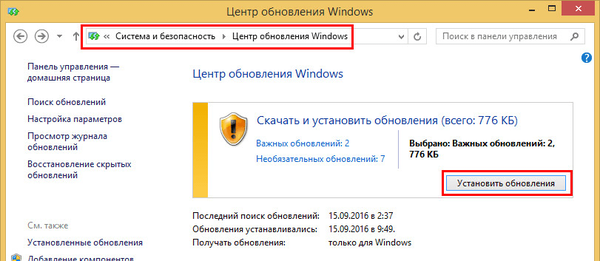
У Windows 10 можливість повної відмови від установки оновлень, присутня в ранніх версіях системи, скасована, а замість неї користувачі отримали альтернативу у вигляді відкладення на час оновлень, не пов'язаних з безпекою.
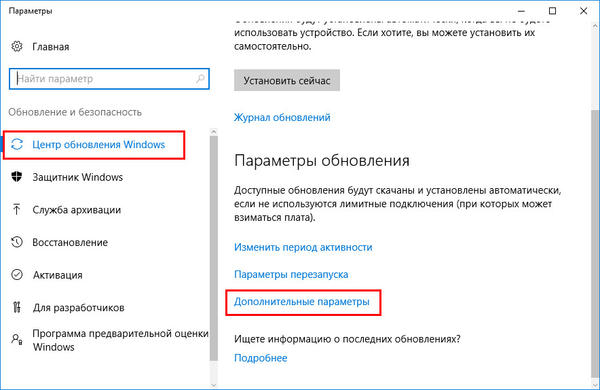
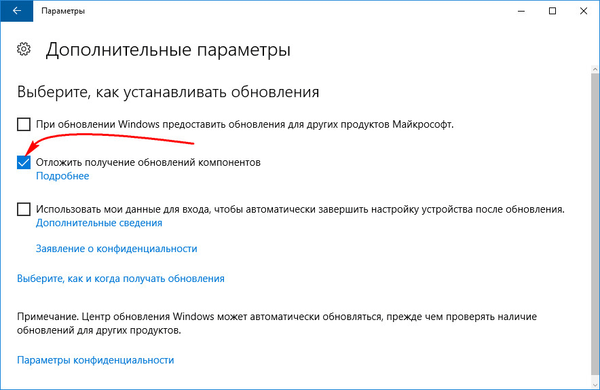
Повністю відмовитися від оновлень Windows 10 можна шляхом відключення системної служби служби Windows Update. Вибираємо її в оснащенні "Служби".
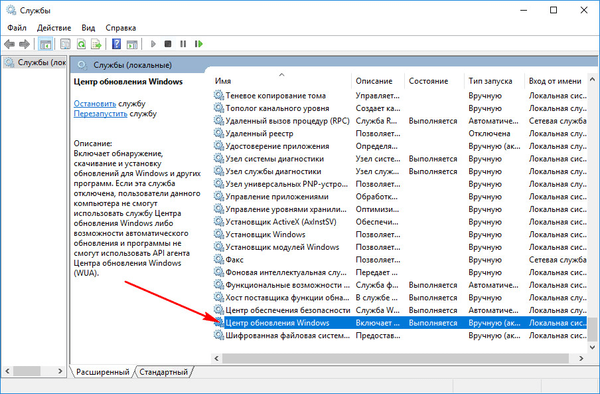
Зупиняємо, відключаємо, застосовуємо зміни.
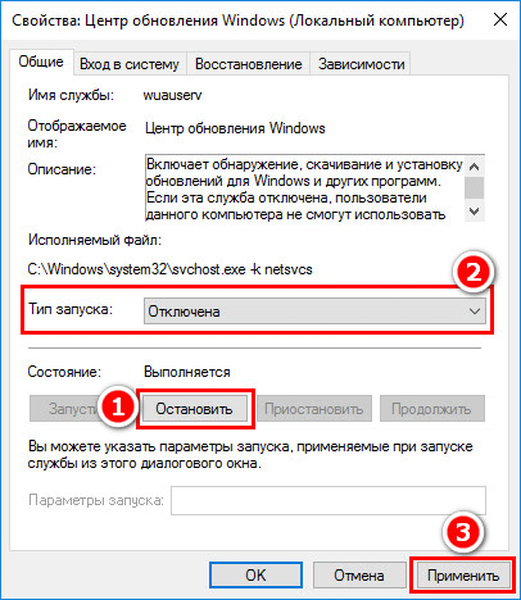
Відключення індексації диска С
На догоду продуктивності комп'ютера можна відключити службу індексації файлів. При пошуку файлів на цю операцію буде йти більше часу, але система позбудеться постійно активного процесу, який регулярно задіє ресурси процесора і оперативної пам'яті. В оснащенні "Служби" вибираємо "Windows Search".
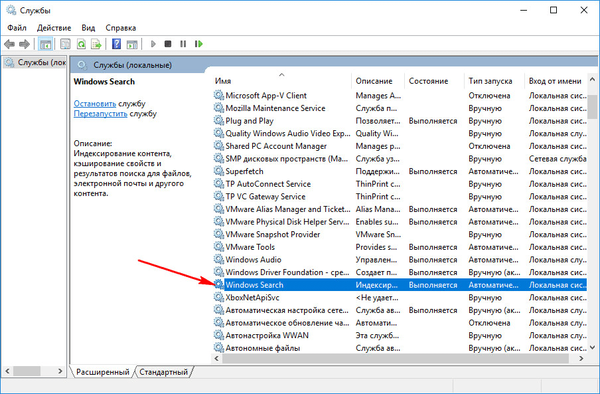
Службу зупиняємо, відключаємо, застосовуємо зміни.
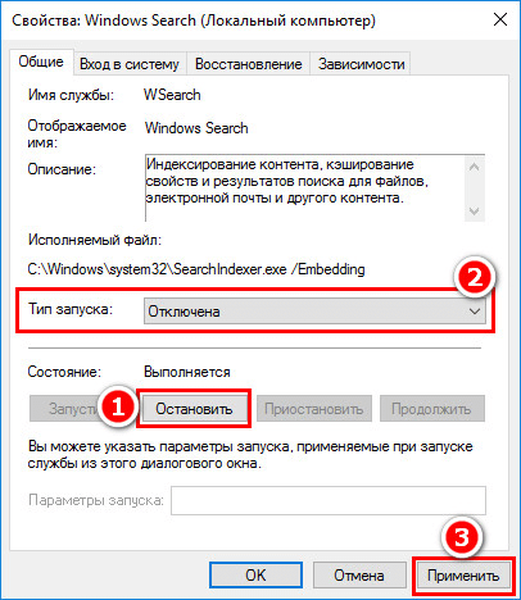
Далі вибираємо "Властивості" в контекстному меню диска С і прибираємо галочку з опції дозволу його індексації. Тиснемо "Застосувати".
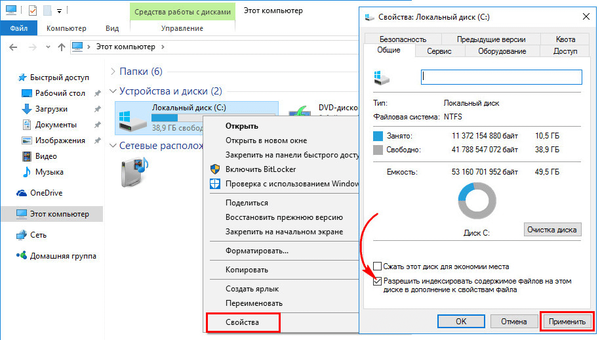
У віконці, що з'явилося вказуємо другий пункт - "До диску С: \ і до всіх вкладених папок і файлів". Тиснемо "Ок". Далі підтверджуємо операцію кнопкою "Продовжити". А при появі віконця, який повідомляє про помилки зміни атрибутів, тиснемо кнопку "Пропустити все".
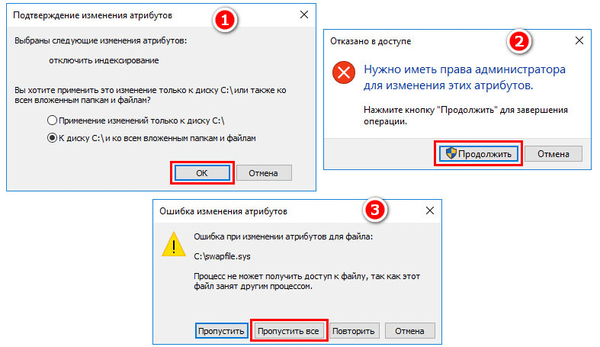
Чекаємо завершення операції і перезавантажуємо комп'ютер.
Відключення служби Superfetch
Розгромна замовна стаття в версії Windows Vista служба SuperFetch, яка потім перекочувала в усі версії-послідовниці системи, призначена для прискорення запуску програм і відкриття файлів. Ця служба відстежує, які програми і файли користувач використовує найчастіше, і завантажує їх в оперативну пам'ять. Відображаючись в диспетчері завдань як процес System (або "Система і стисла пам'ять"), служба Superfetch може активно звертатися до жорсткого диска і вантажити його аж до 100%. Якщо відключити цю службу, можливо, запуск окремих програм і файлів буде відбуватися повільніше, але при цьому зникнуть фонові операції, що перешкоджають роботі з комп'ютером в цілому. Superfetch повинна автоматично відключатися на комп'ютерах з SSD-дисками, оскільки робота цієї служби призводить до скорочення ресурсу використання твердотільних накопичувачів. Проте, виробники SSD рекомендують цей момент перевіряти і при необхідності відключати Superfetch вручну.
Щоб відключити Superfetch, запускаємо редактор системного реєстру. Вводимо в поле внутрісистемного пошуку або команди "Виконати" запит:
regedit
У вікні редактора натискаємо меню "Правка", далі - "Знайти". В поле пошуку вводимо запит:
PrefetchParameters
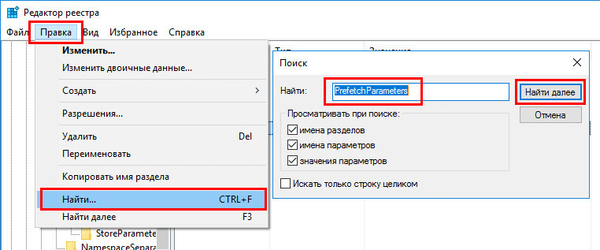
Пошук повинен привести до ключу реєстру:
HKEY_LOCAL_MACHINE \ SYSTEM \ CurrentControlSet \ Control \ SessionManager \ Memory Management \ PrefetchParameters
Справа подвійним кліком відкриваємо параметр "EnablePrefetcher" і встановлюємо в графі "Значення" цифру 0. Тиснемо "Ок".
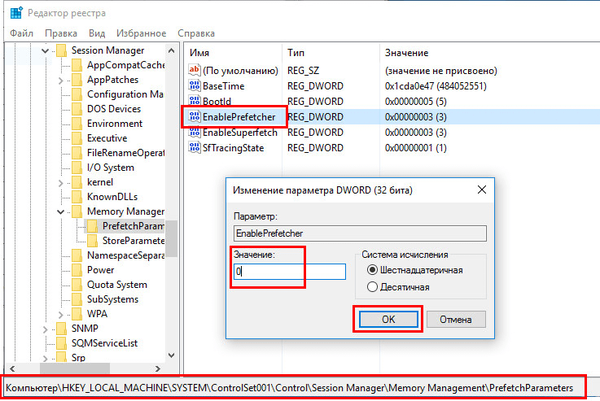
Також цифру 0 встановлюємо в графі "Значення" параметра нижче - "EnableSuperfetch". Тиснемо "Ок".
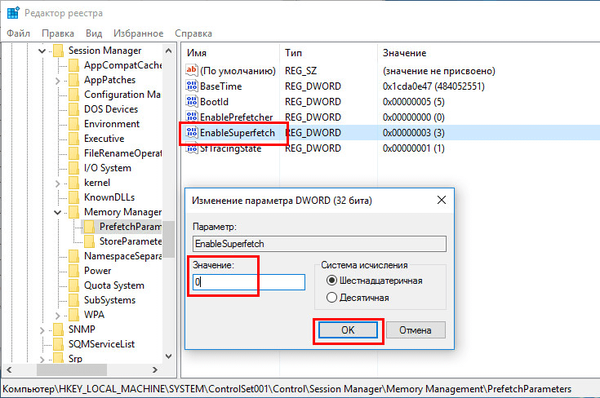
Переходимо в оснастку "Служби" і відкриваємо службу Superfetch.
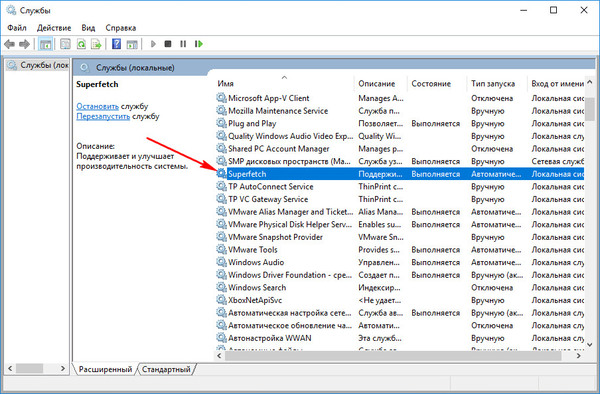
Зупиняємо службу, відключаємо її, застосовуємо зміни.
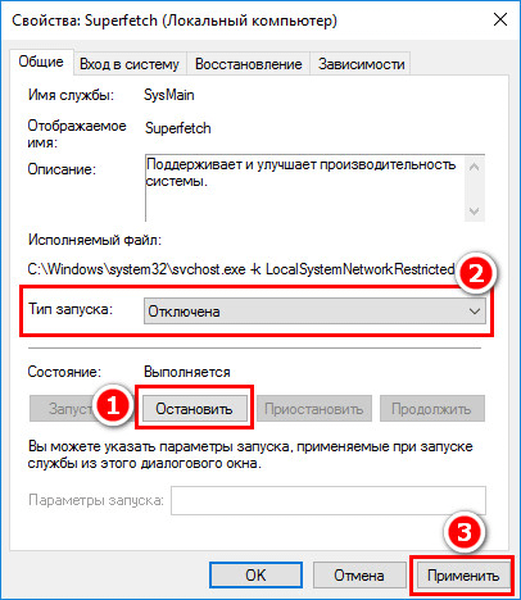
перезавантажуємо комп'ютер.
Повний доступ до процесу System з дозволом TrustedInstaller
На усереднених і потужних комп'ютерах проблема з активністю процесу System, навантажує процесор або диск, може зважитися після того, як до цього процесу буде отриманий доступ з дозволом TrustedInstaller. У диспетчері завдань Windows на процесі System викликаємо контекстне меню, вибираємо "Властивості". Перемикається на вкладку "Безпека". Внизу тиснемо кнопку "Додатково".
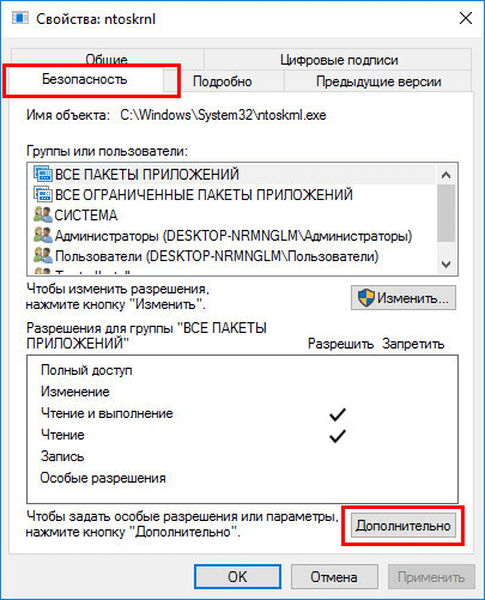
У вікні додаткових параметрів безпеки вгорі, в графі "Власник: TrustedInstaller" тиснемо кнопку "Змінити".
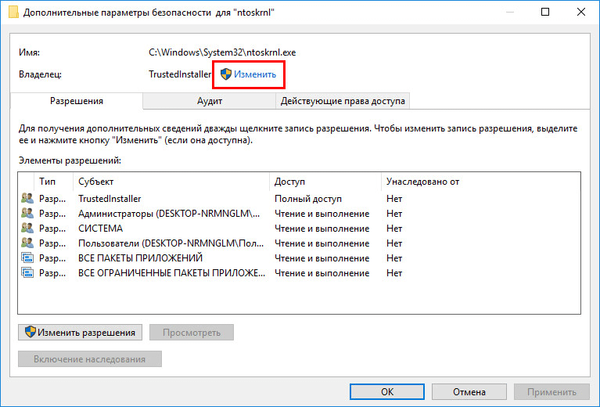
Вписуємо ім'я користувача для локальних облікових записів Windows або адресу електронної пошти, якщо використовується обліковий запис Microsoft. Тиснемо кнопку "Перевірити імена".
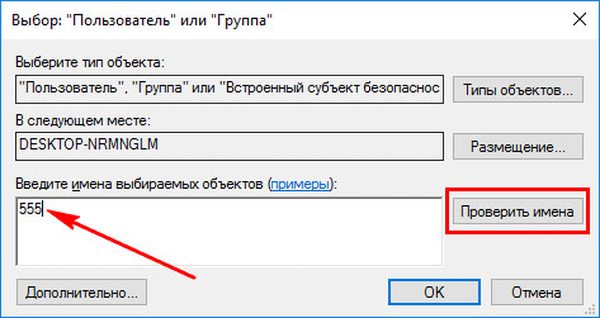
Після перевірки натискаємо "Ок".
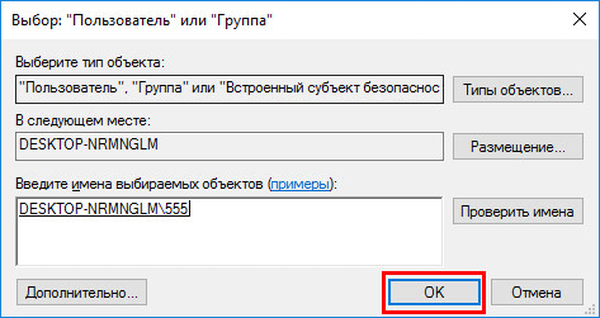
Повернувшись у вікно додаткових параметрів безпеки, тиснемо "Застосувати", потім - "Ок".
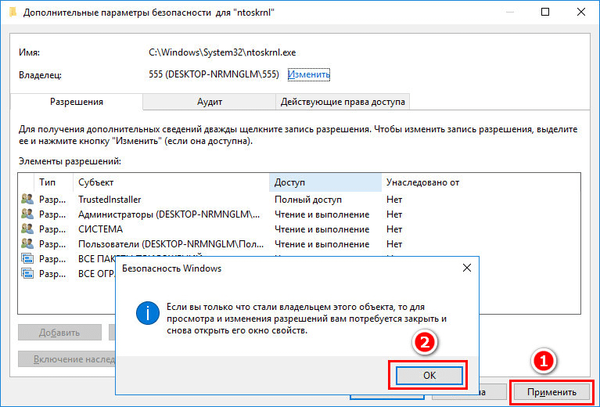
У вікні властивостей процесу System тепер тиснемо "Змінити".
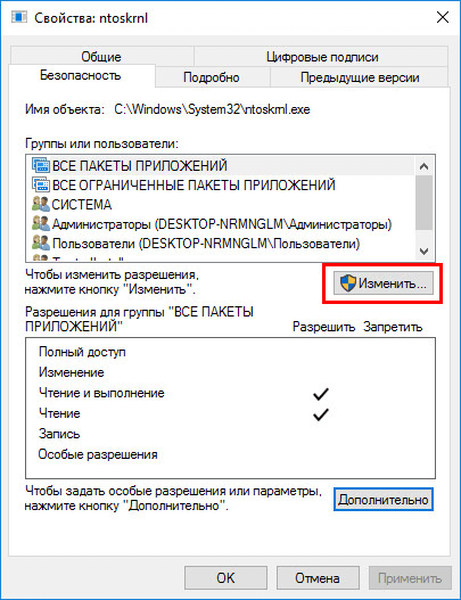
Внизу, в стовпці "Дозволити" виставляємо галочки для всіх доступних параметрів, як зазначено на скріншоті. Тиснемо "Застосувати". І підтверджуємо рішення в віконці, яке з'явиться далі.
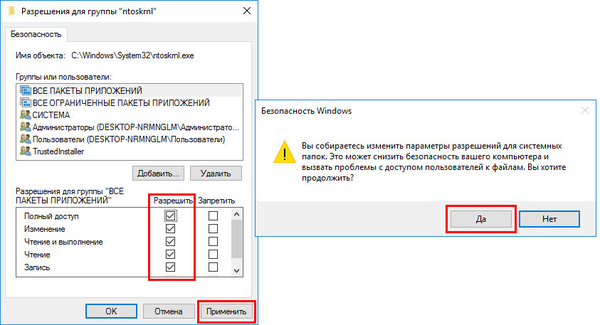
Відмінного Вам дня!