
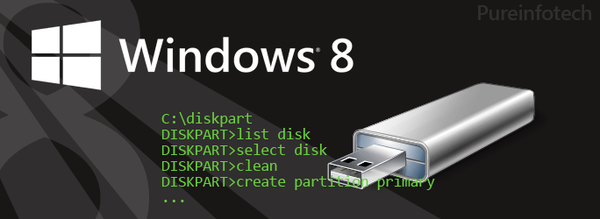
Я розумію, що для створення завантажувального (настановної) USB-флешки з Windows 7, 8 або 10 найпростіше використовувати Windows 7 USB / DVD Tool від Microsoft, Rufus, Win8USB або інший подібний інструмент, що дозволяє автоматизувати весь процес. Однак те ж саме ви можете зробити засобами самої Windows, не вдаючись до допомоги сторонніх інструментів.
У цьому керівництві (яке буде цікаво перш за все технічно підкованим користувачем, або просто тим, хто любить дізнаватися про приховані можливості операційної системи) я крок за кроком опишу процес створення настановної флешки з системою Windows 7/8/10 за допомогою командного рядка.
1. Перше, що вам потрібно зробити, це роздобути ISO-образ Windows 7, 8 або 10, якщо ви ще цього не зробили.
2. Змонтуйте образ. Якщо ви використовуєте Windows 7, яка не має вбудованим інструментом для монтування образів диска, скористайтеся одним із сторонніх інструментів, які це вміють. Я б порекомендував вам завантажити безкоштовну програму WinCDEmu, яка відмінно справляється з цим завданням.
3. Переконайтеся, що ємність вашого USB-диска складає не менше 4 гігабайт. Також створіть резервні копії всіх файлів, що знаходяться на флешці, тому що в процесі все вони будуть стерті. Потім підключіть USB-накопичувач до вашого комп'ютера.
4. Перейдіть в меню "Пуск" (або на початковий екран, якщо ви працюєте в Windows 8), введіть cmd, клацніть правою кнопкою миші і виберіть "Запуск від імені адміністратора". У Windows 10 цю команду можна ввести в поле пошуку на панелі завдань.
5. У вікні командного рядка введіть таку команду та натисніть Enter:
diskpartDISKPART - це засіб роботи з дисками, яке входить до складу Windows, і ми будемо використовувати його для підготовки установчого USB-диска і перенесення на нього всіх файлів операційної системи.
Далі вам потрібно ввести ще кілька команд ...
Команда нижче покаже список всіх активних дисків:
list diskЗа допомогою цієї команди ви зможете вибрати USB-диск, який планується використовувати в якості установчого носія - в моєму випадку це диск 1:
select disk 1Цією командою ви очистите USB-диск:
cleanЦя команда створить первинний розділ на флешці:
create partition primaryЦя команда вибере новий розділ:
select partition 1Ця команда зробить розділ активним:
activeНаступна команда отформатирует USB-диск в файлову систему NTFS, що, власне, нам і потрібно:
format FS = NTFSТепер введіть цю команду, щоб призначити ім'я USB-диску. X - це лише мій приклад. Ви можете вказати іншу букву, яка ще не використовується ні для одного з дисків на вашому комп'ютері:
assign letter = XНа цьому наша робота з DISKPART закінчена. Введіть наступну команду, щоб закрити інструмент:
exit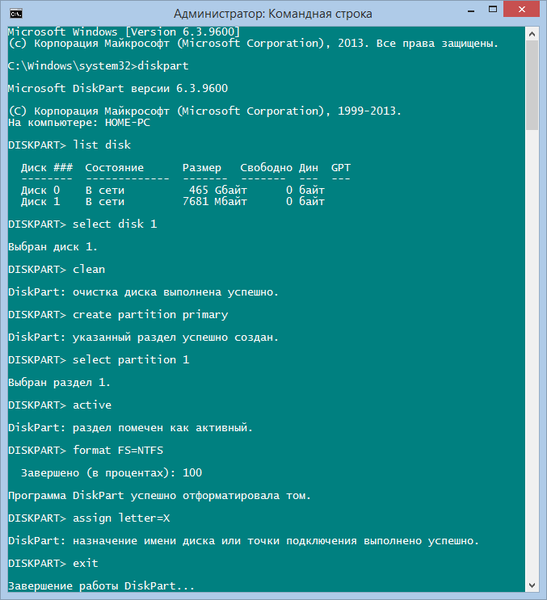
Тепер ми на півдорозі до нашої цілі.
6. Перед копіюванням файлів на флешку, слід зробити її завантажувальної. Для цього ми будемо використовувати інструмент Boot Sector Registration Tool, він же bootsect.exe. Ви можете знайти його в папці "boot" всередині інсталяційного образу. Отже, поверніться до командного рядка, щоб зробити USB завантажувальним.
У командному рядку запустіть таку команду:
bootsect / nt60 X:
Команда, яку ви тільки що ввели, зробить USB-накопичувач завантажувальним. Зверніть увагу, що X в команді - це буква, яку ви призначили накопичувача, виконуючи кроки вище.
7. Ви майже у мети! Тепер потрібно просто скопіювати всі файли Windows на накопичувач, який ми весь цей час готували. У моєму прикладі ISO-образ Windows 8 підключений до віртуального приводу G, а USB-накопичувач має букву X. Знаючи це, виконайте наступну команду і дочекайтеся завершення процесу копіювання файлів:
xcopy G: \ *. * X: \ / E / F / HОстаннє, що залишилося зробити, це встановити Windows 7, 8 або 10. Якщо ви не знаєте, як це зробити, подивіться наше керівництво тут (Windows 8) або тут (Windows 10).
Відмінного Вам дня!











