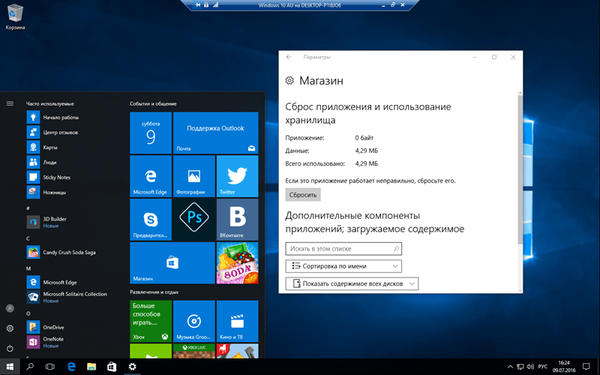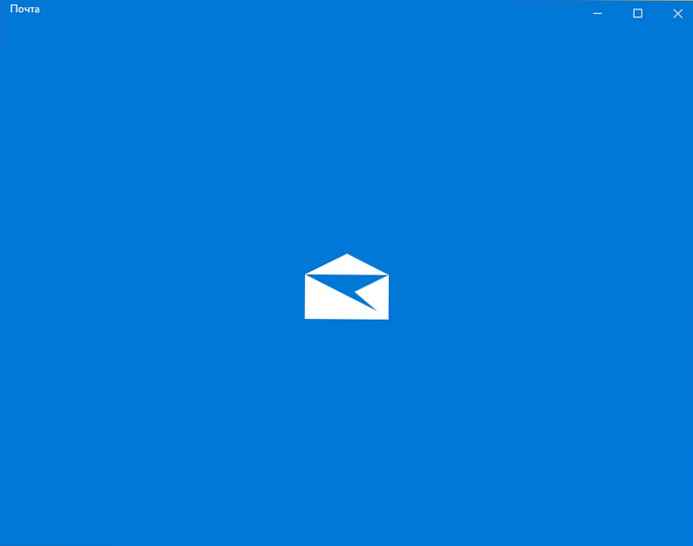Хоча Microsoft і багато інших компаній прагнуть замінити паролі більш безпечними альтернативами, послідовності букв, цифр і спеціальних символів підуть з нашого життя ще дуже не скоро, що не піде і проблема з входом в обліковий запис через те, що пароль від Windows був забутий або втрачений. Не знаючи, як скинути пароль на Windows 10, деякі користувачі відразу ж приступають до перевстановлення операційної системи, помилково вважаючи, що без нього відновити доступ до облікового запису буде неможливо. Насправді ж є обхідний шлях, який дозволяє скинути пароль і повернути доступ до вихідної облікового запису шляхом активації вбудованої облікового запису адміністратора.
Перш ніж ми перейдемо безпосередньо до процесу скидання пароля в Windows 10, важливо відзначити, що даний спосіб працює тільки з локальними обліковими записами. Для скидання пароля і відновлення доступу до облікового запису Microsoft вам слід заповнити спеціальну онлайн-форму для скидання пароля.

Для цього перейдіть сюди, виберіть "Я не пам'ятаю свій пароль" і натисніть "Далі". Потім виберіть, як ви хочете отримати код безпеки (необхідний, щоб переконатися, що ви - це ви). Після введення перевірочного коду вам буде запропоновано скинути старий і створити новий пароль для Windows.
Відновлюємо доступ до локального облікового запису на ПК з Windows 10, 8.1
Нам потрібно інсталяційний диск Windows 10. Якщо диска у вас немає, створіть його на іншому комп'ютері або спробуйте де-небудь роздобути.
Припустимо, що інсталяційний диск у вас є. Тоді завантажуємо з нього комп'ютер (при необхідності міняємо порядок завантаження в BIOS - див. Тут).
На самому першому екрані установки Windows 10 тиснемо клавіші Shift + F10, щоб відкрити командний рядок.

Тепер потрібно дізнатися букву диска, на якому встановлена операційна система. Хоча ви і так можете знати букву вашого системного диска, це обов'язковий крок, оскільки всередині програми установки букви всіх підключених дисків зазвичай відрізняються від таких, які задані безпосередньо в операційній системі.
Дізнатися букву простіше нікуди. У вікні командного рядка вводимо notepad і тиснемо клавішу Enter. В меню блокнота тиснемо Файл -> Відкрити. У вікні провідника вибираємо "Цей комп'ютер", знаходимо системний диск, запам'ятовуємо букву, закриваємо провідник і блокнот.

З'ясувавши букву системного диска Windows, переходимо в папку System32. Для цього вводимо наступні команди, натискаючи Enter після кожної команди:
D: \
cd Windows \ System32
Не забудьте замінити D: \ буквою вашого диска.
Тепер виконаємо трюк, який дозволить нам відкрити вікно командного рядка на екрані входу в систему. Зокрема, замінимо кнопку "Спеціальні можливості" на екрані входу прямим доступом до командного рядка. Вводимо ці команди:
ren utilman.exe utilman.exe.bak
ren cmd.exe utilman.exe
Щоб ви розуміли, тільки що ми створили резервну копію файлу спеціальних можливостей (utilman.exe), який відновимо пізніше, і замінили його файлом командного рядка (cmd.exe).

Закриваємо всі вікна, скасовуємо установку Windows і перезавантажуємо комп'ютер в звичайному режимі. Для швидкого перезавантаження можна ввести команду wpeutil reboot.
На екрані входу в правому нижньому кутку тиснемо кнопку запуску спеціальних можливостей. За ідеєю повинна відкритися командний рядок.
Прийшов час активувати вбудовану обліковий запис адміністратора, яка має в своєму розпорядженні необмеженими правами. Використовуємо таку команду:
net user Адміністратор / active: yes
В англомовній версії Windows замість "Адміністратор" потрібно використовувати "Administrator".

Перезапускаємо комп'ютер, щоб створений обліковий запис могла з'явитися на екрані входу. Хоча в деяких випадках вона може з'явитися відразу, без перезавантаження.
Входимо в систему за допомогою створеної учеткі адміністратора. Для входу пароль не потрібно, так як за замовчуванням вбудований обліковий запис адміністратора його не має.
Опинившись на робочому столі, викликаємо контекстне меню правої кнопки миші на кнопці "Пуск" і вибираємо пункт "Керування комп'ютером".

У вікні утиліти "Керування комп'ютером" вибираємо Локальні користувачі та групи -> Користувачі та в списку учеток знаходимо ту, для якої ми хочемо скинути пароль. Викликаємо контекстне меню і тиснемо "Задати ...".

Вводимо пароль, підтверджуємо його, тиснемо "OK".

До речі, спроба поставити таким способом інший пароль для облікового запису Microsoft завершиться такою помилкою:

Скидання пароля завершено! Залишаємо обліковий запис адміністратора і пробуємо знову увійти в вихідний профіль. Якщо раніше все було зроблено правильно, то доступ буде відновлено.
Тепер давайте повернемо utilman.exe і cmd.exe в колишнє стан. Для цього знову завантажуємо комп'ютер з інсталяційного диска, відкриваємо командний рядок, переходимо до папки System32 (як було показано вище) і вводимо ось такі команди:
ren utilman.exe cmd.exe
ren utilman.exe.bak utilman.exe
Заодно вимкнемо вбудовану обліковий запис адміністратора за допомогою такої команди:
net user Адміністратор / active: no
Закриваємо командний рядок, виходимо з програми установки і перезавантажуємо комп'ютер.
На цьому процес скидання пароля Windows 10 завершується повністю.
Важливо відзначити, що описаний метод скидання годиться для локальних профілів без будь-якого шифрування. Якщо ви використовуєте BitLocker, то для того щоб отримати доступ до облікового запису вам знадобиться оригінальний пароль, інакше можна втратити дані.
В крайньому випадку, якщо нічого не допомогло, можна звернутися за допомогою до служби підтримки Microsoft. Однак будьте готові відповісти на деякі питання, задаючи які співробітник підтримки спробує переконатися, що обліковий запис дійсно належить вам. Потім ви отримаєте інструкції про те, як скинути пароль.
Відмінного Вам дня!