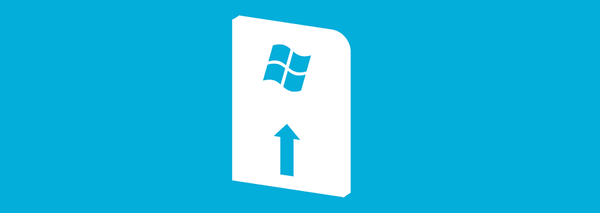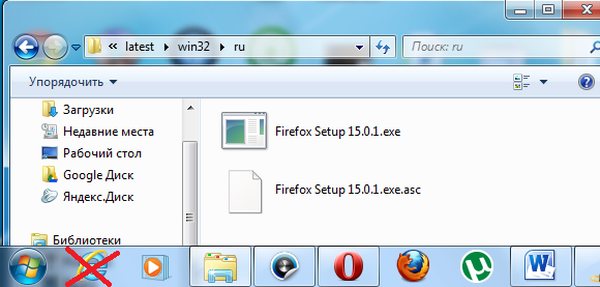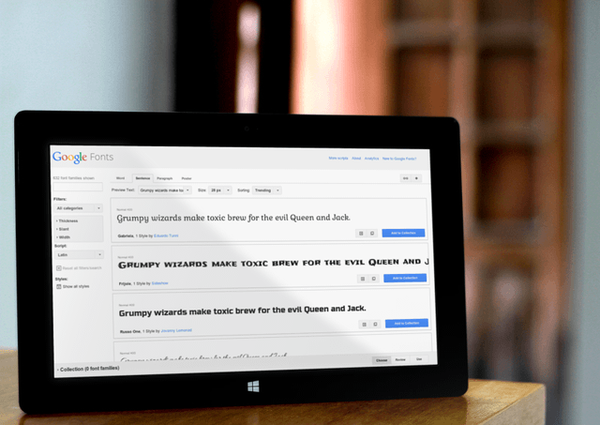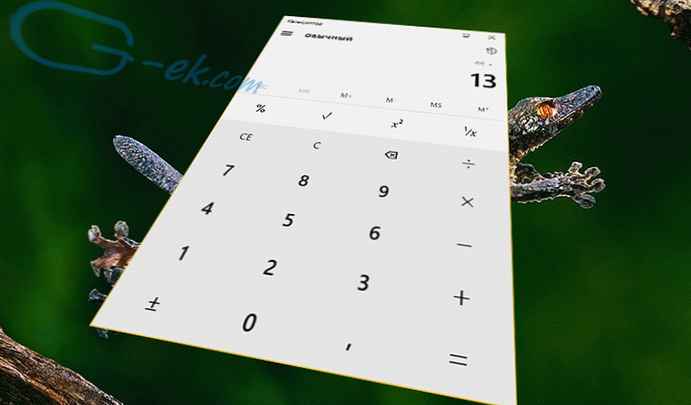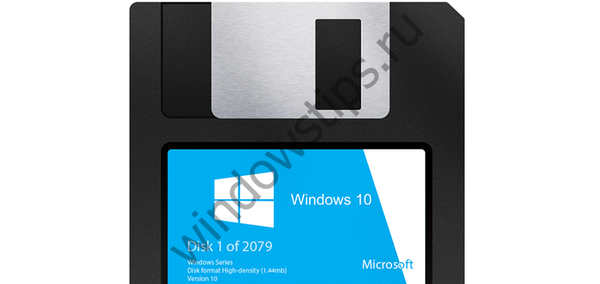Завантаження з Інтернету дистрибутива операційної системи і її установка на віртуальну машину - процес нескладний, але витратний за часом. Куди простіше скачати спеціальні файли віртуальної машини з уже встановленою гостьовий системою та просто відкрити цю машину у відповідній програмі-гіпервізора. Нижче дізнаємося, як і де скачати готову віртуальну машину з гостьової Windows, а також розглянемо, як її відкрити в програмах-Гіпервізор VirtualBox і VMware Workstation.
Готові віртуальні машини на сайті Modern.IE
 Modern.IE - це веб-ресурс Microsoft, створений спеціально для тестування сайтів у вікні різних версій штатних браузерів Windows, починаючи з Internet Explorer 6 в складі ХР і закінчуючи Microsoft Edge на борту нової Windows 10. Для тестування браузерів Internet Explorer і Microsoft Edge веб -ресурс Modern.IE і пропонує абсолютно безкоштовно скачати готові віртуальні машини зі встановленою Windows - в різних версіях системи і для різних програм-гіпервізора.
Modern.IE - це веб-ресурс Microsoft, створений спеціально для тестування сайтів у вікні різних версій штатних браузерів Windows, починаючи з Internet Explorer 6 в складі ХР і закінчуючи Microsoft Edge на борту нової Windows 10. Для тестування браузерів Internet Explorer і Microsoft Edge веб -ресурс Modern.IE і пропонує абсолютно безкоштовно скачати готові віртуальні машини зі встановленою Windows - в різних версіях системи і для різних програм-гіпервізора.
Незалежно від того, скільки разів Internet Explorer виберемо всередині тієї чи іншої версії Windows, отримаємо повноцінну операційну систему для тестування як штатних браузерів, так і іншого функціоналу. Єдиний нюанс - на всіх віртуальних машинах встановлені англомовні Windows. Питання з русифікацією у версіях 7, 8.1 і 10 вирішується шляхом установки російськомовного пакету локалізації і вибором російського в якості мови операційної системи в її настройках. Перекласти на російську мову Windows ХР можна за допомогою утиліти-русифікатора Multi User Interface for WindowsXP.
Другий, менш суттєвий нюанс - це застарілі версії Internet Explorer в окремих випадках. Якщо ваша мета не тестування старих версій Internet Explorer, краще, звичайно, вибрати систему з більш свіжою версією вбудованого браузера. Хоча і цей момент не є принциповим, адже Internet Explorer - це здебільшого браузер для скачування інших браузерів.
На віртуальних машинах встановлені або активований повноцінні версії Windows, або версії ознайомчі з обмеженим терміном безкоштовної активації.
Завантаження віртуальних машин
Для скачування готової віртуальної машини відкриваємо сайт Modern.IE і переходимо в розділ Virtual Machines.

Тут необхідно визначитися з деякими параметрами.
Перший параметр - Choose your OS - це вибір операційної системи, встановленої на фізичному комп'ютері. Перелік гіпервізора для кожної представленої операційної системи - Windows, Mac OS і Linux - буде відрізнятися, вміст переліку залежить від підтримки цими системами тих чи інших програм віртуалізації. Найбагатший перелік гіпервізора, природно, у Windows. Є і VirtualBox, і VMware Workstation, і Hyper-V в складі серверних операційних систем, є навіть окремі віртуальні машини, призначені для роботи на старій платформі Microsoft Virtual PC.
Другий параметр - Virtual machine - це вибір версії Internet Explorer або Microsoft Edge в складі тієї чи іншої версії Windows. Modern.IE пропонує готові віртуальні машини з усіма версіями Windows, починаючи з ХР і завершуючи нової Windows 10. Не представлені віртуальні машини тільки з серверними редакціями Windows.
Третій параметр - Select platform - це вибір платформи, тобто, гипервизора.

Після вибору готової віртуальної машини праворуч побачимо підготовлений до скачування архів. Тиснемо кнопку завантаження "Download".

Дистрибутив готової віртуальної машини містить всі необхідні файли для імпортування гіпервізором. Наприклад, до складу віртуальної машини VMware Workstation входять віртуальний жорсткий диск формату VMDK і файл експорту конфігурації OVF. Готова віртуальна машина для програми VirtualBox містить файл експорту-імпорту конфігурації OVA. А в складі збірки віртуальних машин для Hyper-V виявимо віртуальний VHD-диск з встановленою системою та налаштовані файли.
Після скачування архіву з віртуальною машиною її необхідно розпакувати в окрему папку і помістити в затишне місце, бажано на несистемно диску.

Як відкрити готову віртуальну машину в програмі VirtualBox
Після розпакування завантаженого вмісту в окрему папку запускаємо програму VirtualBox і в меню "Файл" вибираємо "Імпорт конфігурацій".

У вікні за допомогою кнопки огляду вказуємо шлях до розпакованого файлу OVA. Тиснемо "Next".

Далі підуть параметри імпорту віртуальної машини. Тут можна змінити деякі дані - змінити назву машини, встановити інший показник оперативної пам'яті, вибрати іншу папку установки віртуального жорсткого диска. Тиснемо "Імпорт".

По завершенні процесу імпорту, натиснувши кнопку "Налаштувати", можна змінити інші параметри віртуальної машини - наприклад, збільшити відеопам'ять, активувати 2D- і 3D-прискорення відео, включити загальний буфер обміну і т.п. Після всіх налаштувань включаємо віртуальну машину.

Windows запуститься, і піде процес установки необхідних драйверів під емульованого пристрої комп'ютера. Після чого у вікні VirtualBox ви побачите робочий стіл або стартовий екран Windows.

Як відкрити готову віртуальну машину в програмі VMware Workstation
Для відкриття віртуальної машини в програмі VMware Workstation також розпаковуємо скачаний архів в окрему папку на комп'ютері. Запускаємо VMware Workstation і тиснемо опцію відкриття віртуальної машини або в меню "Файл", або в головній вкладці програми. У вікні провідника вказуємо шлях до файлу OVF.

Далі з'явиться невелике віконце, де можна змінити ім'я віртуальної машини і вказати інший шлях зберігання файлу віртуального жорсткого диска та інших робочих файлів VMware Workstation.

Після закінчення процесу імпорту віртуальної машини, як і в випадку з VirtualBox, можна змінити деякі параметри в налаштуваннях, зокрема, встановити потрібний показник оперативної пам'яті відповідно до апаратними можливостями фізичного комп'ютера.


Після запуску віртуальної машини на VMware Workstation також буде проведена установка драйверів, а потім нас привітає екран операційної системи на тлі фірмових шпалер від веб-ресурсу Modern.IE.
Відмінного Вам дня!