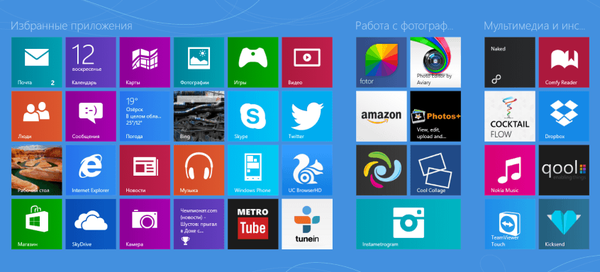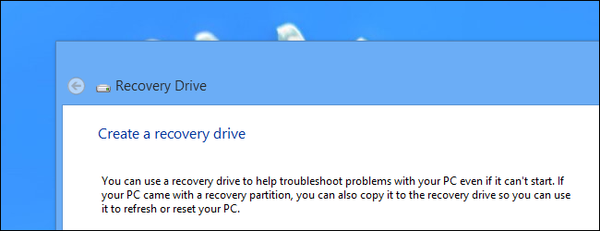Перш ніж відповісти на питання в заголовку - кілька слів про те, чому вам може стати в нагоді копія Windows 8.1 або 10, здатна завантажуватися і працювати з флешки або зовнішнього жорсткого диска. Звичайно, найбільш очевидна причина - щоб мати можливість запустити систему в тому випадку, якщо операційна система, яка встановлена на жорсткому диску комп'ютера буде пошкоджена і відмовиться завантажуватися. Якраз для таких випадків в цьому керівництві ми розповімо про створення USB-накопичувача Windows To Go, з якого можна запустити практично будь-який комп'ютер.
Інша очевидна причина - можливість випробувати Windows 10. Якщо ви хочете перейти на останню версію операційної системи, але не впевнені, що всі ваші програми, апаратне забезпечення і периферійні пристрої будуть з нею працювати, Live USB з Windows 10 дозволить вам вільно експериментувати, причому без ризику пошкодити інсталяцію Windows на жорсткому диску комп'ютера.
А так як операція по створенню Windows To Go вельми проста, весь процес займе максимум два години вашого вільного часу при дотриманні певних умов.
Перші кроки
Звичайно ж, щоб записати Windows 8.1 або 10 на USB флеш-накопичувач, першим важливим умовою є наявність установчого дистрибутива операційної системи. Завантажити його можна безкоштовно з серверів Microsoft за допомогою спеціального засобу для створення інсталяційних носіїв. Засіб для завантаження і створення дистрибутива Windows 8.1 опубліковано тут, а аналогічний інструмент для скачування інсталяційного образу "Десятки" можна завантажити з цієї сторінки сайту Microsoft.
На одному з етапів підготовки носія виберіть "Створити інсталяційний носій для іншого комп'ютера" (при створенні дистрибутива Windows 10), а потім відзначте опцію "ISO-файл". Зверніть увагу на те, в яку папку буде викачаний файл ISO, так як в кінцевому підсумку він буде потрібен для створення Windows To Go.
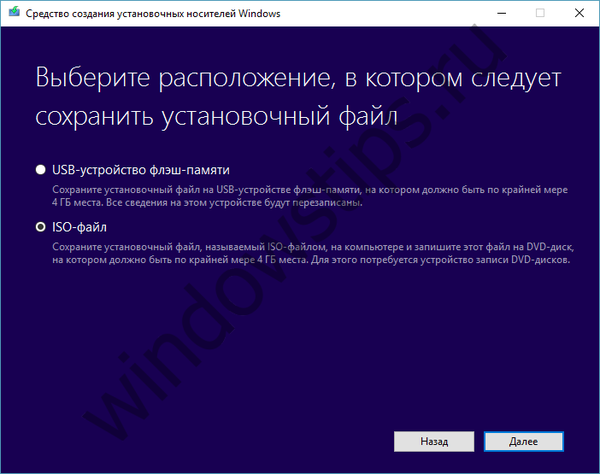
Наступний інструмент, який вам буде потрібно, носить ім'я AOMEI Partition Assistant. Це безкоштовна для особистого використання утиліта для роботи з розділами диска. Завантажити її можна з сайту AOMEI Technology. По завершенні установки програми можна переходити до наступного етапу, а саме до створення Live USB з операційною системою.
запис
Після запуску AOMEI Partition Assistant натисніть на кнопку Windows To Go Creator в лівому меню програми.
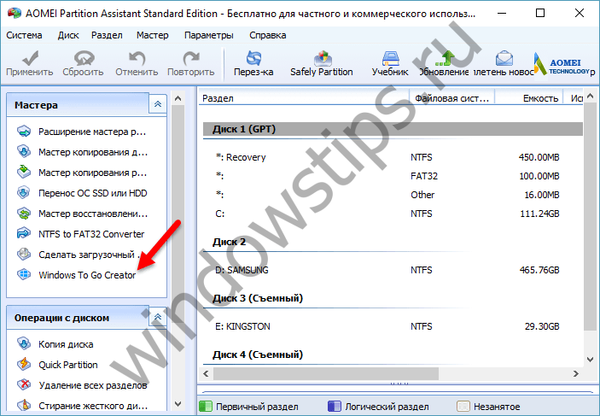
У вікні, натисніть "Browse" і вкажіть програмі шлях до попередньо викачаного ISO-файлу з операційною системою. Підключіть порожню USB-флешку або зовнішній HDD / SSD до USB-порту комп'ютера, а потім виберіть його в випадаючому меню "Select a USB drive".
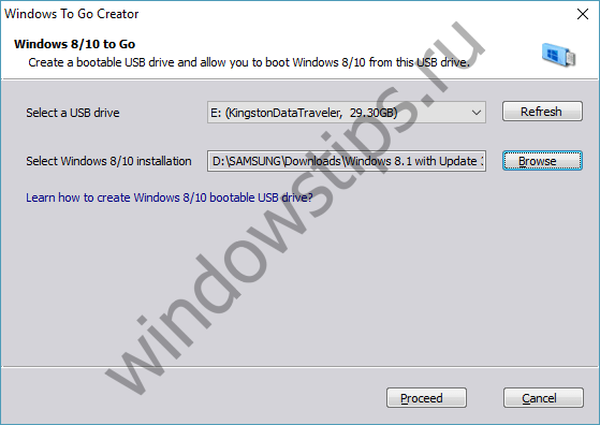
Бажано, щоб накопичувач мав не менше 13 Гб вільного простору. Крім того, рекомендується використовувати флешку або диск USB 3.0, підключений до порту з підтримкою, відповідно, специфікації USB 3.0. USB 2.0 теж згодиться, але запис Windows на такий накопичувач займе набагато більше часу, та й операційна система буде працювати дуже повільно з такого диска, оскільки USB 2.0 забезпечує набагато меншу швидкість передачі даних, ніж версія 3.0.
Якщо все готово, тиснемо кнопку "Proceed" і чекаємо, поки програма зробить свою роботу.
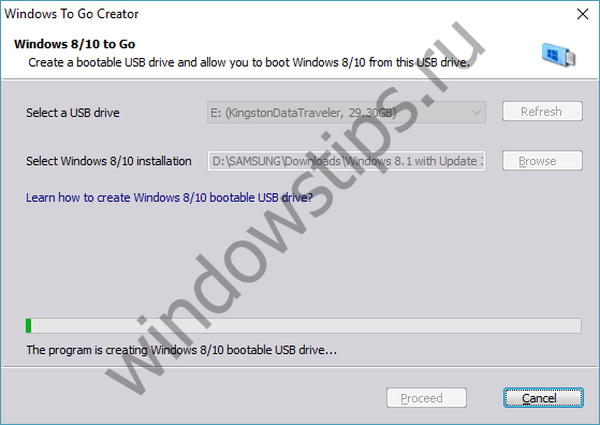
Завантаження комп'ютера з Windows To Go
Після запису файлів на флешку потрібно вказати комп'ютеру, що завантажувати операційну систему потрібно саме з неї. Це робиться в BIOS. Якщо для вас це занадто складно, раджу звернутися до інструкції по експлуатації материнської плати комп'ютера або ноутбука. Якщо такої інструкції немає, пошукайте на сайті виробника. Як правило, в більшості сучасних настільних і мобільних ПК вхід в BIOS проводиться натисканням клавіші Del, F2 або F10 відразу після включення комп'ютера.
В BIOS знайдіть розділ, який відповідає за управлінням порядком завантаження пристроїв ( "Boot Device Priority"). Зазвичай у верхній частині списку знаходиться основний жорсткий диск або SSD-накопичувач. Щоб налаштувати комп'ютер на завантаження з USB-диска, вам потрібно змінити цей порядок - справа ви побачите вказівки з клавішами для зміни положення пристрою в списку.
Як тільки порядок завантаження буде змінений, виберіть опцію "Save and Exit" (або просто натисніть клавішу F10, а потім Enter). Машина увімкнеться знову і завантажиться з USB-пристрою з Windows 10 (або Windows 8.1, в залежності від того, яку версію ОС ви записали на флешку).
***
І Windows 8.1, і Windows 10 мають свій власний, вбудований інструмент для створення Live USB. Тоді навіщо при наявності штатної функції звертатися до стороннього софту? Справа в тому, що Windows To Go Creator доступний тільки в корпоративних редакціях операційної системи (включаючи LTSB). Винятком є оновлення Windows 10 Anniversary (версія 1607), з виходом якого Windows To Go став доступний і в професійній редакції ОС. При цьому важливо, щоб дистрибутив містив WIM-файл корпоративної (Enterprise) редакції операційної системи - інші редакції, на жаль, не підтримуються.
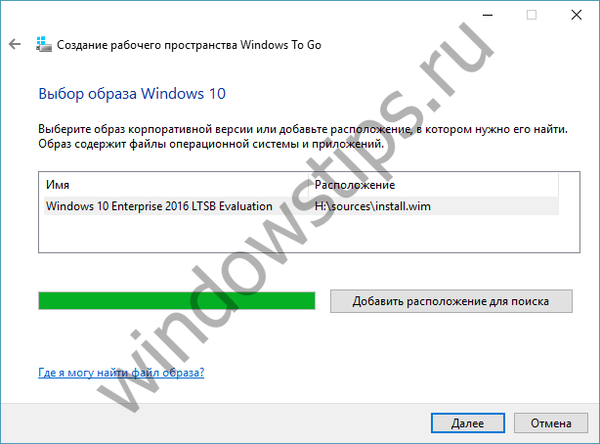
Дуже добре, якщо такий образ у вас вже є, якщо немає - його доведеться десь роздобути, наприклад, на офіційному сайті Microsoft. Там ви можете скачати 90-денну ознайомлювальну версію Windows 8.1 Enterprise або Windows 10 Enterprise або LTSB.
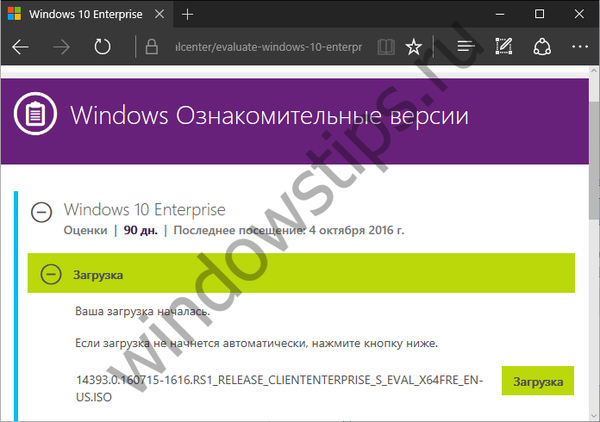
Плюс до цього, на відміну від AOMEI Partition Assistant, вбудований інструмент пред'являє зовсім інші вимоги до обладнання.
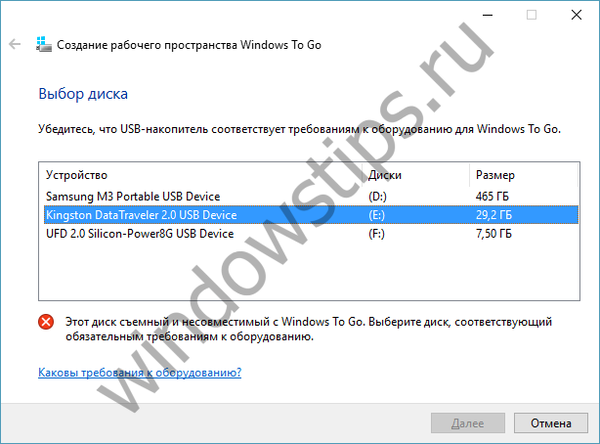
Так, USB-накопичувач повинен бути сертифікований для роботи з Windows To Go, при цьому він обов'язково повинен підтримувати USB 3.0 і мати не менше 32 Гб вільного місця.
Відмінного Вам дня!