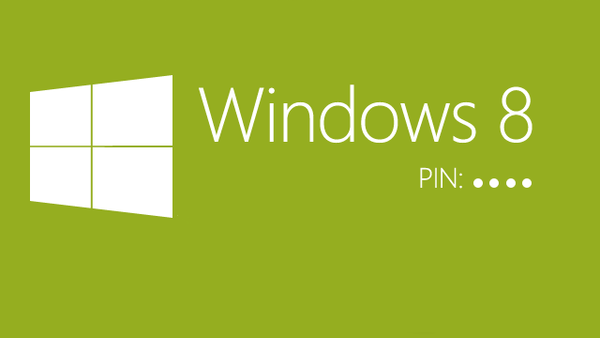У попередньому керівництві було порушено тему стиснення томи або розділу диска в Windows. Тут я хочу показати вам, як можна використовувати незайняте простір на диску і створити новий том або розділ за допомогою інструменту "Управління дисками" або за допомогою командного рядка.
Як створити новий том або розділ через "Управління дисками"
Відкрийте інструмент "Управління дисками". Для цього відкрийте діалог "Виконати" (Win + R), введіть команду diskmgmt.msc і натисніть Enter.
Клацніть правою кнопкою миші на нерозподіленого просторі і натисніть "Створити простий том".

У вікні майстра створення простого томи натисніть "Далі".

Введіть розмір простору, який необхідно використовувати для нового томи (або розділу) і натисніть кнопку "Далі".

Призначте букву диска і натисніть "Далі".
На наступному етапі ви можете змінити параметри форматування, але це необов'язково, тим більше, якщо вас влаштовують настройки за замовчуванням. Додатково ви можете змінити мітку тому на будь-яке ім'я на вашу переваги, але краще використовувати щось описову: наприклад, "Фільми", "Документи", "Резервні копії" т.д. Також ви можете включити опцію для стиснення файлів і папок. Коли всі налаштування будуть обрані, натисніть "Далі".

Ознайомтеся з обраними параметрами. Якщо щось захочете змінити, натисніть "Назад", щоб повернутися до попередніх кроків. Якщо вас все влаштовує, натисніть "Готово".

Після цього на вашому комп'ютері повинен буде бути успішно створений новий розділ.

Як створити новий том або розділ через командний рядок
Відкрийте командний рядок з правами адміністратора.
Введіть diskpart і натисніть Enter.

У рядку DISKPART введіть list disk. Ця команда виведе список дисків на вашому ПК. Вона ж допоможе вам визначити номер диска з незайнятим простором.
Тепер введіть команду select disk з номером томи і натисніть Enter: наприклад, select volume 0.

Далі введіть команду create partition primary. Після цього ви побачите повідомлення, що зазначений розділ був успішно створений.

Тепер, коли розділ був створений, введіть команду list volume і натисніть Enter. В результаті ви побачите те (в моєму випадку том 3) з файлової системою RAW. Однак буде правильніше, якщо сказати, що це тому без файлової системи.

Далі вам потрібно відформатувати розділ в файлову систему NTFS. Введіть команду format fs = ntfs quick (де quick - це вказівка, що повинен використовуватися швидкий спосіб форматування) і натисніть Enter.

Тільки що ви успішно створили і відформатували розділ. Останнє, що потрібно зробити, це призначити букву диска для нового розділу. Це теж досить проста задача.
Введіть команду list volume, зверніть увагу на номер нового розділу і введіть команду select volume, не забувши вказати номер розділу. Наприклад, в моєму випадку команда буде виглядати наступним чином: select volume 3.
Тепер у вас є два варіанти, щоб призначити букву диска: ви можете просто ввести команду assign, але тоді інструмент DiskPart автоматично призначить одну з доступних букв для нового розділу (це те, що показано на скріншоті нижче); або ви можете ввести команду assign letter = f, де f - це буква диска. Якщо ви виберете другий варіант, переконайся, що буква, яку ви хочете привласнити, вже не привласнена іншому диску.

На цьому все! Все написане вище працює в Vista, Windows 7 і 8.x.
Відмінного Вам дня!