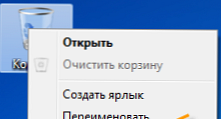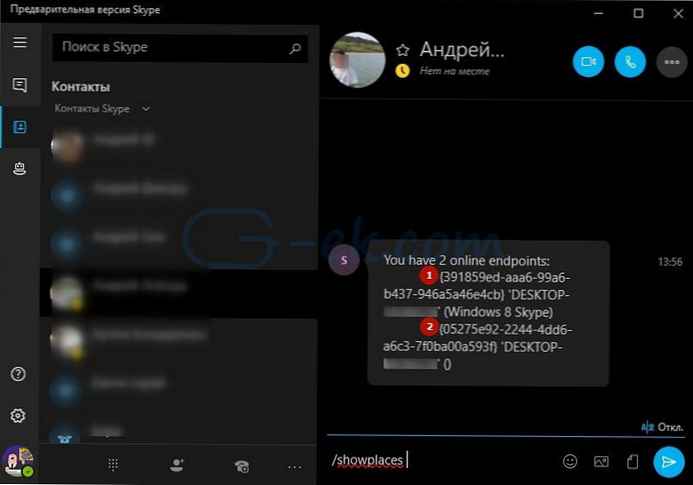Деякі користувачі цікавляться, як прибрати значки з Робочого столу в операційній системі Windows, щоб на екрані комп'ютера нічого не відображалося, крім Панелі управління. Для багатьох користувачів ця пропозиція звучить дивно через те, що на робочому столі зручно розміщувати значки і ярлики для швидкого запуску програм, або для переходу до налаштувань і функцій операційної системи.
Робочий стіл Windows виглядає по-різному: на одних комп'ютерах він буквально заставлений ярликами, значками, папками та файлами, на інших комп'ютерах екран має аскетичний вигляд, на робочому столі знаходиться тільки найнеобхідніше для роботи на ПК.
зміст:- Як прибрати значки з Робочого столу Windows - 1 спосіб
- Як повернути значки на робочий стіл Windows
- Як прибрати значки з робочого столу в Windows XP
- Як видалити значки з Робочого столу - 2 спосіб
- Як знову відобразити значки на Робочому столі, використовуючи групові політики
- Як прибрати системні значки з Робочого столу
- висновки статті
Я вважаю за краще не мати багато елементів на екрані свого комп'ютера. На мою думку, набагато зручніше і продуктивніше працювати, коли на робочому столі немає нічого зайвого. Для цього буде потрібно навести порядок на комп'ютері.
На Робочому столі мого комп'ютера розташовані два системних значка: "Кошик", "Цей комп'ютер" (Мій комп'ютер), і папка "Програми" з ярликами, в основному, переносних програм, які я часто використовую на своєму ПК.
А що робити тим, хто хоче застосувати на робочому столі свого комп'ютера радикальне рішення: прибрати все значки тимчасово або назавжди? Є варіанти вирішити цю проблему.
Способи, описані в інструкціях цієї статті, однаково працюють в різних версіях операційної системи Windows.
Для прикладу я помістив на Робочий стіл кілька системних значків, ярликів і папку. Щоб було краще видно, я застосував настройку для відображення великих значків.

Як прибрати значки з Робочого столу Windows - 1 спосіб
Зараз ми спробуємо прибрати значки з робочого столу в Windows 10. Подібним способом можна прибрати значки з робочого столу в Windows 7, Windows 8, Windows 8.1.
Для того, щоб очистити Робочий стіл Windows від всіх елементів, виконайте наступне:
- Клацніть правою кнопкою миші по вільному місцю на екрані.
- У контекстному меню натисніть на "Вид", а потім зніміть прапорець навпроти пункту "Показувати значки робочого столу".
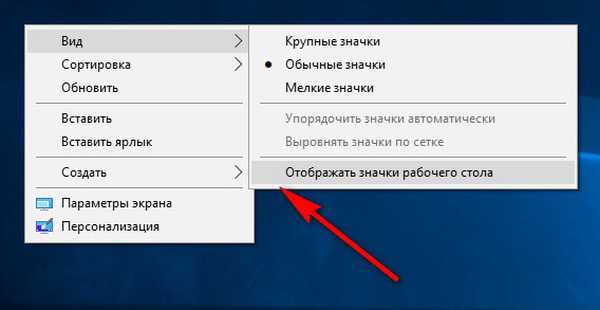
З Робочого столу Windows зникнуть всі елементи (значки, ярлики, папки, файли), які там знаходилися.

Як повернути значки на робочий стіл Windows
Більшості користувачів буде не дуже комфортно працювати на невинно чистому екрані комп'ютера. Для того, щоб повернути колишнє зручність, необхідно знову включити відображення значків, ярликів та інших елементів на Робочому столі.
- Клацніть правою кнопкою миші по вільному місцю на Робочому столі.
- У контекстному меню спочатку виберіть пункт "Вид", а потім поставте галку в пункті "Відображати значки робочого столу".
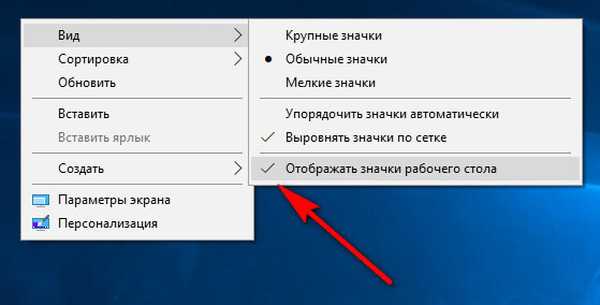
Всі значки, ярлики і файли повернуться на колишнє місце.
Вам також може бути цікаво:- Як повернути Мій комп'ютер на Робочий стіл в Windows
- Як змінити розмір значків робочого столу Windows
Як прибрати значки з робочого столу в Windows XP
В операційній системі Windows XP можна скористатися аналогічним способом:
- Після клацання мишею по вільному місці екрану, виберіть пункт меню "Упорядкувати значки".
- Зніміть галку з пункту "Показувати значки робочого столу".
Як видалити значки з Робочого столу - 2 спосіб
Розглянутий спосіб працює тільки в старших версіях операційної системи Windows: Windows Професійна (Professional) і Windows Корпоративна (Enterprise), в яких є системний інструмент - Локальна групова політика. Користувачі домашніх версій Windows можуть скористатися першим способом, описаним в цій статті.
Для відключення відображення піктограм на робочому столі, виконайте наступні дії:
- Натисніть на поєднання клавіш "Win" + "R".
- У вікні "Виконати", в поле "Відкрити" введіть команду: "gpedit.msc" (без лапок), натисніть на кнопку "Enter".
- На комп'ютері відкриється Редактор локальної групової політики.
- У вікні "Редактор локальної групової політики", в лівій колонці пройдіть по шляху: "Політика" Локальний комп'ютер "" → "Конфігурація користувача" → "Адміністративні шаблони" → "Робочий стіл".
- Знайдіть параметр "Приховати і відключити всі елементи робочого столу", клацніть два рази по ньому лівою кнопкою миші.
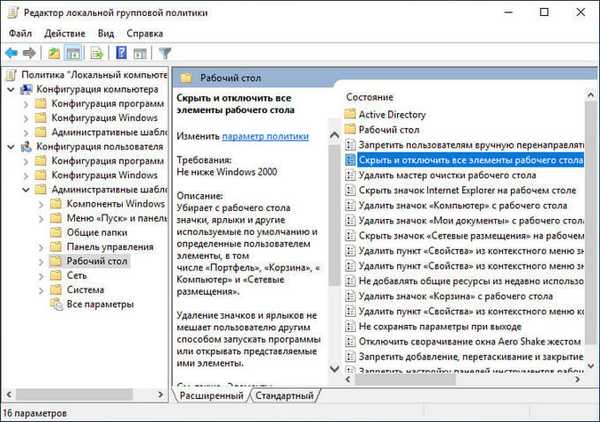
- У вікні "Приховати і відключити всі елементи робочого столу" активуйте параметр "Включено", а потім натисніть на кнопку "ОК".
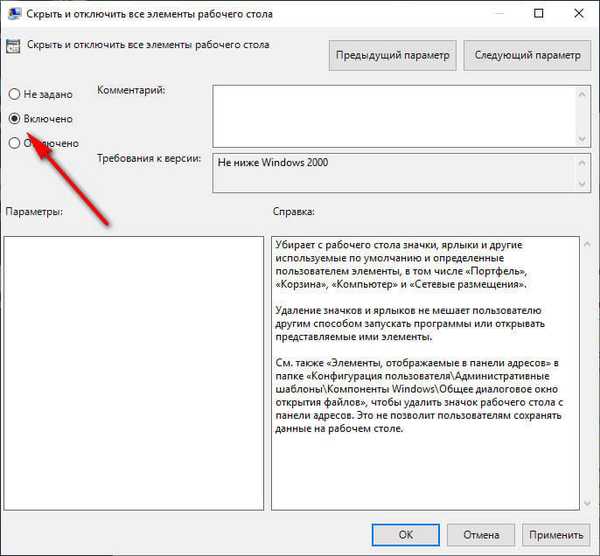
- перезавантажте комп'ютер.
Як знову відобразити значки на Робочому столі, використовуючи групові політики
Після видалення значків з Робочого столу в редакторі локальної групової політики, нам доведеться знову змінити налаштування політики в конфігурації користувача, щоб повернути всі елементи на колишнє місце.
- Запустіть Редактор локальної групової політики.
- Перейдіть до параметрів політики робочого столу: "Політика" Локальний комп'ютер "" → "Конфігурація користувача" → "Адміністративні шаблони" → "Робочий стіл".
- Клацніть правою кнопкою миші по параметру "Приховати і відключити всі елементи робочого столу", в контекстному меню натисніть на пункт "Змінити".
- У вікні "Приховати і відключити всі елементи робочого столу" включите параметр "Не налаштовано", натисніть на кнопку "ОК".
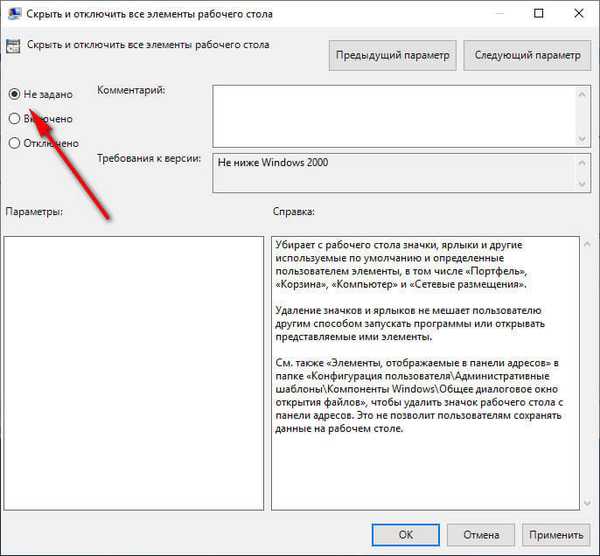
- Виконайте перезавантаження комп'ютера.
Всі елементи, що знаходилися на робочому столі, знову стануть видимими.
Як прибрати системні значки з Робочого столу
У деяких випадках, потрібно прибрати з Робочого столу тільки деякі або всі системні значки (іконки), не зачіпаючи інші ярлики або файли з папками, що знаходяться там, в даний момент часу. Цю проблему можна вирішити, після застосування змін в параметрах значків Робочого столу Windows.
В операційній системі Windows 10 виконайте кілька послідовних кроків:
- Клацніть по вільному місцю на Робочому столі.
- У контекстному меню виберіть пункт "Персоналізація".
- Запуститься програма "Параметри", в якому потрібно відкрити вкладку "Теми".
- У розділі "Супутні параметри" натисніть на посилання "Параметри значків робочого столу".
- У вікні "Параметри значків робочого столу", у вкладці "Значки робочого столу" зніміть галки навпаки системних значків, які необхідно приховати.
- Натисніть на кнопку "ОК", для застосування налаштувань.
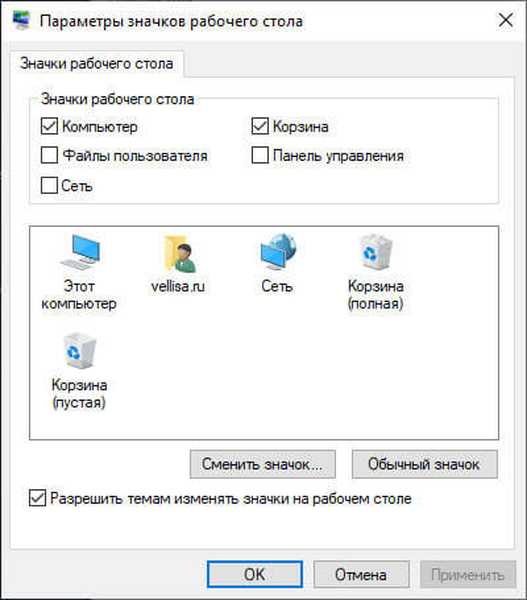
В операційних системах Windows 7, Windows 8, Windows 8.1 виконайте наступне:
- Після кліка правою миші по вільному місці екрану, натисніть на пункт "Персоналізація".
- У вікні "Персоналізація", в правому меню виберіть "Зміна значків робочого столу".
- У вікні "Параметри значків робочого столу" приберіть прапорці з відповідних значків, які не слід відображати на екрані комп'ютера.
висновки статті
Після зміни налаштувань персоналізації, або за допомогою Редактора локальної групової політики, користувач може прибрати значки з Робочого столу Windows. При необхідності, користувач може відключити тільки деякі системні значки, які не відключаючи інші елементи на робочому столі комп'ютера.
Схожі публікації:- Прозора панель задач Windows 10 різними способами
- Як в Windows збільшити або зменшити розмір диска "C"
- Як видалити програму в Windows 10 - 9 способів
- Як змінити значок (іконку) диска або флешки
- Як відновити кошик у Windows - 4 способи