
Зараз я розповім про те, як видалити вбудовані додатки Windows 10 з операційної системи. Видалити додаток Windows зовсім не просто, тому що воно встановлено на комп'ютері і входить до складу системи.
Більшість користувачів не звертає уваги на більшу частину вбудованих додатків в операційній системі. Є на ПК якась програма і добре, може коли-небудь вона буде потрібно.
зміст:- Проблема bloadware - надмірне ПО на комп'ютері
- Як видалити стандартні програми Windows 10 в DISM
- Як видалити непотрібні програми в Windows 10 Debloater
- Видалення непотрібних додатків за допомогою Remove Windows 10 Bloat
- Видалення додатків Windows 10 в CCleaner
- Видалення вбудованих додатків в Geek Uninstaller
- Як відновити вилучені додатки Windows 10
- висновки статті
Але, є один нюанс: робота стандартних встановлених додатків впливає на швидкодію Windows. Вбудоване програмне забезпечення обмінюється даними з серверами Майкрософт, взаємодіє з різними компонентами ОС і апаратного забезпечення ПК.
Проблема bloadware - надмірне ПО на комп'ютері
Вбудовані додатки Windows 10 часто називають терміном "bloatware" - роздуте програмне забезпечення, мало корисним користувачу, яке споживає ресурси комп'ютера. Дане ПО поставляється разом з операційною системою.
Розробники з Microsoft подбали про те, щоб в Windows 10 було програмне забезпечення придатне для різних сфер діяльності користувача. Деякі додатки затребувані користувачами, про інших мало хто знає.
Досвідчені користувачі відключають непотрібні компоненти системи, щоб вони марно не жерло ресурси ПК. Видалення додатків Windows 10 буде актуальним для користувачів, що мають "слабкі" комп'ютери з малопотужним обладнанням.
У цій ситуації, видалення додатків Windows, кілька збільшить швидкість роботи системи. ПК НЕ буде марно витрачати ресурси на обслуговування надмірного програмного забезпечення.
Тому має сенс видалити стандартні програми Windows на малопотужних комп'ютерах: ноутбуках, нетбуках або стаціонарних ПК. Як видалити додаток в Windows 10?
Є кілька способів для вирішення проблеми bloatware. Користувач має можливості для видалення окремих додатків або всіх встановлених додатків.
У цьому керівництві я розповім про 5 способах видалити вбудовані додатки Windows: використання системного кошти DISM, Windows 10 Debloater - графічної оболонки для виконання сценаріїв PowerShell, за допомогою пакетного файлу "Remove-Windows10-Bloat.bat", в сторонніх безкоштовних програмах CCleaner і Geek Uninstaller.
Перед виконанням видалення додатків Windows 10 обов'язково зробіть точку відновлення системи, а ще краще: створіть резервну копію Windows. У разі, неправильних дій або виникнення проблем з роботою комп'ютера, ви зможете зробити відкат системи до попереднього стану. Всі дії ви виконуєте на свій страх і ризик, беручи на себе всю відповідальність за наслідки.Як видалити стандартні програми Windows 10 в DISM
За допомогою системного інструменту - DISM, можна видалити непотрібні програми Windows з комп'ютера. Спочатку необхідно розібратися, які програми варто видалити або не видаляти в Windows 10.
Для цього необхідно виконати наступні дії:
- Клацніть правою кнопкою миші по меню "Пуск", виберіть пункт "Windows PowerShell (адміністратор)".
- У вікні "Адміністратор: Windows PowerShell" введіть команду, а потім натисніть на кнопку "Enter":
DISM / Online / Get-ProvisionedAppxPackages | select-string Packagename
У вікні оболонки з'явиться список вбудованих додатків.
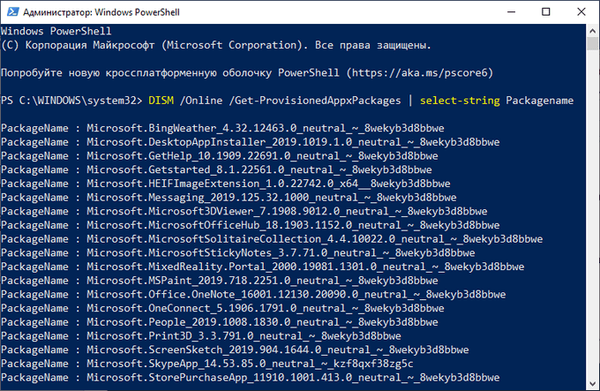
Виберіть непотрібне додаток, орієнтуйтеся на його назві відразу після "Microsoft", а потім виконайте команду:
DISM / Online / Remove-ProvisionedAppxPackage / PackageName: PackageName
У цій команді останній елемент "PackageName" - ім'я видаляється додатки.
Вам також може бути цікаво:- Як відключити або видалити OneDrive в Windows 10
- Як перевстановити Магазин в Windows 10
- Як видалити програму в Windows 10 - 9 способів
- Оптимізація Windows 10 для прискорення роботи ПК
Наприклад, для видалення програми «Карти» потрібно вибрати "WindowsMaps". У підсумку, необхідно виконати наступну команду:
DISM / Online / Remove-ProvisionedAppxPackage / PackageName: Microsoft.WindowsMaps_2019.1008.1857.0_neutral_ ~ _8wekyb3d8bbwe
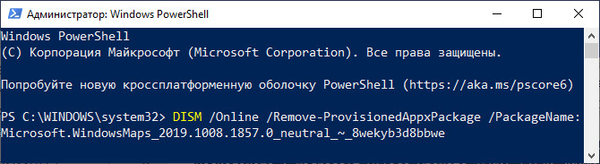
Після завершення процесу перезавантажте комп'ютер.
Як видалити непотрібні програми в Windows 10 Debloater
Windows 10 Debloater, створений Sycnex, запускає сценарій PowerShell, що виконує видалення стандартних додатків Windows 10. Скрипт випущений в трьох варіантах: тиха версія, інтерактивна версія і версія з графічним інтерфейсом.
З Windows 10 будуть видалені наступні програми: 3DBuilder, Appconnector, Bing Finance, Bing News, Bing Sports, Bing Weather, Fresh Paint, Get started, Microsoft Office Hub, Microsoft Solitaire Collection, Microsoft Sticky Notes, OneNote, OneConnect, People, Skype for Desktop, Alarms, Camera, Maps, Phone, SoundRecorder, XboxApp, Zune Music, Zune Video, Windows communications apps, Minecraft, PowerBI, Network Speed Test, Phone, Messaging, Office Sway, Windows Feedback Hub, Bing Food And Drink, Bing Travel , Bing Health And Fitness, Windows Reading List, Twitter, Pandora, Flipboard, Shazam, CandyCrush, CandyCrushSoda, King apps, iHeartRadio, Netflix, DrawboardPDF, PicsArt-PhotoStudio, FarmVille 2 Country Escape, TuneInRadio, Asphalt8, NYT Crossword, CyberLink MediaSuite Essentials , Facebook, Royal Revolt 2, Caesars Slots Free Casino, March of Empires, Phototastic Collage, Autodesk SketchBook, Duolingo, EclipseManager, ActiproSoftware, BioEnrollment, Windo ws Feedback, Xbox Game CallableUI, Xbox Identity Provider, and ContactSupport.Ми використовуємо найпростіший варіант з графічним інтерфейсом:
- Перейдіть по посиланню на сторінку сайту GitHub: https://github.com/Sycnex/Windows10Debloater.
- Натисніть на зелену кнопку "Clone or download".
- Виберіть "Download ZIP".
- Розпакуйте архів, увійдіть в папку "Windows10Debloater-master". У папці знаходяться три файли для різних варіантів виконання сценарію: "Windows10Debloater.ps1" - інтерактивна версія, "Windows10DebloaterGUI.ps1" - версія з графічним інтерфейсом, "Windows10SysPrepDebloater.ps1" - тиха версія без виведення повідомлень. Виберіть спосіб з графічним інтерфейсом: "Windows10DebloaterGUI".
- Клацніть по файлу "Windows10DebloaterGUI" правою кнопкою миші, в контекстному меню натисніть на "Виконати за допомогою PowerShell".
- У вікні "Windows PowerShell" натисніть на кнопку "Y", для зміни політики виконання сценаріїв і запуску скрипта.
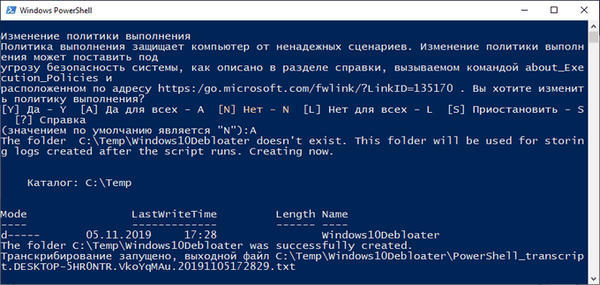
- Поверх Windows PowerShell відкриється вікно "Windows10Debloater" з параметрами виконання сценаріїв. Налаштування розділені на три розділи: "Debloat Options", "Revert Registry Changes", "Optional Changes / Fixes", в яких знаходяться кнопки для виконання необхідних дій.
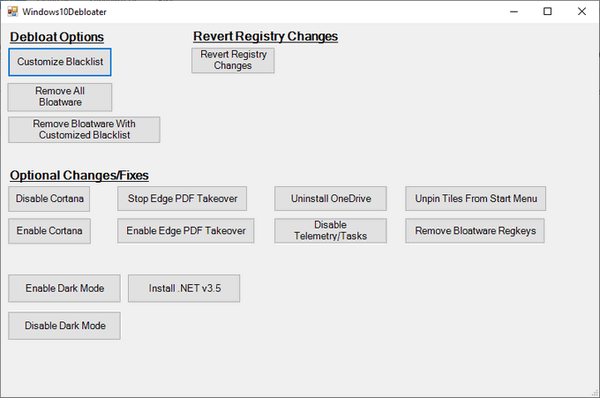
У розділі "Debloat Options" (Настройки Debloat) є кнопки:
- Customize Blacklist - налаштувати чорний список.
- Remove All Bloatware - видалення всіх надлишкових додатків.
- Remove Bloatware with Customize Blacklist - видалення встановлених додатків з налаштованим чорним списком.
У розділі "Revert Debloat" знаходиться кнопка:
- Revert Registry Changes (Скасувати зміни в реєстрі) - скасування змін реєстру на значення за замовчуванням.
У розділі "Optional Changes / Fixes" (Необов'язкові зміни / виправлення) знаходяться кнопки:
- Disable Cortana - відключити Кортану.
- Enable Cortana - включення Кортан.
- Stop Edge PDF Takeover - відключити використання браузера Edge для відкриття файлів PDF за замовчуванням.
- Enable Edge PDF Takeover - включення відкриття файлів PDF за замовчуванням у браузері Edge.
- Uninstall OneDrive - видалити
- Disable Telemetry / Task - відключити телеметрію і завдання в Планувальнику завдань.
- Unpin Tiles from Start Menu - відкріпити плитки з меню "Пуск".
- Remove Bloatware Regkeys - видалити ключі реєстру додатків.
- Enable Dark Mode - включити темний режим.
- Disable Dark Mode - відключити темний режим.
- Install .NET v3.5 - установка Microsoft .NET Framework v3.5.
Якщо вам потрібно налаштувати, що слід видалити з Windows, натисніть на кнопку "Customize Blacklist" для вибору видаляються додатків.
У вікні "Customize Whitelist and Blacklist" (Налаштуйте білий і чорний список) поставте або зніміть прапорець навпроти конкретного додатка, яке необхідно видалити або залишити на комп'ютері. Після вибору натисніть на кнопку "Save custom Whitelist and Blacklist to custom-list.ps1" (Зберегти налаштування білого і чорного списку в призначений для користувача список).
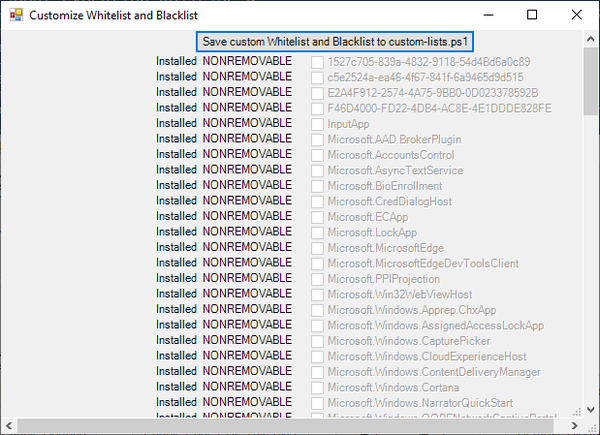
- Залежно від вашого бажання, натисніть на одну з двох кнопок в розділі "Debloat Options": на "Remove All Bloatware" - для видалення всіх встановлених додатків або на "Remove Bloatware with Customize Blacklist" - для видалення вбудованих додатків з чорного списку.
- У вікні "Windows PowerShell" почнеться видалення додатків, дочекайтеся завершення операції. У вікні з'явиться напис "Finished all tasks" (Усі завдання закінчені).

- За бажанням, можете вибрати додаткові опції, наприклад, видалити OneDrive або відключити телеметрію.
- Натисніть на кнопку "Remove Bloatware Regkeys" для того, щоб прибрати ключі реєстру з віддаленого програмного забезпечення.
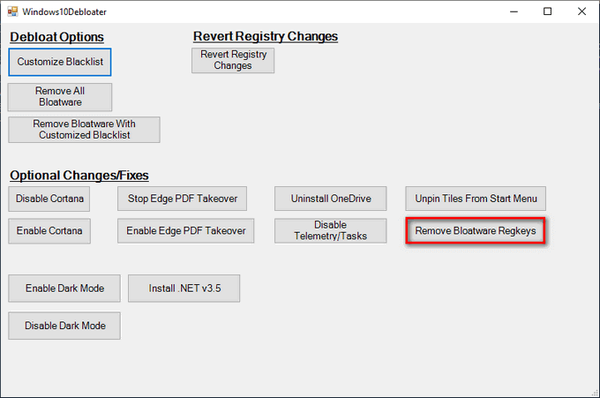
- Після завершення видалення ключів реєстру, закрийте вікно "Windows 10 Debloater", а потім виконайте перезавантаження комп'ютера.
Видалення непотрібних додатків за допомогою Remove Windows 10 Bloat
Користувач matthewjberger опублікував на GitHub код для пакетного файлу з розширенням ".bat", за допомогою якого видаляються встановлені додатки Windows 10, а також OneDrive, OneNote, WindowsPhone, 3D Builder і інші компоненти системи.
Пройдіть наступні кроки:
- Перейдіть по посиланню на сторінку: https://gist.github.com/matthewjberger/2f4295887d6cb5738fa34e597f457b7f.
- Натисніть на кнопку "Download ZIP".
- Розпакуйте архів на комп'ютері.
- В папці знаходиться файл "Remove-Windows10-Bloat" з розширенням "bat".
- Клацніть по файлу "Remove-Windows10-Bloat.bat" правою кнопкою миші, в контекстному меню виберіть "Запуск від імені адміністратора".
- У вікні командного рядка почнеться видалення додатків і компонентів Windows Дочекайтеся завершення операції.
- У вікні інтерпретатора командного рядка ви побачите напис: "Для продовження натисніть будь-яку клавішу ...".
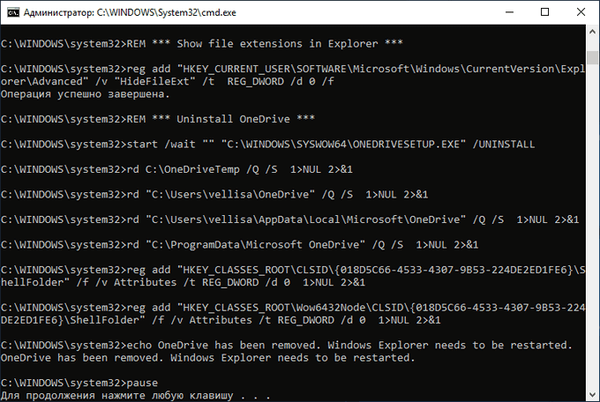
- Натисніть на будь-яку клавішу клавіатури, відбудеться перезапуск Провідника, а потім закриється командний рядок.
- перезавантажте комп'ютер.
Видалення додатків Windows 10 в CCleaner
У безкоштовну програму CCleaner вбудована функція для видалення програм з комп'ютера. Крім звичайних програм, в CCleaner можна видалити вбудовані додатки Windows 10.
У вікні програми CCleaner виконайте наступні дії:
- Відкрийте розділ "Інструменти", а потім вкладку "Видалення програм".
- Клацніть за додатком правою кнопкою миші, виберіть пункт "Деінсталяція". Інший спосіб: виділіть програму, а потім натисніть на кнопку "Деінсталяція".

Видалення вбудованих додатків в Geek Uninstaller
У безкоштовній програмі Geek Uninstaller можна видалити додатки Windows 10. Для цього пройдіть наступні кроки:
- У вікні програми Geek Uninstaller увійдіть в меню "Вид", активуйте пункт "Програми з Windows Store".
- У списку додатків виділіть програму, натисніть на праву кнопку миші, виберіть "Деінсталяція ...".
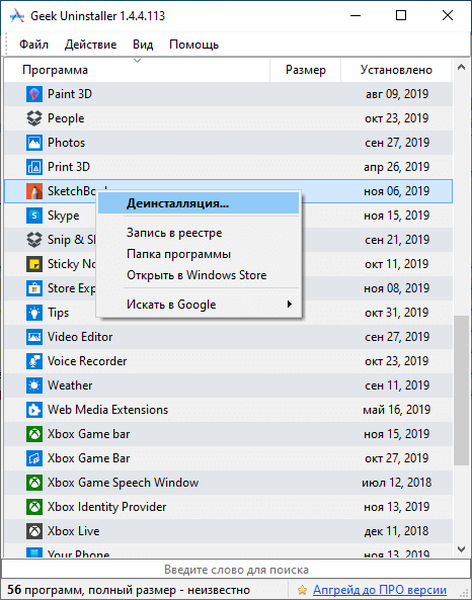
Як відновити вилучені додатки Windows 10
Для повернення на комп'ютер вбудованих додатків Windows 10, виконайте наступні дії:
- Запустіть Windows PowerShell імені адміністратора.
- У вікні "Адміністратор: Windows PowerShell" введіть команду, а потім натисніть "Enter":
Get-AppxPackage -AllUsers | Foreach Add-AppxPackage -DisableDevelopmentMode -Register "$ ($ _. InstallLocation) \ AppXManifest.xml"
- Дочекайтеся завершення процесу виконання команди.
- перезавантажте ПК.
Інший варіант передбачає установку окремих додатків з Магазину Microsoft. Увійдіть в магазин "Microsoft Store", а потім виберіть програму для установки на комп'ютер.
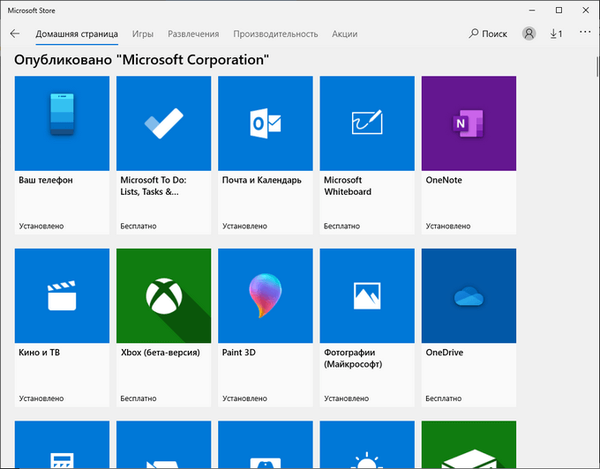
висновки статті
В операційну систему Windows 10 встановлено програмне забезпечення, яке, в більшості випадків, не потрібно користувачам. Вбудовані додатки марно витрачають ресурси системи, а це уповільнює роботу комп'ютера. Для видалення непотрібних додатків можна використовувати системне засіб DISM, сценарій PowerShell в Windows 10 Debloate, запустити файл "Remove-Windows10-Bloat.bat", безкоштовні програми CCleaner і Geek Uninstaller.
Схожі публікації:- Як дізнатися збірку Windows на комп'ютері, ISO образі, флешці або DVD диску
- Як прибрати рядок пошуку Windows 10 або відключити пошук
- Як прибрати або відключити живі плитки Windows 10
- Відновлення реєстру Windows - 3 способи
- Як перевстановити Windows 10 без втрати даних











