
Досить часто користувачі стикаються з ситуаціями, коли буває необхідно поставити пароль на флешку. Зазвичай, це робиться з метою безпеки, для запобігання доступу інших людей до переносного USB накопичувача.
На флешці може перебувати комерційна інформація, важливі конфіденційні або приватні дані, які необхідно захистити від стороннього доступу. Один із способів вирішення проблеми: зашифрувати інформацію на зовнішньому USB диску.
зміст:- Як поставити пароль на флешку в BitLocker
- Як відкрити зашифровану флешку в BitLocker
- Як відключити шифрування флешки в BitLocker
- висновки статті
Чи можна поставити пароль на флешку? Так, є способи, при яких шифруються дані на всьому диску (флешці), або на USB флеш накопичувачі створюється окремий зашифрований розділ, до якого не буде вільного доступу. Для розблокування всієї флешки, або розділу на флеш накопичувачі необхідно ввести пароль.
Шифрування USB флешки буває двох типів: з апаратним шифруванням від виробника пристрою або за допомогою програмного забезпечення.
У продажу є флешки з апаратним шифруванням даних. На флешці є фізична клавіатура, за допомогою якої на переносний пристрій встановлюється пароль для надійної блокування доступу до вмісту флеш накопичувача. Апаратний варіант шифрування не має широкого поширення, більшість користувачів використовують програмний спосіб для захисту USB Flash пристроїв.

Інший спосіб має на увазі використання для шифрування флешки програмного забезпечення, вбудованого в операційну систему, або софт від сторонніх розробників. У даній статті ми розберемо, як встановити пароль на флешку без програм, використовуючи засіб системи. Ми встановимо пароль на флешку USB повністю, а не будемо створювати окремий зашифрований розділ на знімному носії.
Як встановити пароль на флешку? В операційній системі Windows є вбудована технологія BitLocker (BitLocker Drive Encryption) для шифрування дисків, в тому числі знімних носіїв підключених до комп'ютера. Штатний засіб BitLocker використовує в своїй роботі алгоритми шифрування AES 128 і AES 256.
Давайте подивимося, як поставити пароль на флешку без програм сторонніх виробників, на прикладі використання системного кошти BitLocker. Це найпростіший спосіб запароліть флешку в Windows, зробити недоступними важливі дані.
Засіб BitLocker To Go дозволить повністю зашифрувати флешку в Windows в наступних редакціях операційної системи:
- Windows 7 Ultimate, Windows 7 Enterprise
- Windows 8 Професійна, Windows 8 Корпоративна
- Windows1 Професійна, Windows 8.1 Корпоративна
- Windows 10 Професійна, Windows 10 для освітніх установ, Windows 10 Корпоративна
Зашифрована флешка буде відображатися в Провіднику, але отримати доступ до знімного носія стане можливим тільки після введення пароля.
Обов'язково подбайте про збереження пароля, тому що в разі його втрати, ви не зможете отримати доступ до зашифрованих даних на флешці.Якщо вас цікавлять інші способи приховування важливих даних, прочитайте статті на моєму сайті про те, як зірвати інформацію в файлі-контейнері на віртуальному диску VHD, зашифрувати архів в WinRAR або в 7-Zip, приховати файли і папки в спеціалізованих програмах.
Вам також може бути цікаво:- WinMend Folder Hidden - як приховати папку на комп'ютері
- Anvide Seal Folder - приховуємо папки
- WinMend Folder Hidden - як приховати папку на комп'ютері
Як поставити пароль на флешку в BitLocker
У процесі створення зашифрованої флешки в BitLocker, необхідно виконати наступні кроки:
Спочатку необхідно вставити в USB порт комп'ютера переносний флеш накопичувач, з даними вимагають захисту від сторонніх осіб.
Запустіть засіб BitLocker з контекстного меню. У вікні Провідника клікніть правою кнопкою миші по значку флешки, в меню, виберіть "Включити BitLocker".
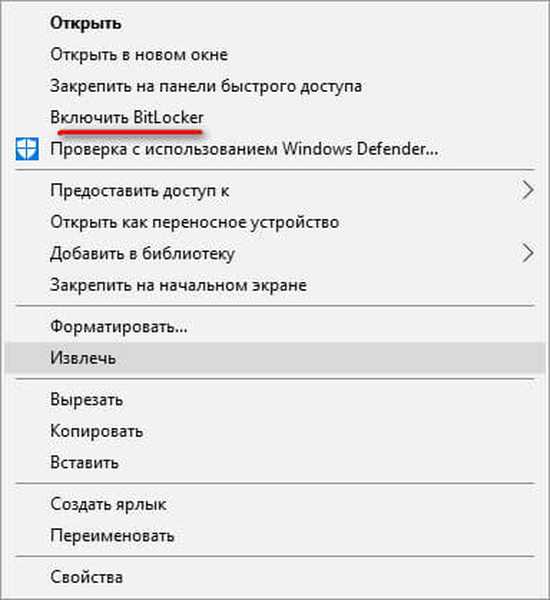
Під час запуску програми виконується ініціалізація диска (флешки).
Чи не витягуйте флешку з роз'єму на комп'ютері під час установки BitLocker.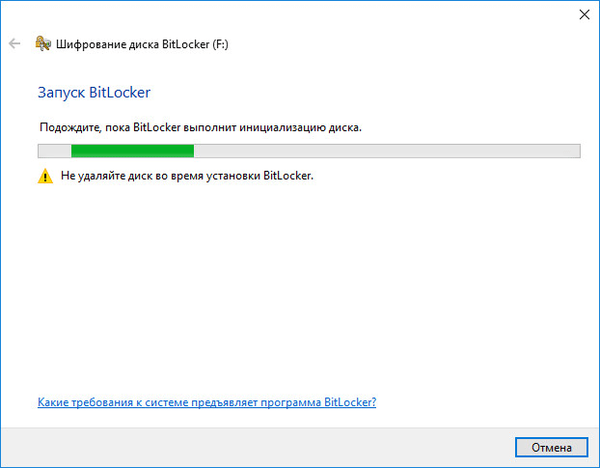
У наступному вікні виберіть способи для розблокування диска. У BitLocker пропонується два способи для отримання доступу до даних на зашифрованої флешці:
- Використовувати пароль для зняття блокування диска.
- Використовувати смарт-карту для зняття блокування з диска.
У першому випадку, необхідно створити пароль для зняття блокування з флешки (пароль повинен складатися з великих і малих літер, цифр, пробілів і символів). Другий варіант передбачає використання додаткового пристрою: смарт-карти з ПІН-кодом. У більшості випадків, краще вибрати перший варіант.
Поставте галку навпроти пункту "Використовувати пароль для зняття блокування диска", введіть пароль, підтвердіть пароль, а потім натисніть на кнопку "Далі".
Пароль повинен мати мінімальну довжину не менше 8 символів.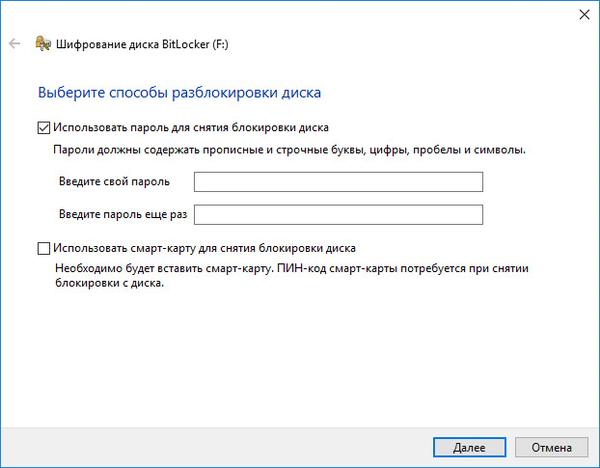
Далі потрібно вибрати спосіб для архівування ключа відновлення. Ключ відновлення знадобиться в разі, якщо ви забудете свій пароль або втратите смарт-карту. За допомогою ключа відновлення ви зможете розблокувати флешку.
Виберіть один з трьох можливих варіантів:
- Зберегти до вашого профілю - ключ відновлення буде збережений в обліковому записі.
- Зберегти в файл - ключ відновлення буде збережений у текстовому файлі на комп'ютері.
- Надрукувати ключ відновлення - ключ відновлення буде надрукований на папері.
Після збереження ключа відновлення, перейдіть до наступного етапу.
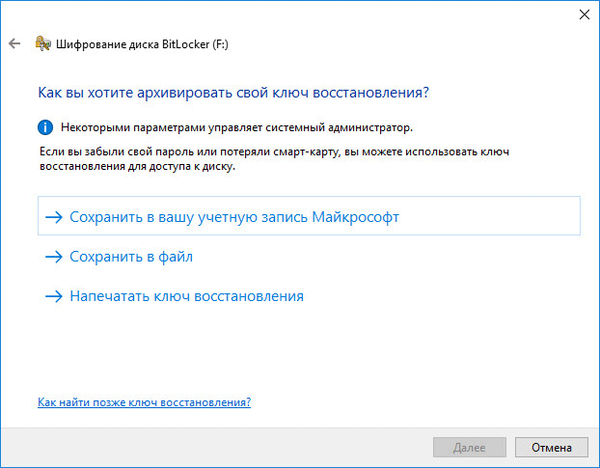
У вікні, слід вибрати, яку частину диска потрібно зашифрувати:
- Шифрувати тільки зайняте місце на диску.
- Шифрувати весь диск.
У першому випадку, буде зашифрована тільки та частина флешки, яка містить дані. Нові дані, додані на флешку, будуть зашифровані автоматично. При цьому способі процес шифрування проходить швидше.
При шифруванні всього диска, крім зайнятого місця, буде зашифровано незайнятого простору флешки. Це більш надійний спосіб захисту флешки, так як він робить неможливим відновлення раніше видалених файлів на USB накопичувачі, за допомогою спеціалізованих програм, наприклад, Recuva. При виборі цього варіанту, процес шифрування займе більше часу.
Виберіть відповідний спосіб, натисніть на кнопку "Далі".
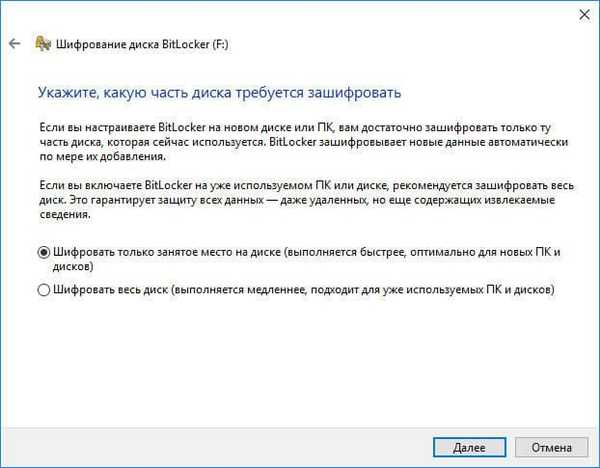
Якщо ви ставите пароль на флешку в операційній системі Windows 10, вам запропонують вибрати режим шифрування:
- Новий режим шифрування - шифрування незнімних дисків в новому режимі, починаючи з оновлення Windows 10 версії 1511.
- Режим сумісності - оптимальний режим для знімних носіїв, який використовується в різних версіях Windows.
Виберіть "Режим сумісності", а потім перейдіть до наступного етапу.
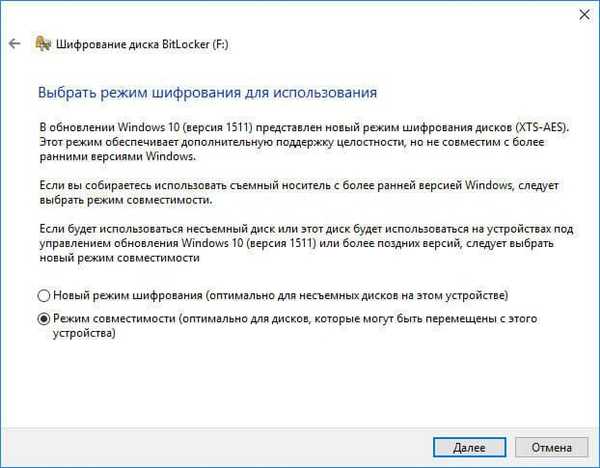
У новому вікні натисніть на кнопку "Почати шифрування".
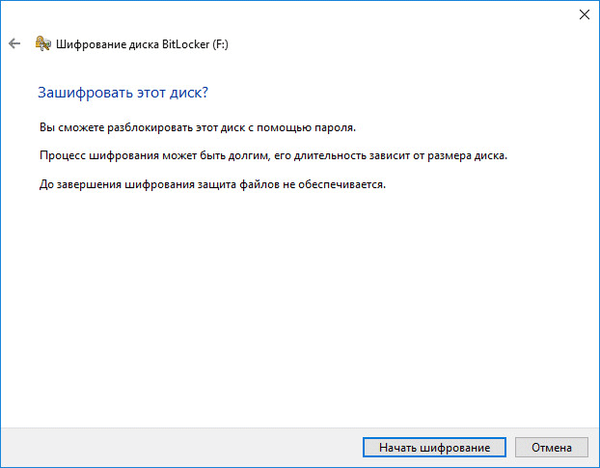
Процес шифрування займає досить тривалий час, тривалість шифрування залежить від розміру флешки, або від розміру шифрованих файлів на флешці (при виборі відповідної опції).
- Щоб уникнути пошкодження файлів на флешці, не видаляйте знімний накопичувач з комп'ютера під час процесу шифрування.
Після завершення шифрування, на комп'ютері з'явиться запаролений флешка.
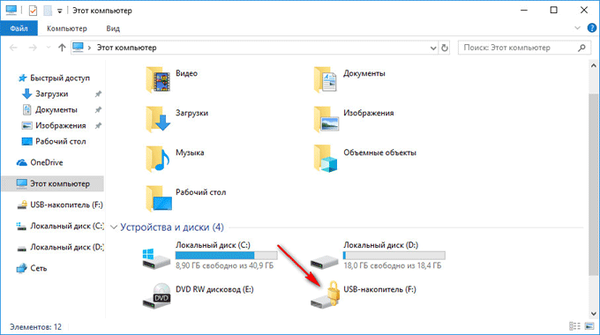
Як відкрити зашифровану флешку в BitLocker
Для розблокування флешки, необхідно виконати наступні кроки:
- Клацніть правою кнопкою миші по флеш накопичувача в Провіднику (на значку зашифрованою флешки встановлений замок).
- У контекстному меню виберіть пункт "Розблокувати диск ...".
- У вікні "BitLocker (буква_диска)" введіть пароль для розблокування диска, а потім натисніть на кнопку "Розблокувати".
Якщо натиснути на "Додаткові параметри" відкриються опції: "Введіть ключ відновлення" для розблокування флешки, якщо ви забули пароль, і "Автоматично розблокувати на цьому ПК" для відкриття доступу до даних без введення пароля на комп'ютері (для включення цього параметра буде потрібно ввести пароль).
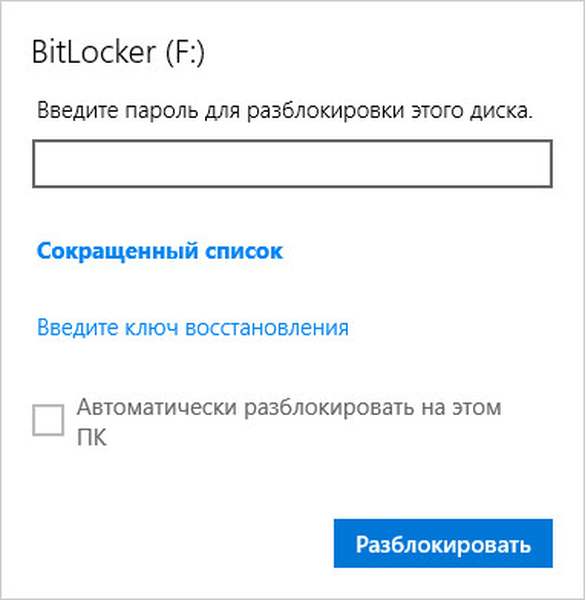
У вікні Провідника на значку флешки з'явиться відкритий замок. Зашифровані дані знову доступні для використання.

Як відключити шифрування флешки у BitLocker
Якщо відпаде необхідність мати зашифровану флешку, відключіть шифрування знімного диска в BitLocker.
Виконайте наступні настройки:
- Розблокуйте зашифровану флешку.
- Клацніть правою кнопкою миші по значку флешки в Провіднику, виберіть "Управління BitLocker".
- У розділі "Знімні носії - BitLocker To Go" навпроти USB диска стануть доступними наступні опції:
- Архівувати ключ відновлення.
- видалити пароль.
- Додати смарт-карту.
- Включити автоматичне розблокування.
- відключити BitLocker.
- Виберіть параметр "Відключити BitLocker".
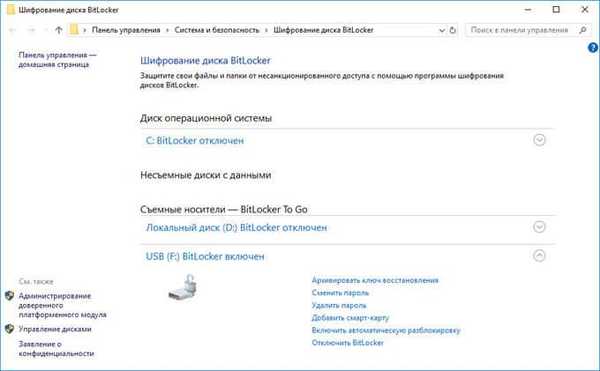
- У вікні, натисніть на кнопку "Відключити BitLocker".
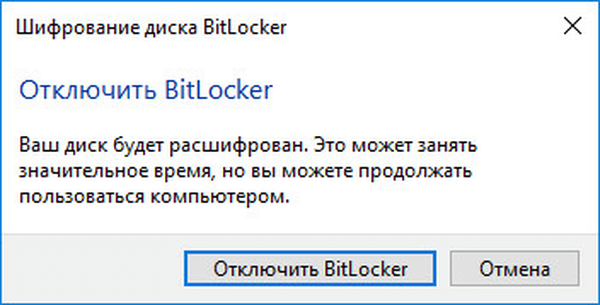
- Далі почнеться процес розшифровки флеш накопичувача, під час якого не виймайте флешку з USB роз'єму комп'ютера.
- Після завершення розшифровки диска, флешка знову можна використовувати в звичайному режимі.
висновки статті
У разі необхідності, користувач може зашифрувати флешку USB на своєму комп'ютері для захисту конфіденційної або важливої інформації від стороннього доступу. Поставити пароль на флешку можна за допомогою системного кошти BitLocker в операційних системах: Windows 7 в редакціях Ultimate і Enterprise, Windows 8, Windows 8.1, Windows 10 в редакціях Pro і Enterprise.
Схожі публікації:- Як приховати розділ диска в Windows - 4 способи
- Рішення проблем після поновлення Windows 10
- Швидка допомога Windows 10 - додаток Quick Assist
- Як відкрити реєстр Windows: всі способи
- Як розділити диск в Windows











