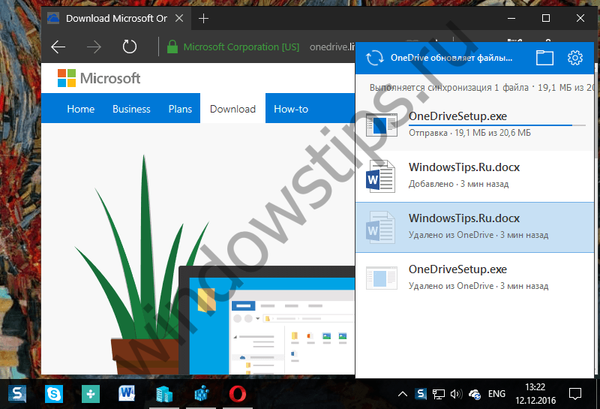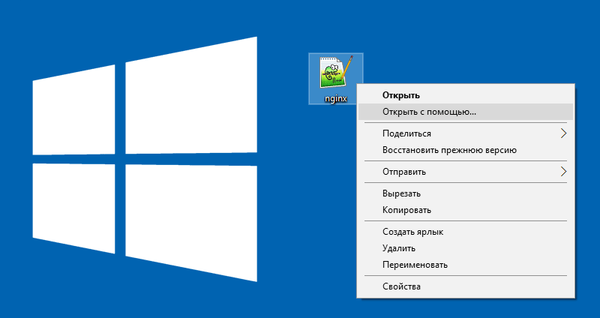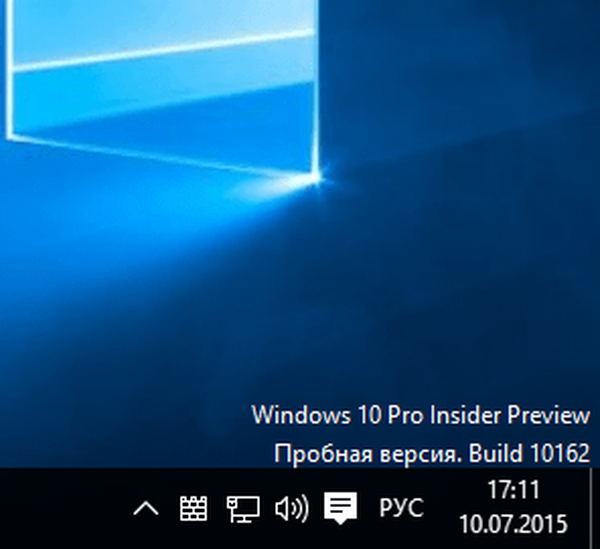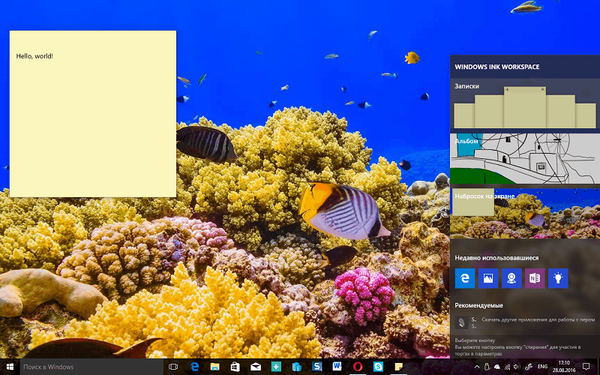
Windows Ink Workspace - одна особливостей Windows 10 Anniversary Update, на яких компанія Microsoft загострила найбільшу увагу, презентуючи нову версію операційної системи в рамках конференції Build 2016. Будучи центром, що об'єднує в собі нові функції, такі як "Записки", "Альбом", " малюнок на екрані "та інші" фішки ", Windows Ink надає додатковий сенс придбання цифрового пера. Причому це відноситься не тільки до художникам, дизайнерам і іншим творчим людям, а й до користувачів, які хотіли б підвищити свою продуктивність при роботі в Microsoft Office. Ну, або просто відмовитися від використання паперу і ручки для запису своїх думок, списків справ і т.д.
Незважаючи на те, що Windows Ink можна використовувати навіть на комп'ютерах без підтримки пір'яного введення (наприклад, робити начерки на екрані можна мишею, а замітки - введенням з клавіатури), функція створювалася саме для власників пристроїв з сенсорним екраном, так що особливої користі для користувачів звичайних настільних ПК або ноутбуків вона не несе. На щастя, як і багато іншого в операционке від Microsoft, Windows Ink можна відключити без будь-якої шкоди для системи.
Нижче мова піде про те, як відключити Windows Ink за допомогою редактора локальних групових політик і редактора реєстру (для користувачів домашньої редакції "Десятки").
Спосіб 1: за допомогою редактора групової політики
натисніть клавіші  + R на клавіатурі, введіть команду gpedit.msc в віконці "Виконати" і натисніть Enter, щоб запустити редактор групової політики.
+ R на клавіатурі, введіть команду gpedit.msc в віконці "Виконати" і натисніть Enter, щоб запустити редактор групової політики.

У вікні Gpedit зверніться за наступним шляхом:
Конфігурація комп'ютера → Адміністративні шаблони → Компоненти Windows → Windows Ink Workspace
Тепер відкрийте параметри політики "Дозволити Windows Ink Workspace" подвійним кліком лівої кнопки миші.
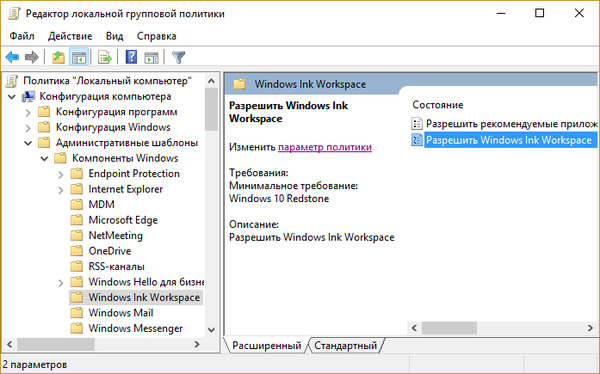
У вікні властивостей активуйте опцію "Включено", а потім трохи нижче, в випадаючому меню розділу "Параметри", виберіть "Виключено".

Застосуйте зміни і перезавантажте комп'ютер, щоб вони могли вступити в силу. Функція буде відключена і більше не буде доступна ні з панелі завдань, ні після натискання клавіш  + W. Втім, Sticky Notes ( "Нотатки") нікуди не дінеться і, як і раніше буде доступно вам через меню "Пуск", так як це окремий додаток.
+ W. Втім, Sticky Notes ( "Нотатки") нікуди не дінеться і, як і раніше буде доступно вам через меню "Пуск", так як це окремий додаток.
Редактор групової політики не входить до складу Windows 10 Home (хоча його можна встановити окремо), але користувачі домашньої редакції ОС можуть скористатися іншим шляхом, який передбачає використання редактора реєстру.
Спосіб 2: за допомогою редактора реєстру
натисніть клавіші  + R на клавіатурі, введіть команду regedit в віконці "Виконати" і натисніть Enter, щоб запустити редактор реєстру.
+ R на клавіатурі, введіть команду regedit в віконці "Виконати" і натисніть Enter, щоб запустити редактор реєстру.
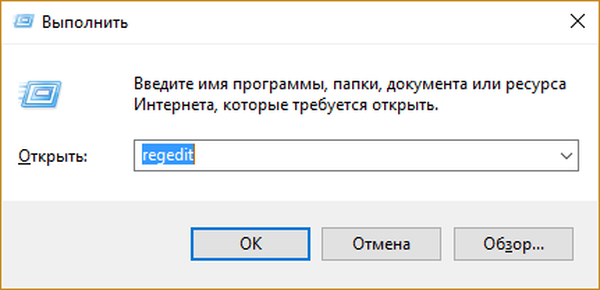
У вікні Regedit зверніться за наступним шляхом:
HKEY_LOCAL_MACHINE \ SOFTWARE \ Policies \ Microsoft
Тепер створіть новий розділ з ім'ям WindowsInkWorkspace. Для цього клікніть правою кнопкою миші на розділі Microsoft і виберіть "Створити" → "Розділ" в контекстному меню.
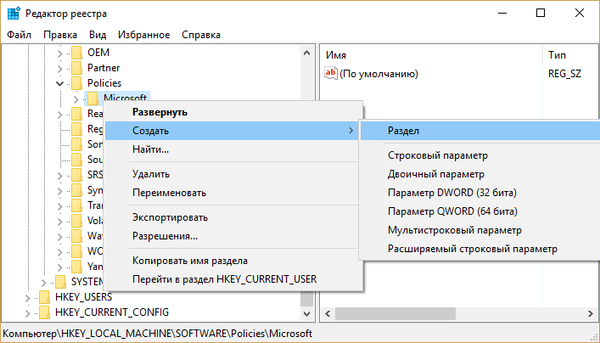
Відзначте створений розділ і створіть в ньому новий параметр DWORD з ім'ям AllowWindowsInkWorkspace.

Далі відкрийте новий параметр і надайте йому значення 0.
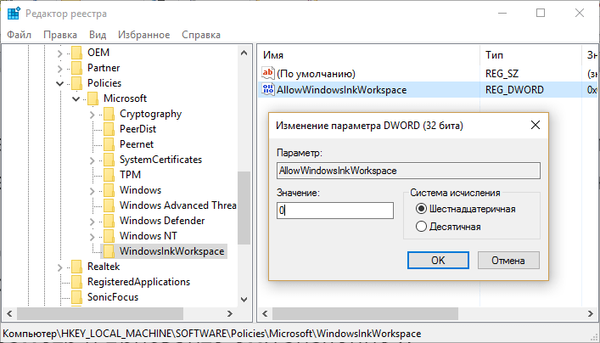
Закрийте реєстр і перезапустіть ПК, щоб система могла застосувати зміни.
Відмінного Вам дня!