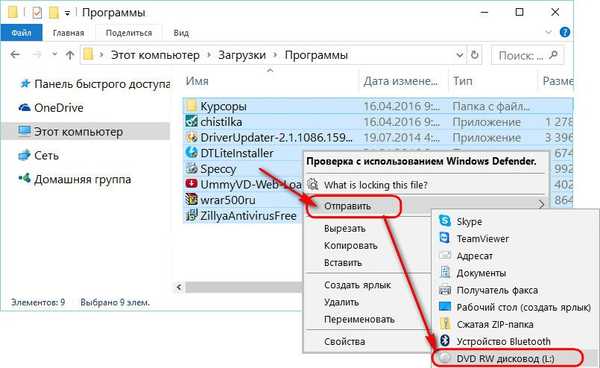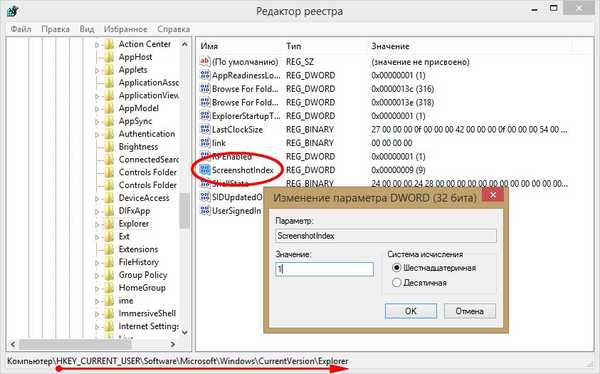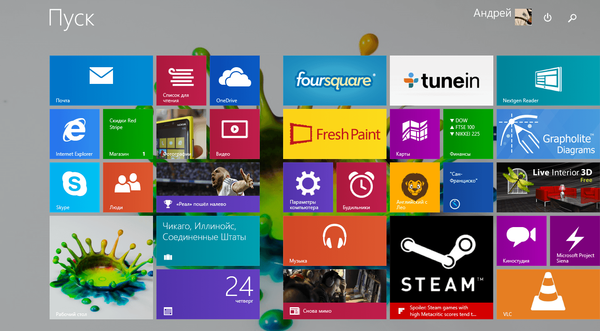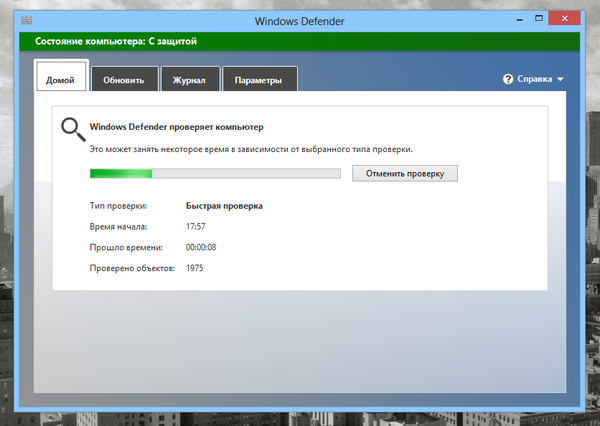
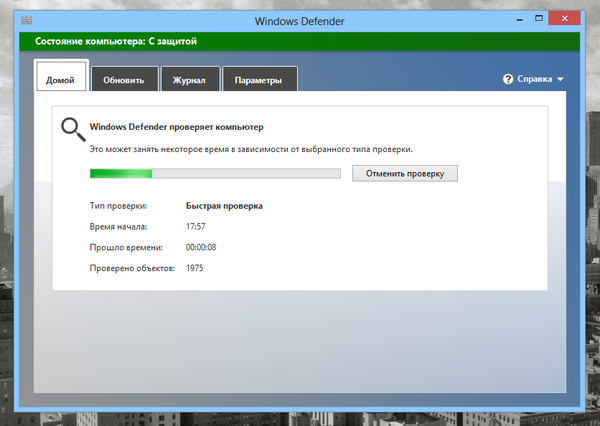
Вивчивши інтерфейс Windows Defender на Windows 8, ви ймовірно, помітите, що в ньому відсутня функція запланованого сканування. Однак ця функція є в "Планувальнику завдань", і в цьому керівництві мова піде саме про те, як запланувати перевірку через нього. Процес досить тривалий, так що запасіться терпінням.
Натисніть Win + R, введіть команду taskschd.msc і натисніть на кнопку "OK" (або клавішу Enter на клавіатурі).
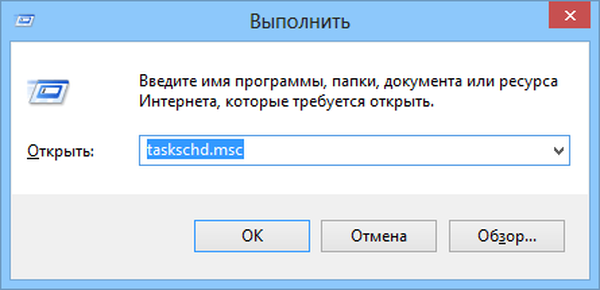
Далі на екрані з'явиться інструмент "Планувальник завдань", який своїм виглядом може налякати багатьох рядових користувачів. Проте, Microsoft чомусь не хоче зробити його інтерфейс більш дружнім, але зараз не про це.
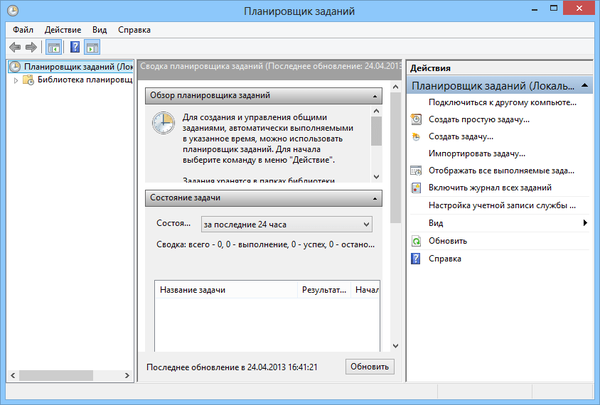
Тепер, коли "Планувальник завдань" запущений, нам потрібно знайти одну задачу в списку попередньо сконфігурованих завдань. Використовуйте дерево папок у лівій частині вікна, щоб знайти папку "Windows Defender" (вам потрібно пройти за наступним шляхом: "Бібліотека планувальника завдань" -> "Microsoft" -> "Windows" -> "Windows Defender"). У розділі "Windows" доведеться прокрутити досить багато записів, щоб дістатися до папки "Windows Defender", але всі вони розташовані в алфавітному порядку, так що ви легко зрозумієте.
Як тільки папка "Windows Defender" буде знайдена, виділіть її, а потім в центрі вікна клацніть правою кнопкою миші по завданню з назвою "Windows Defender Scheduled Scan" і в контекстному меню виберете "Властивості".
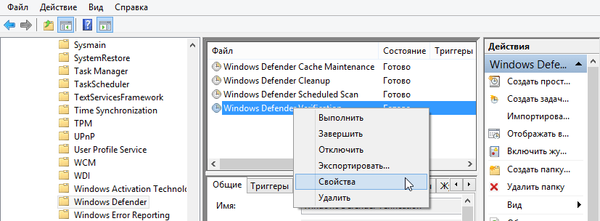
Властивості завдання розбиті на декілька вкладок.

Для настройки виконання завдання ми будемо використовувати перші п'ять вкладок.
Загальні налаштування
По-перше, переконайтеся, що на вкладці "Загальні" в розділі "Параметри безпеки" в якості облікового запису користувача вказана "СИСТЕМА".
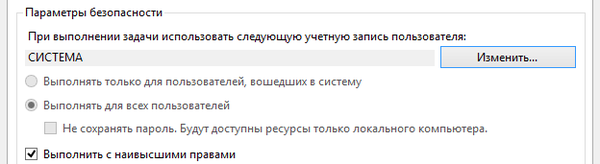
Також переконайтеся в тому, щоб у вас була обрана опція "Виконувати з найвищими правами".
Налаштування тригера
Вкладка "Тригери" дозволяє налаштувати запуск сканування за розкладом. За замовчуванням там не буде ніяких тригерів, так що завдання буде працювати тільки якщо її запускати вручну.
Щоб створити тригер, натисніть на кнопку "Створити".

У списку виберете "За розкладом", як показано на скріншоті нижче.
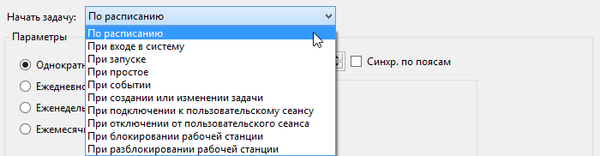
Якщо ви хочете, щоб завдання виконувалася щодня або раз на кілька днів, виберете "Щодня" та введіть відповідну цифру в поле "Повторювати кожні". Також не забудьте встановити час і дату початку.
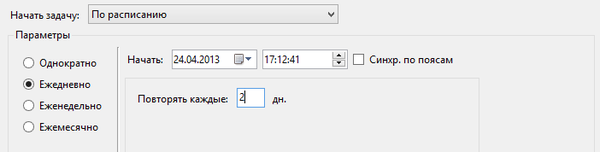
Також ви можете вибрати опцію "Щотижня", якщо хочете, щоб завдання запускалася в певний день кожного тижня. Просто виберете потрібний день і при необхідності введіть цифру в поле "Повторювати кожну". Я рекомендую виконувати завдання один раз в тиждень і не рекомендую використовувати тригери "Лише один раз" або "Щомісяця".
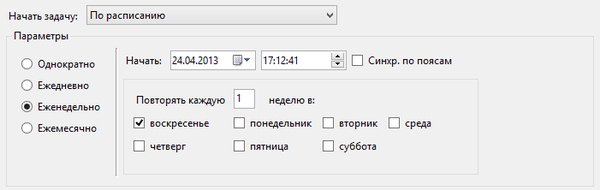
Коли закінчите з налаштуванням розкладу, переконайтеся, що у вас активована опція "Включено" в розділі "Додаткові параметри". Інші параметри можете не чіпати.
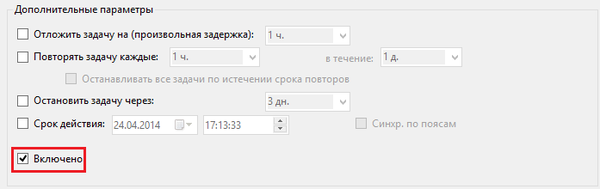
Ще раз перевірте розклад, і якщо ви впевнені, що все в порядку, натисніть "OK".
Налаштування дії
Коли ви перейдете на вкладку "Дії", ви побачите дію за замовчуванням. Ви можете залишити значення недоторканим, так що сміливо переходьте до наступного кроку.
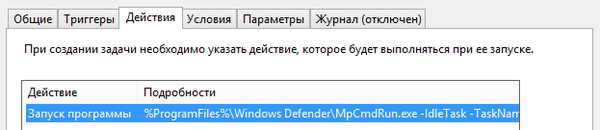
Налаштовуємо умови для запланованої перевірки на віруси
Вкладка "Умови" дозволяє задати умови, при яких задача буде виконуватися тільки тоді, коли цього хочете ви.
Якщо ви турбуєтеся, що виконання завдання буде заважати вашій роботі на комп'ютері, виберете опцію "Запускати задачу при простої комп'ютера" і вкажіть період часу.
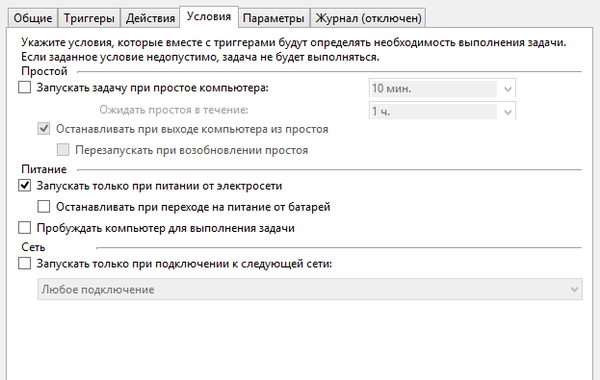
Якщо ви використовуєте портативний пристрій, рекомендую вам вибрати умови "Запускати тільки при харчуванні від електромережі" і "Зупиняти при переході на живлення від батареї".
Якщо ви хочете, щоб завдання виконувалася навіть якщо комп'ютер в цей час знаходиться в сплячому режимі, виберете умова "Будити комп'ютер для виконання цього завдання".
Параметри запланованої перевірки на віруси
На вкладці "Параметри" я рекомендую вам залишити включеної опцію "Негайно запускати завдання, якщо пропущений плановий запуск". Це гарантує, що перевірка буде виконана, наприклад, якщо комп'ютер був вимкнений під час запланованого запуску. Крім цього, переконайтеся, що в списку, що випадає в нижній частині вікна обрана опція «Не запускати новий екземпляр". Так комп'ютер не запустить відразу дві перевірки. Для решти цих параметрів можна залишити значення за замовчуванням.
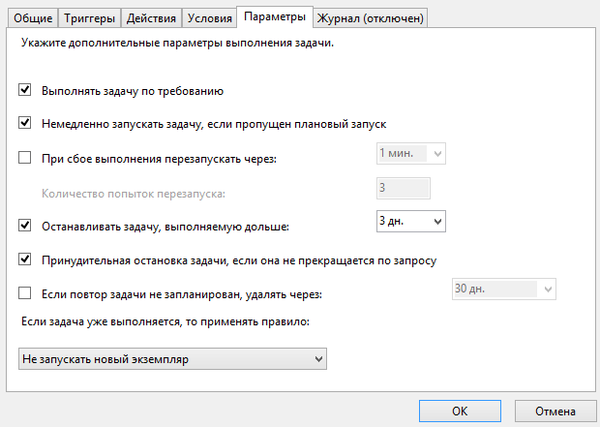
Далі натисніть "OK", щоб зберегти всі внесені настройки. В основному вікні "Планувальника завдань" перевірте наявність вашого тригера і час наступного запуску. Якщо інформацію присутній, значить перевірка буде виконуватися.
На цьому все. Якщо ви зробили все правильно, вбудований в Windows 8 антивірус буде виконувати планові перевірки. На жаль, все це не можна зробити безпосередньо в інтерфейсі Windows Defender, але будемо сподівається, що в майбутньому Microsoft виправить це непорозуміння.
Відмінного Вам дня!