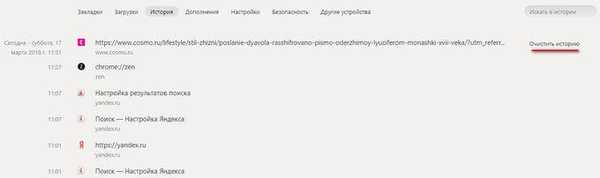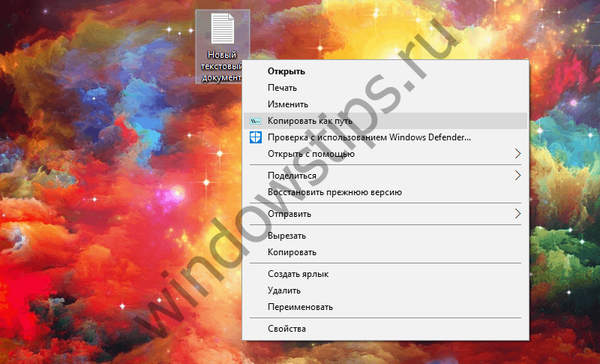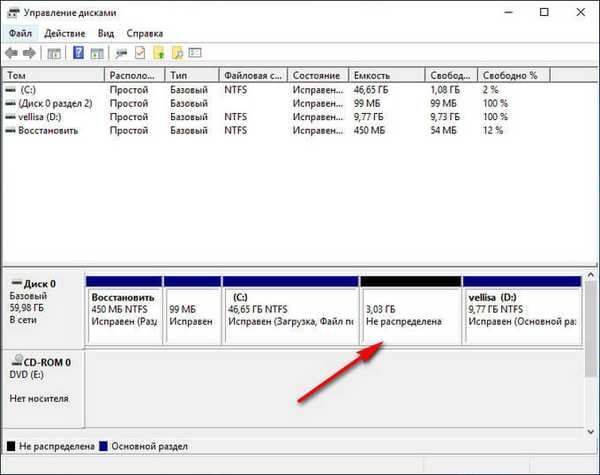
Деякі користувачі при роботі на комп'ютері стикаються з необхідністю збільшити розмір диска "C", щоб додати додаткове місце на системний розділ. На диск "C:", за замовчуванням, встановлюється операційна система Windows, різні компоненти системи, сторонні програми, тут зберігаються призначені для користувача дані.
В інших випадках, навпаки, потрібно зменшити диск "C:", якщо він великого розміру, щоб приєднати більше місця до диска під літерою "D:" (або диску під іншою буквою), службовцю для зберігання даних.
зміст:- Вибір розміру розділу для системного диска
- Як змінити розмір диска в Windows при установці операційної системи
- Як збільшити розмір диска "С" засобами Windows
- Як зменшити розмір диска засобами Windows
- висновки статті
Існує кілька способів для вирішення цієї проблеми. У цьому керівництві ми розглянемо інструкції про те, як змінити розмір диска в операційній системі Windows, перерозподілити простір між розділами вбудованим засобом системи, збільшуючи або зменшуючи розмір системного диска.
Спочатку розберемо деякі причини, для чого може знадобитися ця операція.
Вибір розміру розділу для системного диска
У більшості випадків, на вінчестері (жорсткому диску) є один або два розділи, які відображаються в файловому менеджері Windows - Провідник. Деякі користувачі створюють на диску кілька додаткових розділів, тому що їм так зручніше для роботи на комп'ютері.
Крім відображаються в Провіднику розділів, на комп'ютері є службові розділи, необхідні для завантаження або відновлення операційної системи. Службових розділів немає в Провіднику, вони відображаються в оснащенні "Управління дисками".
На ноутбуках часто зустрічається додатковий розділ "Recovery", службовець для відновлення комп'ютера в стан на момент покупки вироби. Даний розділ може відображатися в Провіднику, або, навпаки, бути прихованим.
Зазвичай, користувачі створюють розділи на жорсткому диску при установці Windows, або після покупки комп'ютера, тому що на ноутбуці є один логічно диск - "С:". На цьому диску встановлена операційна система і зберігаються всі інші дані користувача: документи, музика, відео, фото та т. Д.
При наявності одного диска на ПК, користувачеві рекомендується створити додатковий розділ для зберігання призначених для користувача даних. У разі виникнення неполадок на комп'ютері, може знадобитися перевстановлення Windows, в результаті якої будуть втрачені всі файли, що знаходяться на системному диску.
Якщо, для зберігання даних використовувався інший розділ диска (не системний), призначені для користувача дані збережуться після переустановлення операційної системи. Тому значна частина користувачів створює додатковий розділ на жорсткому диску, який виконує функцію сховища даних на комп'ютері.Найбільш часто потрібно перерозподіл простору в більш оптимальному варіанті між дисками "З:" і "D:". На вашому комп'ютері замість диска "D:", в іншого диска може бути інша буква. Наприклад, на ноутбуці є оптичний привід DVD-ROM, позначений в Провіднику буквою "D:", отже, іншому новоствореному розділу жорсткого диска за замовчуванням, буде присвоєна наступна буква англійського алфавіту. Користувач може змінити букву диска, призначивши будь-яку іншу незайняту літеру.
Вам також може бути цікаво:- Як розділити диск в Windows
- Як змінити букву диска в Windows
- Як відформатувати диск через командний рядок - 3 способи
Найчастіше необхідно змінити розмір диска Windows, зазвичай, це диск "C:", на якому встановлена операційна система. Значно рідше потрібно зменшити розмір диска "C:", якщо користувачеві не вистачає дискового простору на диску "D:".
Системний розділ невеликого розміру швидко заповнюється даними, для оптимальної роботи операційної системи необхідна наявність на диску вільного місця в розмірі не менше 10-15% від загального обсягу диска (розділу жорсткого диска). Через брак місця, Windows починає гальмувати або працювати з помилками. Для роботи встановлених програм також потрібно вільне місце, тому буде оптимальним мати незайнятим близько 20% простору системного розділу.
При перерозподілі простору між розділами за допомогою системного кошти, будуть втрачені дані на диску, який слугує для зберігання файлів, через особливості розподілу місця на жорсткому диску. Для того, щоб змінити розмір диска без втрати даних, необхідно скористатися сторонніми програмами.
Як змінити розмір диска в Windows при установці операційної системи
Завантажитеся на комп'ютері з завантажувального носія: флешки або DVD диска. У програмі установки Windows дійдіть до вікна, в якому запитують, куди ви хочете встановити операційну систему.
У користувача може бути кілька варіантів для подальших дій:
- Якщо ви перевстановлюєте Windows і на комп'ютері є інший диск або декілька дисків з даними, вам потрібно попередньо запам'ятати або записати на папері розмір диска (розділу диска) для того, щоб не видалити цей розділ, в процесі вибору або створення диска для установки системи.
- Якщо на ПК є один диск, видаліть всі розділи, що залишилися від колишньої операційної системи: виділіть розділ, а потім натисніть на кнопку "Видалити". На місці видалених розділів з'явиться незайняте простір.
- Якщо на комп'ютері ще не була встановлена операційна система, все вільне місце на жорсткому диску займає незайняте простір.
На прикладі в цій статті, на ПК немає інших дисків з даними, всі розділи були видалені. Якщо на комп'ютері є розділ з даними, не чіпайте цей диск.
Спочатку необхідно створити системний розділ для установки операційної системи Windows:
- Виділіть "незайняте простір на диску 0".
- Натисніть на кнопку "Створити".
- В поле "Розмір" виберіть відповідний розмір місця для системного диска. Залиште кілька простору для створення іншого розділу, який послужить для зберігання даних.
- Натисніть на кнопку "Застосувати".

- У вікні з попередженням вас проінформують про те, що будуть створені додаткові розділи для системних файлів. Натисніть на кнопку "ОК".
- У наступному вікні на жорсткому диску з'являться нові розділи: "Основний", на який можна встановити Windows і розділ "Зарезервовано системою". Даний варіант відображається при використанні старого BIOS.

На сучасних комп'ютерах з UEFI буде не один, а кілька системних розділів невеликого розміру, які не потрібно чіпати, після їх створення.
- Виділіть незайняте простір, натисніть на кнопку "Створити", а потім "Застосувати" для створення нового розділу.
- Виділіть новостворений розділ, натисніть на кнопку "Форматувати", для форматування розділу в файлову систему NTFS. Цю операцію можна виконати після установки системи з оснащення "Управління дисками".

- Ці розділи на жорсткому диску створені. Виділіть розділ, обраний для установки Windows (на зображенні - "Диск 0 Розділ 2"), натисніть на кнопку "Далі", щоб завершити встановлення операційної системи на комп'ютер.

Як збільшити розмір диска "С" засобами Windows
В операційній системі Windows є вбудоване засіб для управління дисками, в якому можна створити, розширити, зменшити або видалити том (диск).
Нам потрібно збільшити системний розділ за рахунок диска "D:".
Майте на увазі, що збільшити розділ "C:", запозичивши додатковий простір з диска під літерою "D", не вийде без видалення інформації з диска "D:". Після стиснення диска, з'явиться незайняте місце, розташоване після диска "D", приєднати яке до диску "C" не можна через те, що не працюватиме функція розширення томи. Ця функція працює, якщо приєднується простір знаходиться відразу за диском ( "справа"), до якого необхідно додати додатковий дисковий простір.Виконайте наступні дії:
- Натисніть на клавіші "Win" + "R".
- У вікні "Виконати" введіть команду: "diskmgmt.msc" (без лапок), натисніть на кнопку "ОК".
- Відкриється вікно "Керування дисками", в якому відображені всі диски, підключені до комп'ютера.
На цьому комп'ютері, на жорсткому диску є два прихованих системних розділу (вони не мають букв) і два логічних диска: "C:" і "D:".

Для того, щоб збільшити місце на диску "C", нам потрібно виконати послідовні дії:
- Видалити диск "D".
- Приєднати до диску "C" певний розмір від нерозподіленого простору.
- Створити диск "D" з нерозподіленого простору.
- Клацніть по диску "D:" правою кнопкою миші, в контекстному меню виберіть "Видалити тому ...", погодьтеся на видалення розділу.
- На жорсткому диску комп'ютера з'явиться область з нерозподіленим простором.

- Клацніть правою кнопкою миші по диску "C:", в меню, виберіть пункт "Розширити тому ...".

- У вікні "Майстер розширення томи" натисніть на кнопку "Далі".

- У вікні "Вибір дисків" виберіть необхідний розмір приєднується простору, який відображається в МБ (мегабайтах).

- У вікні "Завершення майстра розширення томи" натисніть на кнопку "Готово".

В оснащенні "Управління дисками" ви побачите, що розмір диска "C:" збільшився. На жорсткому диску залишилося нерасподілений простір, з якого ми створимо новий логічний диск.

Тепер нам необхідно заново створити диск "D:":
- Клацніть правою кнопкою миші по області жорсткого диска, на якій написано: "Не розподілена", виберіть "Створити простий том ...".
- У вікні "Майстер створення простого томи" натисніть на кнопку "Далі".

- У вікні "Вказівка розміру тому" натисніть на кнопку "Далі". За замовчуванням, системне засіб вибере все доступне нерасподілений простір.

- У вікні "Форматування розділу" погодитеся з вибраними настройками. Ви можете задати мітку тому (назва, під яким диск буде відображатися в Провіднику): "Новий том" (за замовчуванням), "Локальний диск" або будь-яке інше назву. На цьому прикладі, я вибрав мітку "vellisa".

- У вікні "Завершення майстра створення томи" натисніть "Готово".

В результаті, на комп'ютері з'явився новий диск "D:".

Як зменшити розмір диска засобами Windows
Зараз розглянемо зворотну ситуацію, коли потрібно зменшити диск "C:", приєднавши деякий простір до диска під літерою "D:" (або до диска з іншою буквою).
Пройдіть наступні кроки:
- Натисніть правою кнопкою миші на диск "C", в контекстному меню виберіть пункт "Стиснути том ...".

- У вікні "Запит місця для стиснення" виконується опитування томи для оцінки доступного місця.
- У вікні вказано доступний для стиснення розмір дискового простору. Якщо доступний розмір досить великий, можна вибрати менший розмір для стиснення. Натисніть на кнопку "Стиснути".

В "Управління дисками" з'явилося нерасподілений простір між дисками "C:" і "D:".
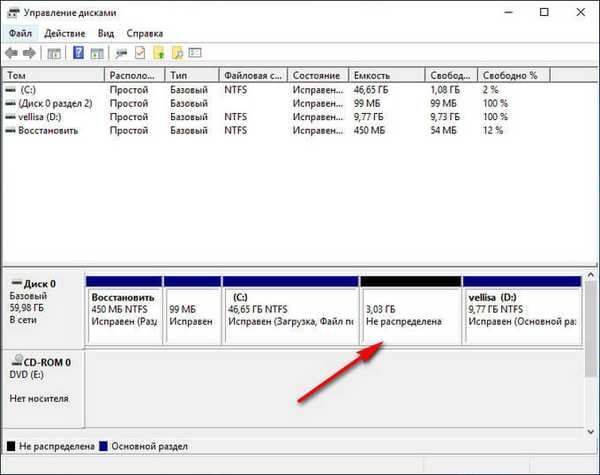
Видаліть диск "D:", а потім на місці нерозподіленого простору створіть новий розділ під літерою "D:". Даний процес детально описаний вище в статті.
висновки статті
Для збільшення розміру диска "C", на якому встановлена операційна система Windows, необхідно перерозподілити місце з іншого розділу жорсткого диска. Виконати цю операцію можна за допомогою системного кошти. Деяка частина дискового простору буде взята з диска "D" (або диска під іншою буквою), а потім додана до диску "C".
Схожі публікації:- Відновлення реєстру Windows - 3 способи
- Середовище відновлення Windows (Windows RE)
- Перевірка і відновлення системних файлів Windows в sfc scannow
- Як перейти з 32 бітної на 64 бітну версію Windows
- Порівняння версій Windows 10: таблиця