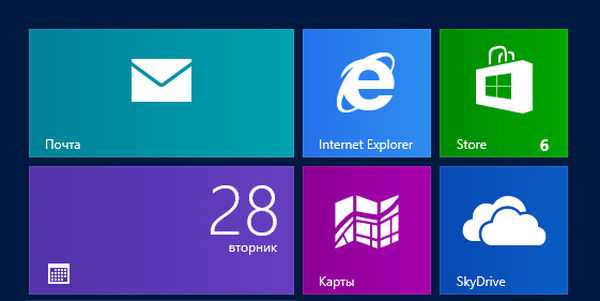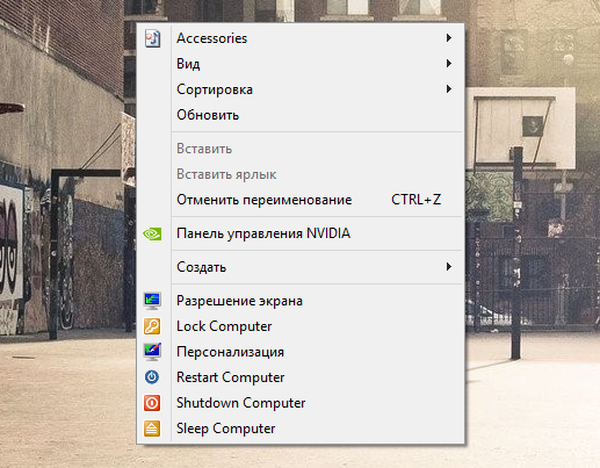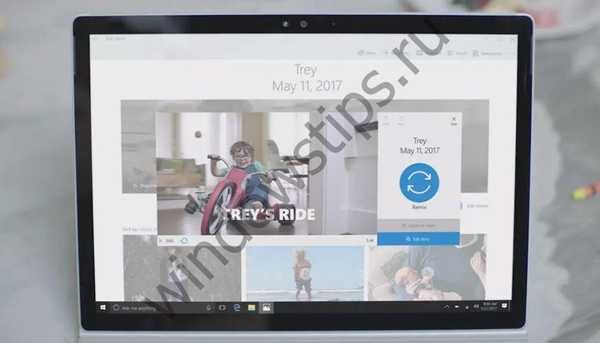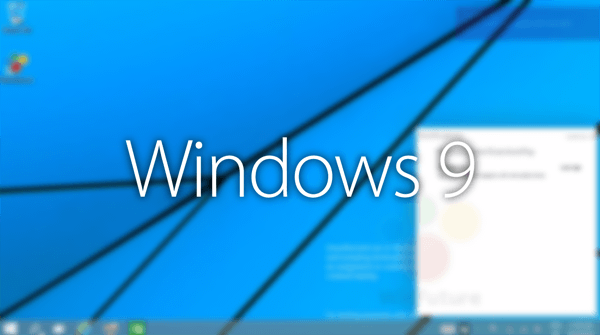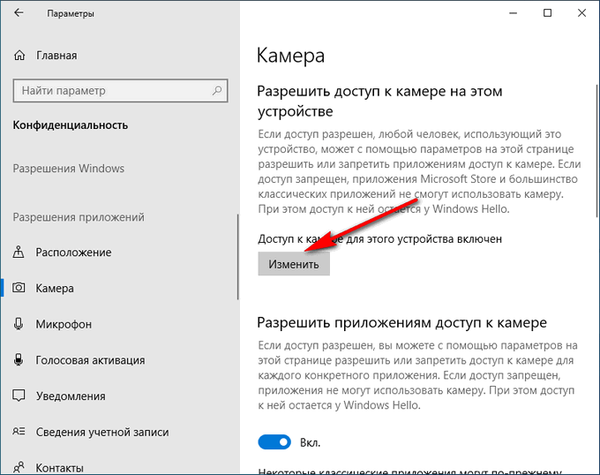
Напевно, багато користувачів замислювалися про те, як відключити камеру на ноутбуці для забезпечення своєї безпеки і приватності. Існує ймовірність, що хакери можуть подолати бар'єр брандмауера (брандмауера, файрволу) і підключитися до веб-камері на вашому пристрої.
У розпорядження сторонніх людей можуть потрапити відеозапису, зроблені за допомогою камери вашого комп'ютера. Люди не завжди сидять за комп'ютером в парадному вигляді, може статися витік записів приватного або ще гірше конфіденційного характеру.
зміст:- Способи відключення веб камери на комп'ютері
- Як відключити веб камеру на ноутбуці в диспетчері завдань - 1 спосіб
- Як вимкнути веб камеру на ноутбуці в диспетчері завдань - 2 спосіб
- Як відключити камеру на ноутбуці Windows 10
- висновки статті
Зрозуміло, що об'єктом хакерських атак стають, в основному, відомі люди (зірки, політики, бізнесмени і т. Д.), Але від втрати приватних або конфіденційних даних не застрахований ніхто. Тому користувачі шукають відповідь на питання, як вимкнути веб камеру на ноутбуці, для запобігання шпигунства за собою.
Чому саме на ноутбуці? Тому що це переносний пристрій забезпечений вбудованою веб камерою, а на стаціонарному ПК камеру підключають, як зовнішній пристрій.
На настільному комп'ютері немає проблеми з відключенням веб-камери, для цього досить висмикнути кабель з USB роз'єму для фізичного відключення пристрою. При використанні ноутбука з вбудованою камерою, такий варіант вирішення проблеми не підходить.
Способи відключення веб камери на комп'ютері
Веб камеру на комп'ютері використовують різні додатки, які застосовуються, в основному, для спілкування між людьми. Це дуже зручно: бачити людину і спілкуватися з ним, незважаючи на розділяють співрозмовників відстані.
У деяких випадках, використання веб-камери створює проблеми в приватності, якщо за вами віддалено спостерігають. Тому, в цій ситуації, використання пристрій (камеру) слід обмежити або зовсім відключити.
Існує кілька способів, як відключити камеру на ноутбуці Windows. Вони діляться на два види за способом застосування:
- Фізичне відключення камери.
- Програмне відключення веб-камери.
У першому випадку, веб камеру фізично відключають від комп'ютера, якщо вона підключена, як зовнішній пристрій. Після відключення кабелю камери з USB роз'єму комп'ютера, буде неможливо що-небудь записати через відсутність на ПК самої камери. Цей спосіб малопріменім для ноутбуків.
Багато відомих людей, наприклад, Марк Цукерберг або Едвард Сноуден, вирішують питання, як відключити вбудовану веб камеру на ноутбуці іншим способом. Вони просто заклеюють об'єктив web-камери на комп'ютері. Зробити це можна за допомогою ізоляційної стрічки, паперового стікера або спеціальної шторки, існують відповідні аксесуари.
Якщо об'єктив камери закритий, хакери навіть отримавши доступ до управління комп'ютером не зможуть спостерігати за тим, що відбувається. Це надійний спосіб вирішення проблеми.
При використанні програмного методу відключають драйвер пристрою в налаштуваннях операційної системи Windows, або використовують додаткове програмне забезпечення. На деяких ноутбуках, зокрема Lenovo ThinkPad, веб-камеру можна відключити безпосередньо в BIOS комп'ютера.
Як відключити веб камеру на ноутбуці в диспетчері завдань - 1 спосіб
У Windows 7, Windows 8, Windows 8.1, Windows 10, для відключення веб камери користувач може скористатися штатним засобом операційної системи - Диспетчером пристроїв.
Пройдіть наступні послідовні кроки:
- Натисніть на клавіші "Win" + "R".
- У діалоговому вікні "Виконати" введіть команду "devmgmt.msc", натисніть на кнопку "ОК".
- У вікні "Диспетчер пристроїв" знайдіть розділ "Камери".
На різних ноутбуках в диспетчері пристроїв можуть відрізнятися розділи для пошуку веб-камери. Камера може знаходиться в розділах "Пристрої обробки зображень", "Пристрої HID", "Звукові, ігрові та відеотехніка". У будь-якому випадку, орієнтуйтеся по слову "Camera" або "Cam" в назві пристрою, камера може назватися "USB-відеопристрій".

- Клацніть правою кнопкою миші по влаштуванню WebCam.
- У контекстному меню виберіть "Відключити пристрій".

- У вікні з попередженням натисніть на кнопку "Так".

Для включення камери, виконайте зворотну процедуру: виділіть камеру в диспетчері завдань, а в контекстному меню натисніть на пункт "Включити пристрій".
Як вимкнути веб камеру на ноутбуці в диспетчері завдань - 2 спосіб
Існує ще один спосіб повного відключення веб-камери: видалення драйвера пристрою. Без драйвера камера не зможе працювати на комп'ютері.
Виконайте наступні дії:
- Увійдіть Диспетчер пристроїв.
- Виділіть серед пристроїв веб камеру, а в контекстному меню натисніть на "Властивості".

- У вікні властивостей камери відкрийте вкладку "Драйвер".
- Натисніть на кнопку "Видалити пристрій".

- У вікні з попередженням про те, що пристрій буде видалено з системи, натисніть на кнопку "Видалити".

Після цього, камера повністю перестане працювати в операційній системі Windows. Це надійний спосіб відключення веб-камери на комп'ютері.
Природно, для того щоб веб-камера знову могла заробити на даному ноутбуці, буде потрібно заново встановити на ПК драйвер, відповідний для даної веб-камери.
Вам також може бути цікаво:- Як відкрити Диспетчер пристроїв - 10 способів
- Резервне копіювання драйверів Windows 10 - 4 способи
Як відключити камеру на ноутбуці Windows 10
В параметрах операційної системи Windows 10 є опції для управління веб-камерою комп'ютера. Користувач має можливості для вимкнути камеру з параметрів системи.
На ноутбуці необхідно виконати наступні настройки:
- Увійдіть в меню "Пуск", запустіть додаток "Параметри".
- Відкрийте параметр "Конфіденційність".
- У розділі "Дозволи програм" виберіть параметр "Камера".
- В опції "Камера", в параметрі "Дозволити доступ до камери на цьому пристрої" натисніть на кнопку "Змінити".
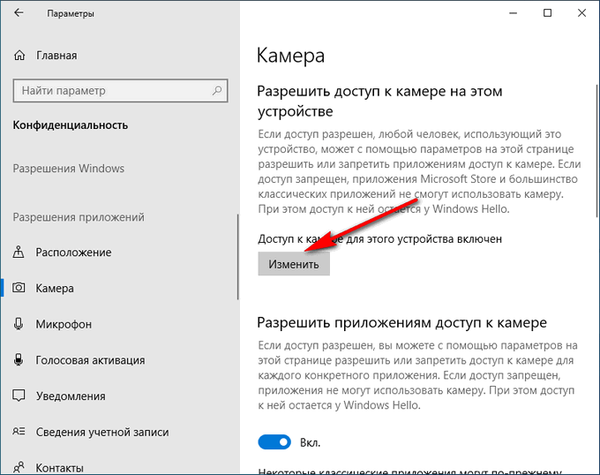
- У вікні "Доступ до камери для цього пристрою" пересуньте перемикач в положення "Відключено".

Після застосування настройки, відключиться доступ до камери в розділах "Дозволити додаткам доступ до камери", "Вибрати додатки Microsoft Store, які можуть отримувати доступ до камери", "Дозволити класичним додатків доступ до камери".

- Увійдіть в параметр "Мікрофон".
- У розділі "Вибрати додатки Microsoft Store, які можуть отримувати доступ до мікрофона" знайдіть пункт "Камера", а потім пересуньте повзунок в положення "Відключено".

Для включення веб камери на ноутбуці в Windows 10, в настройках конфіденційності, в розділі "Дозволи додатків", в опціях "Камера" та "Мікрофон" переставте повзунок в положення "Включено".
висновки статті
Для відключення веб-камери на ноутбуці можна використовувати кілька способів для фізичного і програмного виключення пристрою. Найнадійнішим способом буде фізичне відключення пристрою або заклеювання об'єктива камери. Вимкнути веб-камеру можна програмними способами за допомогою засобів операційної системи Windows.
Схожі публікації:- Автоматичне створення точок відновлення Windows
- Очищення Windows 10: автоматичне і ручне видалення непотрібних файлів
- Як стиснути диск, папку або файл для економії місця в Windows
- Як поставити шпалери без активації Windows 10
- Як перезапустити Провідник Windows - 9 способів