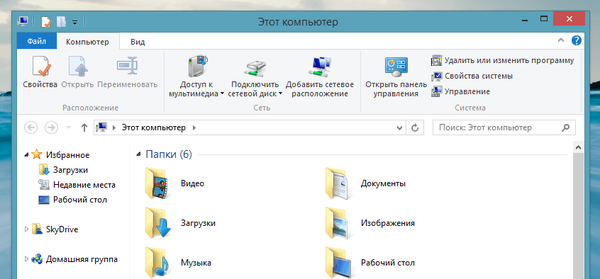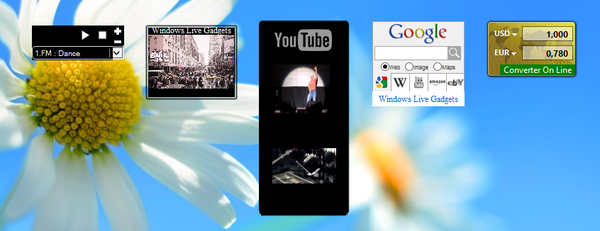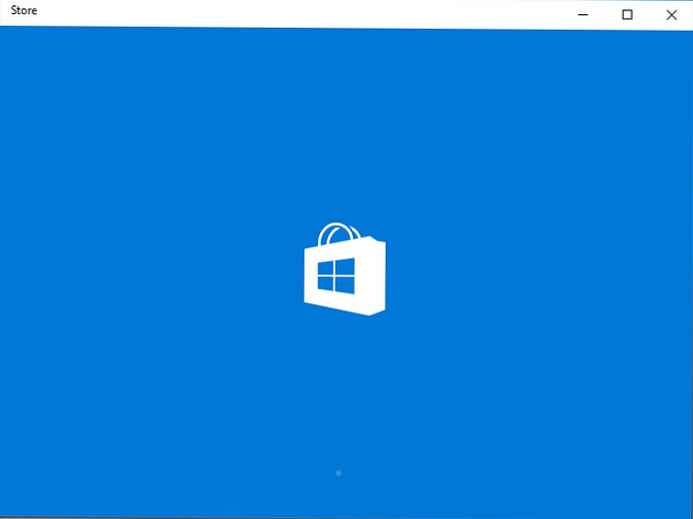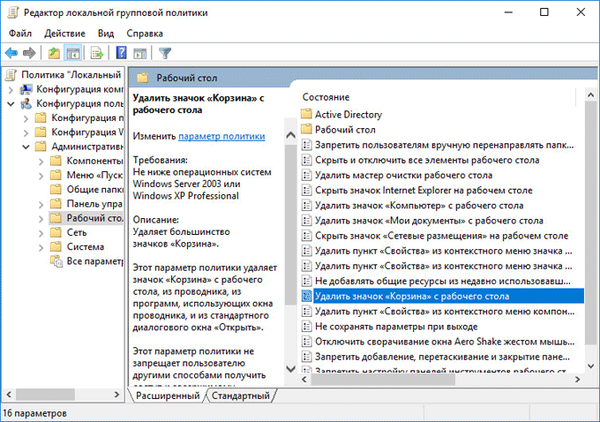Оскільки для відтворення популярних типів відео-, аудіо-, текстових та деяких інших файлів в системі Windows передбачено штатний функціонал, саме штатні програми системи встановлено вперше за замовчуванням для відкриття підтримуваних ними типів файлів при подвійному натисканні на цих файлів. Але в міру установки в систему сторонніх програм такий розклад буде змінюватися. В процесі своєї інсталяції сторонній софт часто перехоплює роль програм установок для підтримуваних типів файлів. І такий софт, відповідно, самовільно вносить настройки в асоціації файлів - прив'язку конкретних програм до конкретних типів файлів для їх відкриття по подвійному кліку. Правда, є і такі програми, які в процесі своєї установки пропонують користувачеві вручну налаштувати асоціацію файлів - наприклад, вибрати не всі типи файлів, а лише деякі. А то і зовсім відмовитися від прив'язки файлів до встановлюваної програми.
Відкриття фільму у вікні нового медіаплеєра або посилання у вікні нового браузера, самовільно і непомітно сталих в доважок до іншої, як правило, безкоштовній програмі - не найбільша проблема. Точніше, не проблема і зовсім, адже це природний наслідок перехоплення останньої встановленою програмою своїх типів файлів. Куди складніше йтимуть справи, коли після невдалих експериментів з настройками Windows або як результат впливу шкідливого ПО відбудеться збій асоціацій системних файлів. Збій асоціацій виконавчих .exe-файлів програм і .lnk-файлів ярликів зробить їх запуск неможливим. Так, замість запуску потрібної програми можемо отримати запуск якоїсь іншої програми. А може бути і так: Windows буде думати, що для запуску однієї програми потрібна інша програма. Природно, система таку не знайде, і їй нічого не залишиться більше, як запропонувати пошук відповідності в Інтернеті або в магазині Windows. Не менш проблематично буде зіткнутися зі збоєм асоціацій системних файлів .msi, .bat, .cpl, що унеможливить деінсталяцію встановлених в системі програм, відкриття папок або розділів панелі управління і роботу інших функцій Windows.
Такі проблеми вирішуються зміною програм за замовчуванням і відновленням дефолтних асоціацій файлів. Все це в подробицях розглянемо нижче.
зміст:
- Налаштування програм за замовчуванням в провіднику
- Налаштування програм за замовчуванням в панелі управління
- Сучасні настройки програм за замовчуванням для Windows 8.1 і 10
- Відновлення дефолтних асоціацій файлів
- Для Windows 7
- Для Windows 8.1
- Для Windows 10
- Програма File Association Fixer для відновлення дефолтних асоціацій файлів
1. Налаштування ПЗ за замовчуванням в провіднику
Повернути назад улюблений браузер, текстовий або графічний редактор, медіаплеєр, іншу програму, щоб саме вони асоціювалися з підтримуваними файлами, можна в провіднику Windows. На фото потрібного типу робимо клік правою клавішею миші і вибираємо "Відкрити за допомогою".
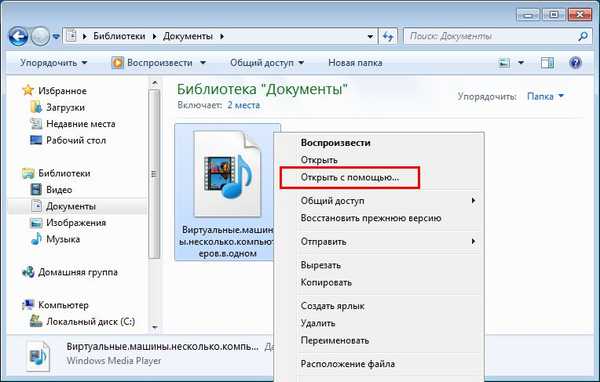
У Windows 7 в вікні тиснемо кнопку огляду.
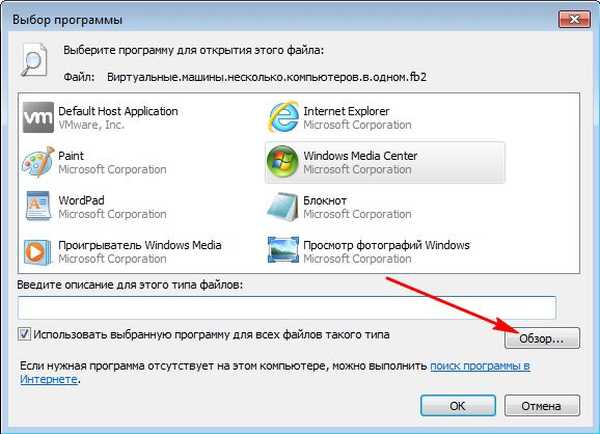
І вказуємо виконавчий файл, відшукавши його на диску С серед інстальованих програм або в місці зберігання у випадку з портативними програмами.
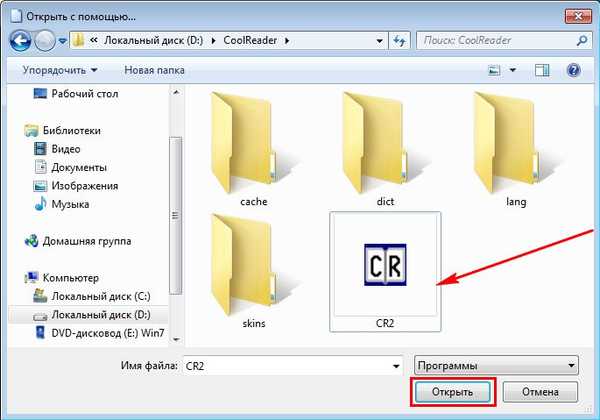
Перевіряємо, щоб була виставлена галочка використання даної програми для всіх файлів цього типу. Тиснемо "Ок".
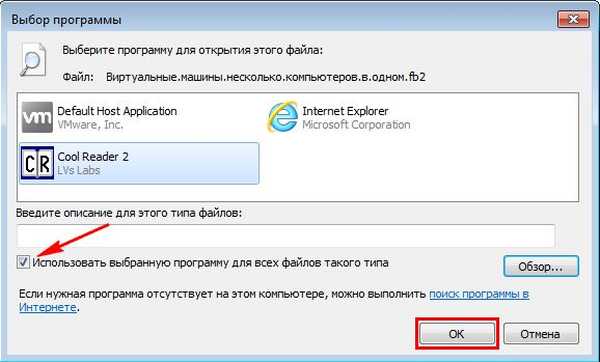
У Windows 8.1 і 10 при виборі команди "Відкрити за допомогою" побачимо ту ж суть, але в іншому оформленні. Якщо в запропонованому списку програм не буде потрібною, розкриваємо список, натиснувши "Ще додатки" (або "Додатково").
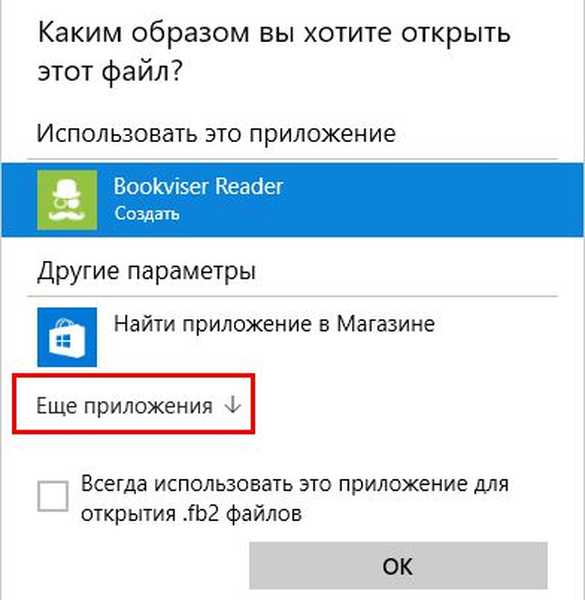
Тиснемо опцію пошуку іншої програми.
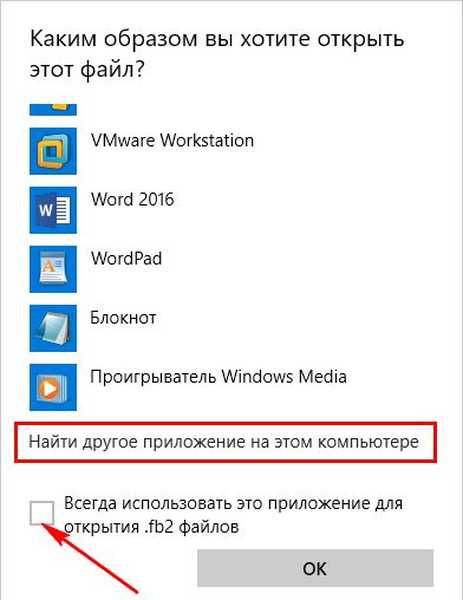 І в вікні провідника вказуємо шлях до виконавчого файлу. Щоб обрана програма постійно відкривала цей тип файлів, виставляємо галочку "Завжди користуватися цією програмою ...".
І в вікні провідника вказуємо шлях до виконавчого файлу. Щоб обрана програма постійно відкривала цей тип файлів, виставляємо галочку "Завжди користуватися цією програмою ...".
Призначити для того чи іншого типу файлів програму за замовчуванням можна також у властивостях окремо обраного файлу. Викликаємо на файлі контекстне меню і натискаємо "Властивості".
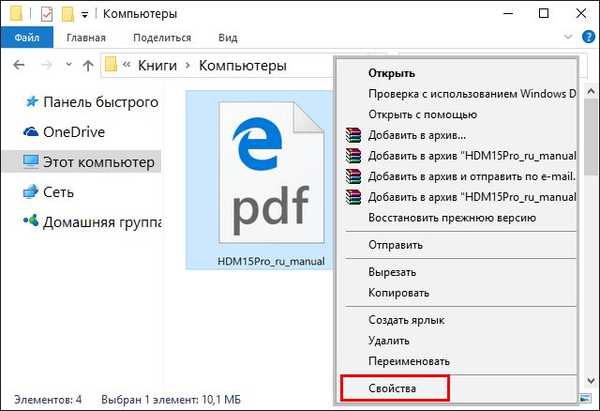
У графі "Додаток" тиснемо "Змінити".
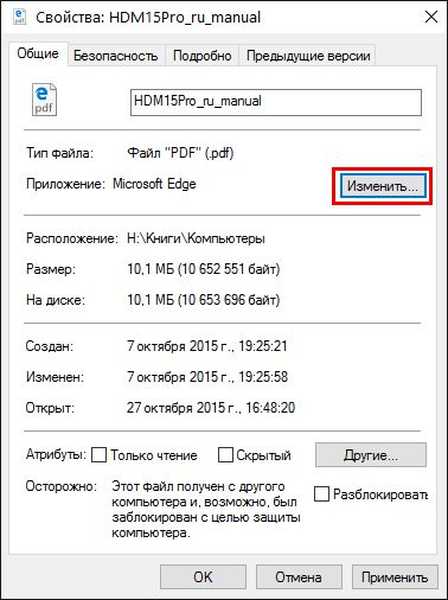
І вказуємо потрібну програму - сучасне додаток, що встановлена на систему програму або портативну програму.
Контекстне меню на файлах - єдиний спосіб установки портативного софту в якості програм за замовчуванням. А ось для встановлених в систему програм є ще інструментарій в складі панелі управління Windows.
2. Налаштування ПЗ за замовчуванням в панелі управління
Відправимося в системну панель управління. Швидкий доступ до неї є в меню "Пуск" Windows 7
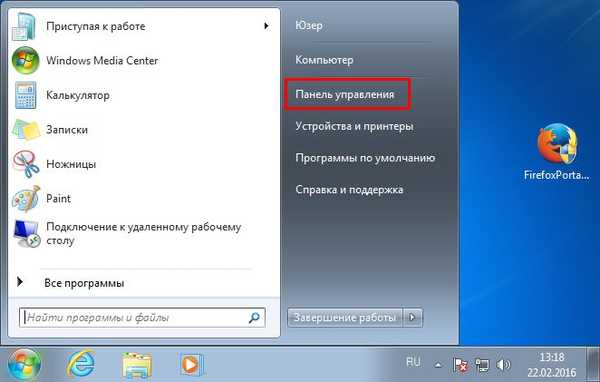
і після натискання  +X в Windows 8.1 і 10.
+X в Windows 8.1 і 10.
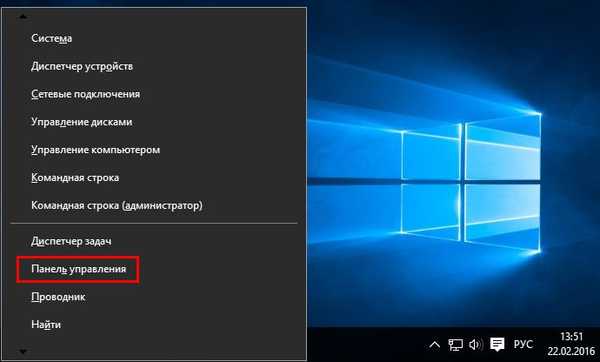
У всіх версіях Windows подальший шлях і функції будуть однаковими. У вікні панелі управління вибираємо розділ "Програми".
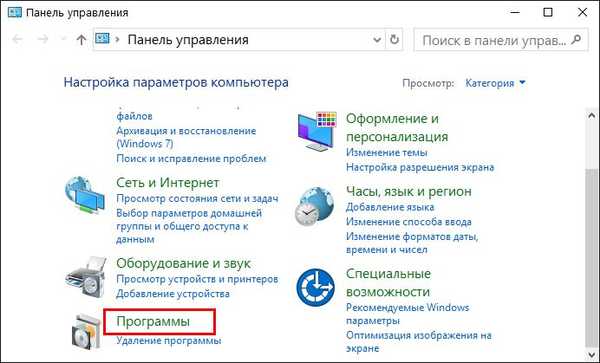
А потім в підрозділі "Програми за замовчуванням" натискаємо "Завдання програм за замовчуванням".
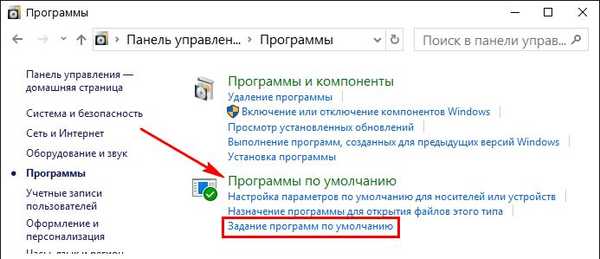
Побачимо перелік встановлених в систему програм і сучасних / універсальних програм у випадку з Windows 8.1 і 10. Вибравши зліва якусь програму в правій частині вікна можна встановити її в якості програми за замовчуванням. І ця програма надалі буде відкривати всі підтримувані файли при подвійному натисканні на них.
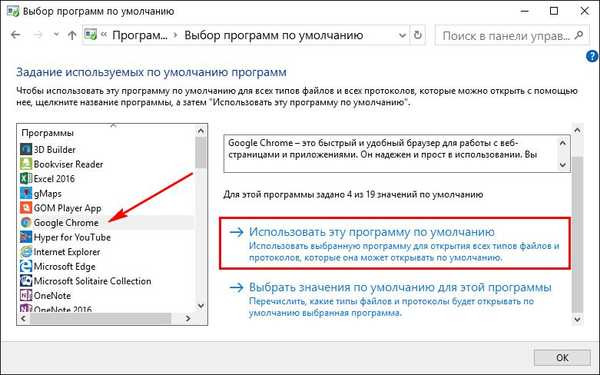
Для програм і додатків списку можна призначити не всі типи файлів, а лише деякі.
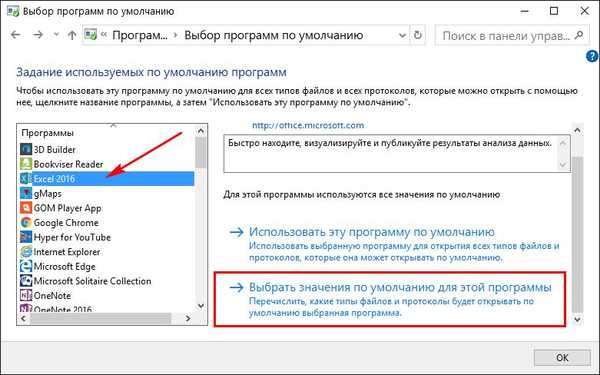
У переліку, що відкрився типів файлів знімаємо галочки з тих, які не хочемо, щоб програма відтворювала за замовчуванням і тиснемо "Зберегти".
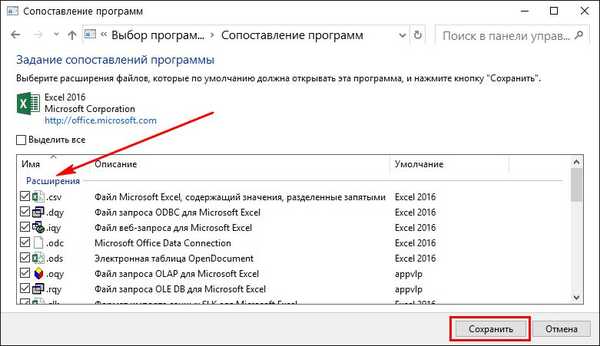
За таким же принципом можна налаштовувати програми відкриття за замовчуванням для кожного окремого типу файлів. Повернувшись у вікно підрозділу панелі управління "Програми за замовчуванням", натискаємо інший пункт - "Призначення програми для відкриття файлів цього типу".
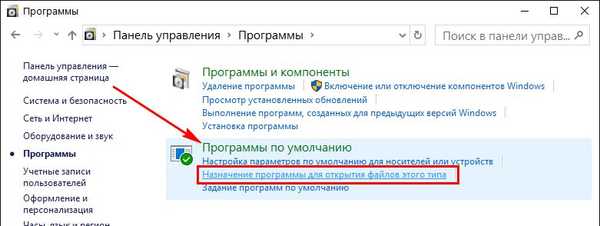
Тепер в переліку побачимо не програми, а, навпаки, типи файлів в алфавітному порядку. Вибравши потрібний із форматів і натиснувши кнопку "Змінити програму", таким чином, власне, і призначимо для цього типу файлів програму, що буде відкривати їх за замовчуванням.
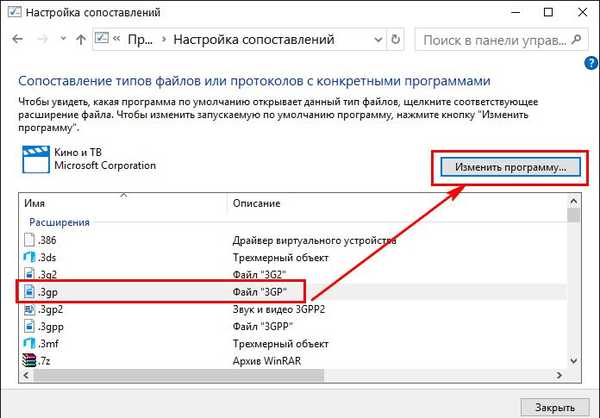
У Windows 8.1 і 10 після переліку типів файлів будуть розміщуватися протоколи запуску додатків, Chrome-додатків, окремих поштових функцій або функцій Skype і т.п. Зіставлення цих протоколів з їх додатками - це те, з чим не варто експериментувати заради цікавості. Адже, як правило, заточені ці протоколи під конкретні функції системи і програм.
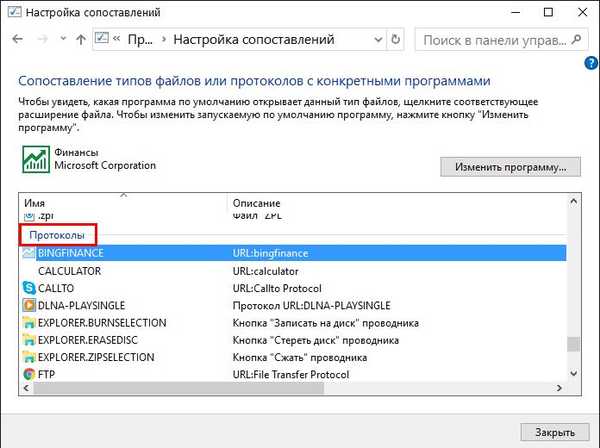
3. Сучасні настройки програм за замовчуванням для Windows 8.1 і 10
Налаштувати десктопні програми і сучасні програми за замовчуванням для кожного окремого типу файлів в Windows 8.1 можна як в панелі управління, так і в штатному додатку "Параметри". Суть у цих способів одна і та ж, але інтерфейс різний. тиснемо клавіші  +Q і вписуємо в полі пошуку запит "за замовчуванням". У результатах пошуку вибираємо "Параметри програми за замовчуванням".
+Q і вписуємо в полі пошуку запит "за замовчуванням". У результатах пошуку вибираємо "Параметри програми за замовчуванням".
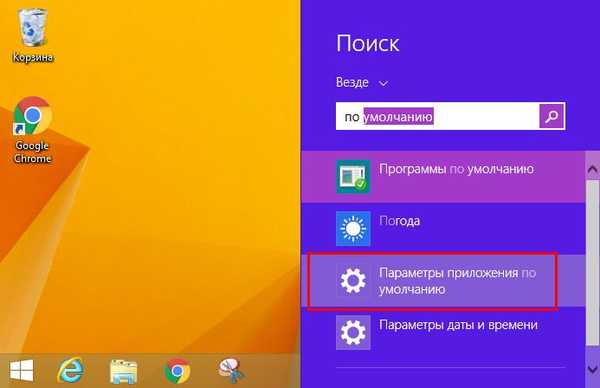
У сучасному інтерфейсі налаштувань програм за замовчуванням типи файлів і протоколи будуть представлені окремо.
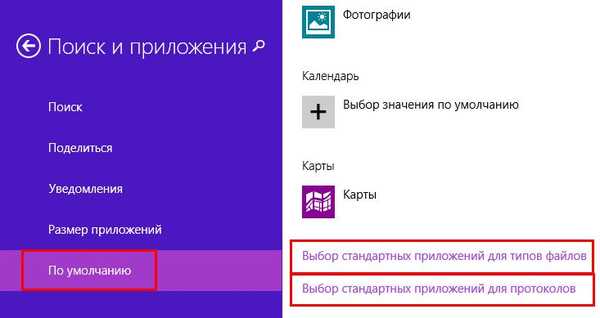
Щоб налаштувати програму за замовчуванням для окремого типу файлів, натискаємо кнопку з плюсом або іконку вже існуючої програми і вказуємо потрібне-додаток або виконуваний файл потрібної програми.
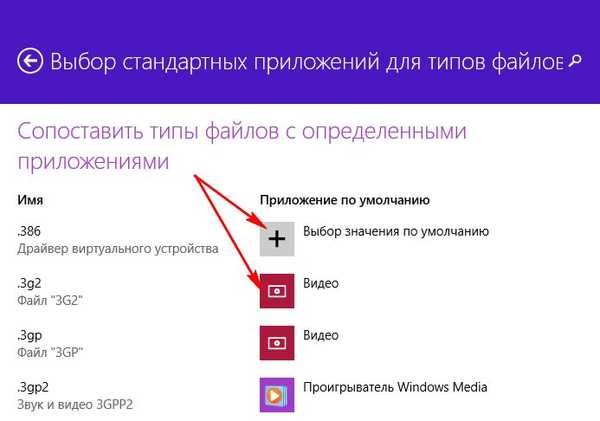
Такий же формат налаштувань програм за замовчуванням присутній і в Windows 10. Але називається він, як і розділ панелі управління, "Програми за замовчуванням".
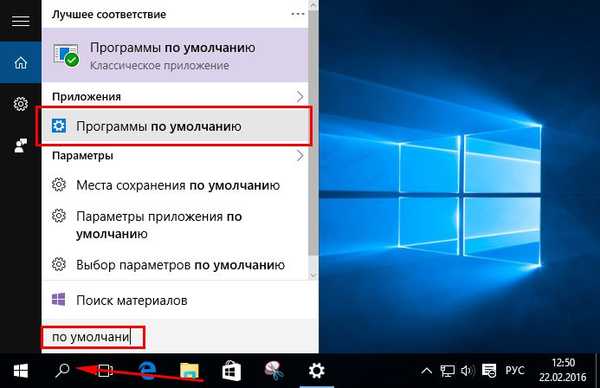
На додачу до можливості настройки програм за замовчуванням Windows 10 передбачає ще й можливість скидання асоціацій файлів до дефолтних, якими вони були відразу при установці системи.
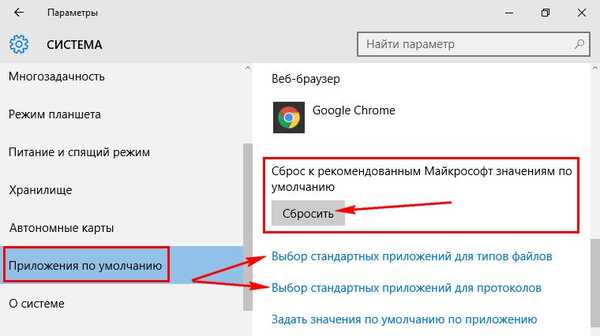
4. Відновлення дефолтних асоціацій файлів
Розглянуті вище способи допоможуть у випадку зі збоєм асоціацій документів, медіа- та інших призначених для користувача файлів. Однак якщо справа маємо зі збоєм системних файлів, зокрема, згаданих вище типів .exe і .lnk, тут потрібно вже більш серйозне втручання з редагуванням системного реєстру. Але вручну його редагувати ми не будемо, а підемо по більш простому шляху і вдамося до імпорту готових .reg-файлів - службових файлів, призначених для внесення змін до реєстру Windows. Передбачені спеціально для відновлення асоціацій файлів до дефолтних налаштувань .reg-файли завантажити Покласти в Інтернеті.
4.1. Для Windows 7
Для Windows 7 такі .reg-файли викладені на сайті Sevenforums.Com. Натиснувши кнопку "Download", можна скачати за один раз всі доступні .reg-файли однієї папкою.
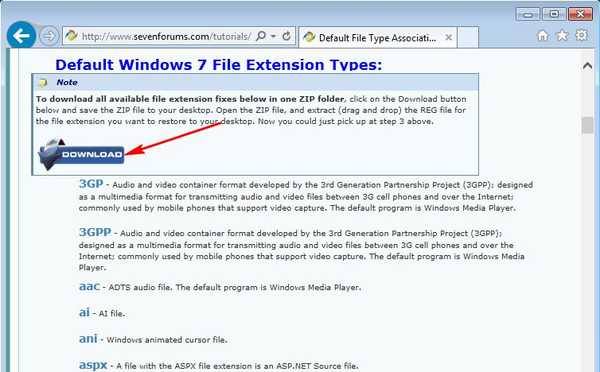
А можемо завантажити тільки окремі.
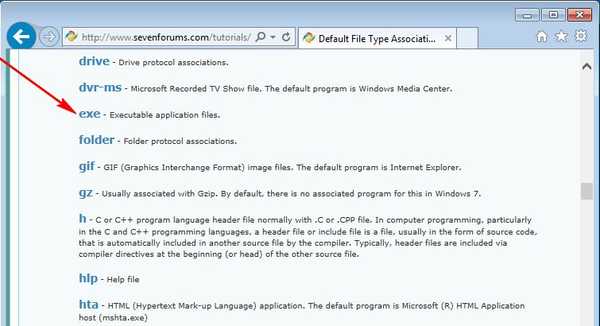
Завантажений .reg-файл запускаємо подвійним кліком.
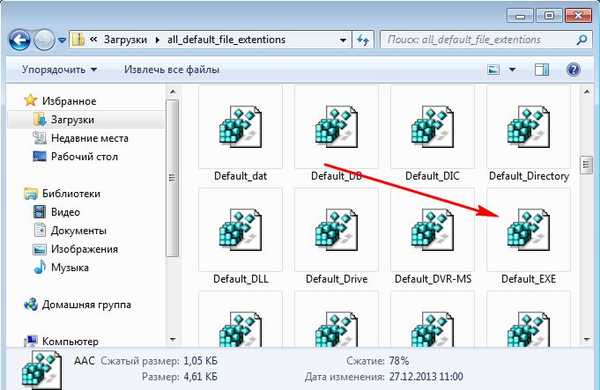
підтверджуємо запуск.
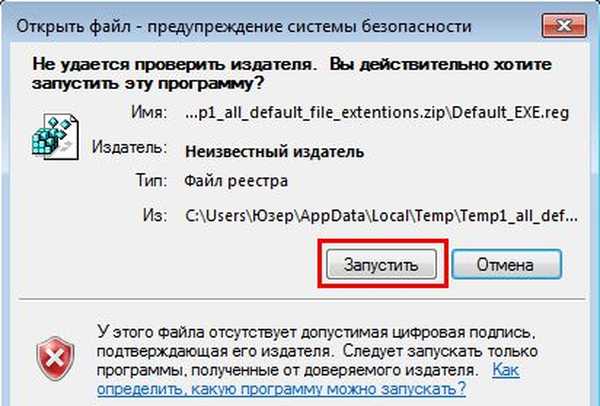
Підтверджуємо продовження процесу.

Усе.
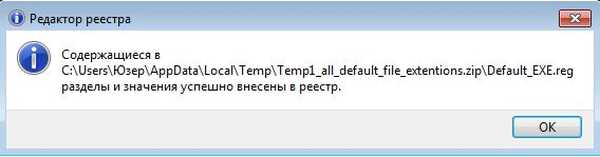
4.2. Для Windows 8.1
За таким же принципом відновлюємо дефолтні асоціації файлів в системі Windows 8.1. Беремо з сайту Eightforums.Com або окремі .reg-файли, наприклад, для відновлення форматів .exe- або .lnk, або все .reg-файли однієї папкою.
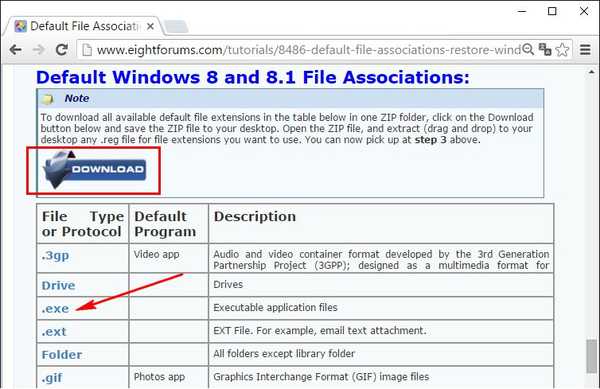
Запускаємо потрібний .reg-файл, підтверджуємо дію.
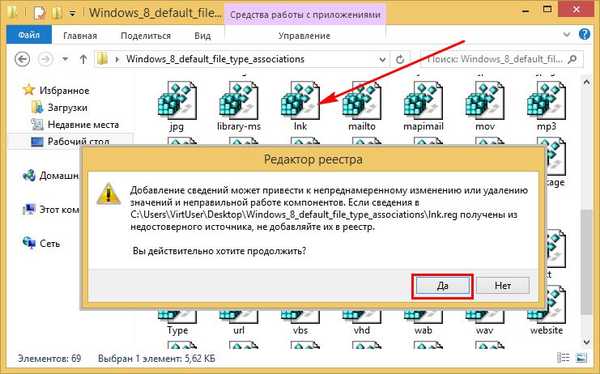

4.3. Для Windows 10
Файли .reg, відновлюють дефолтні асоціації файлів в системі Windows 10, можна скачати з сайту Tenforums.Com.
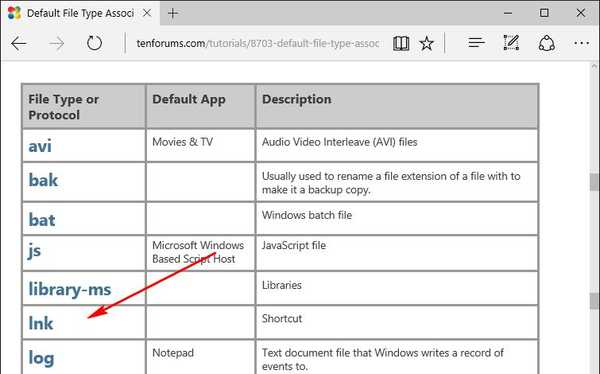
Як і в попередніх випадках, запускаємо потрібний .reg-файл, підтверджуємо дію.

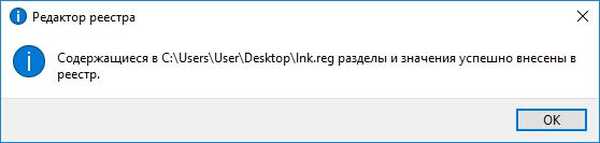
5. Програма File Association Fixer для відновлення дефолтних асоціацій файлів
Для відновлення дефолтних асоціацій файлів в якості альтернативи попередньому способу можна використовувати безкоштовну програму File Association Fixer. Ця програма працює з Windows 7, 8.1 і 10 і допоможе повернути до попередньо встановлених значень асоціації системних файлів, зокрема, .exe і .lnk. Запускаємо програму, переходимо у вкладку "Fix Files", ставимо галочки на потрібних типах файлів і тиснемо внизу "Fix Selected".
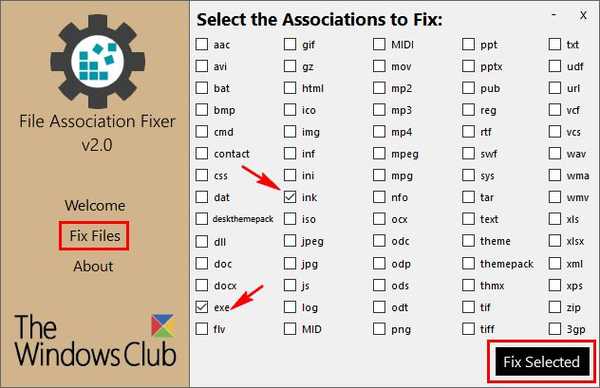
File Association Fixer передбачає спосіб власного запуску навіть на той випадок, якщо відбудеться збій в асоціації файлів ".exe". Щоб в такому випадку запустити програму, необхідно вручну змінити розширення файлу програми з .exe на .com.
Відмінного Вам дня!