

Не секрет, що зараз Microsoft докладає цілеспрямовані зусилля, щоб повернути довіру користувачів, розчарованих занадто "сенсорної" Windows 8. У Windows 10 компанія хоче забезпечити комфортний і доброзичливий користувальницький досвід, і частиною цієї тенденції є повернення меню "Пуск", але з оновленою і розширеної концепцією. Тобто це не те меню, яке ми звикли бачити в Windows 7. Нове меню "Пуск" складається з двох частин: ліва колонка надає доступ до останніх місцях і найбільш часто використовуваних програм і за своїм зовнішнім виглядом нагадує класичне меню "Пуск" в Windows 7, тоді як колонка справа заповнена динамічними плитками.
Для того щоб ви могли отримати максимальну зручність і найприємніші враження від використання нового меню "Пуск", Microsoft передбачила кілька опцій для його настройки. Про них ми сьогодні і поговоримо.
Зміна розміру меню "Пуск"
На настільних комп'ютерах з Windows 10 за замовчуванням використовується зменшена версія меню. Проте, спеціально для користувачів, які звикли використовувати початковий екран в Windows 8 передбачена кнопка "Розгорнути меню Пуск" (розташована у верхньому лівому куті), яка, як не складно здогадатися, дозволяє отримати повноекранну версію меню. Для повернення до початкового стану досить натиснути на кнопку "Відновити меню Пуск", розташовану в тому ж самому місці.
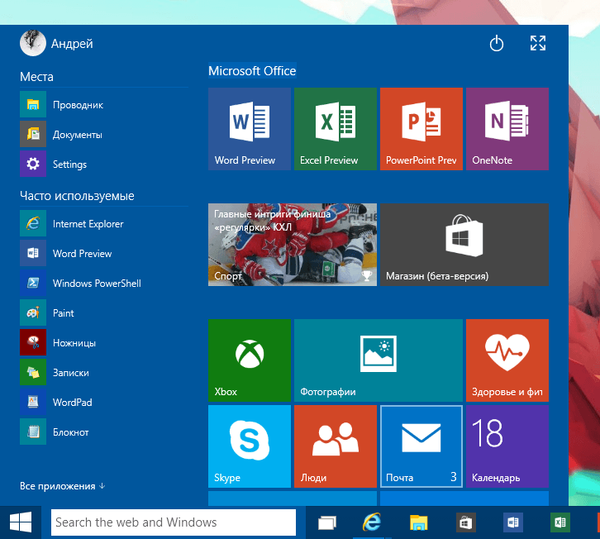
Звичайний розмір меню "Пуск"
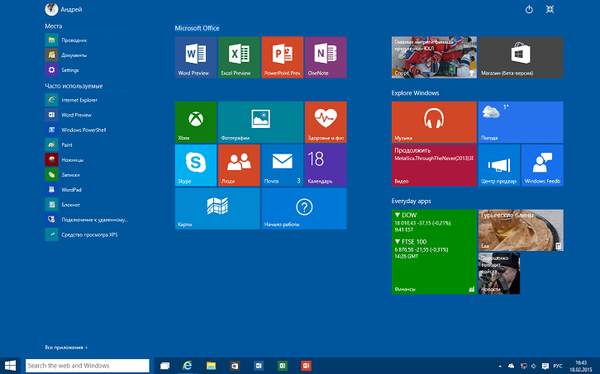
А таким меню "Пуск" стане, коли ви розкриєте його на весь екран
(На планшетах за замовчуванням використовується розширена версія меню - це частина функції, яку Microsoft називає "Режим планшета", відомий так само як Continuum).
Залежно від обраного варіанту Windows 10 запам'ятає його, так що навіть після перезавантаження комп'ютера за замовчуванням буде використовуватися обраний вами режим.
Закріплення і зміна розміру динамічних плиток
Нове меню "Пуск" в Windows 10 теж підтримує динамічні плитки сучасних додатків і точно також як в Windows 8.x ви можете змінювати їх позиції шляхом простого перетягування. Залишилося і контекстне меню, яке можна використовувати, щоб видаляти додатки, прибирати плитки з меню "Пуск", закріплювати плитки на панелі завдань або вибирати для них інші розміри (в залежності від програми розмір плитки може бути невеликий, середній, широкий і великий). Однак, як не дивно, здається, що в даний час не можна відключити оновлення динамічних плиток.
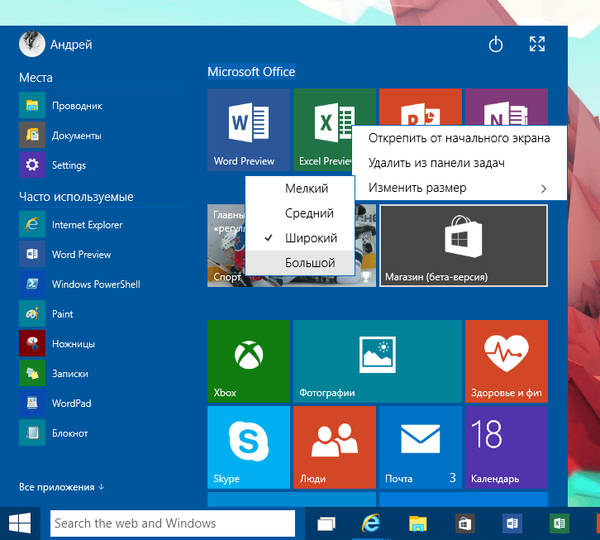
Угруповання динамічних плиток
У Windows 8 ви можете легко об'єднати кілька плиток разом, щоб зробити початковий екран більш впорядкованим. А оскільки меню "Пуск" в Windows 10 зберегло багато рис початкового екрана, то ця функція доступна і тут.
Щоб створити нову групу, просто перетягніть будь-яку плитку вгору або вниз, і коли ви побачите, що нова група була створена, відпустіть плитку. З такою ж легкістю ви можете присвоїти групі ім'я: просто поставте курсор над верхнім рядом групи плиток і введіть ім'я.
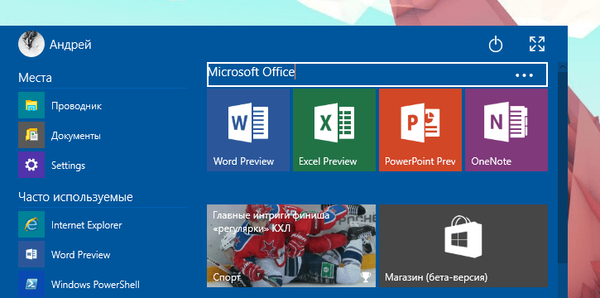
Налаштування лівої колонки меню "Пуск"
Ліва сторона меню "Пуск" складається з двох розділів: розділ "Місця", який забезпечує швидкий доступ до провідника, документам і налаштувань; і "Часто використовувані", де перераховані всі найбільш використовувані додатки.
Ви також помітите, що в меню є кнопка "Всі програми" (як в Windows 7), яка дозволяє отримати доступ до списку всіх встановлених додатків в системі в алфавітному порядку.
Щоб відкрити настройки лівій частині меню "Пуск" в Windows 10, клацніть правою кнопкою миші на порожньому просторі панелі завдань, виберіть пункт "Властивості" і перейдіть на вкладку "Меню Пуск". У актуальною збірці (9926) ви можете змінити тільки кілька параметрів конфіденційності та встановити кількість останніх елементів в списку переходів.
Також є неактивна кнопка "Налаштувати", яка буде включати в себе кілька параметрів в одній з майбутніх збірок, в тому числі можливість налаштувати вигляд і поведінку посилань, значків і меню в меню "Пуск".
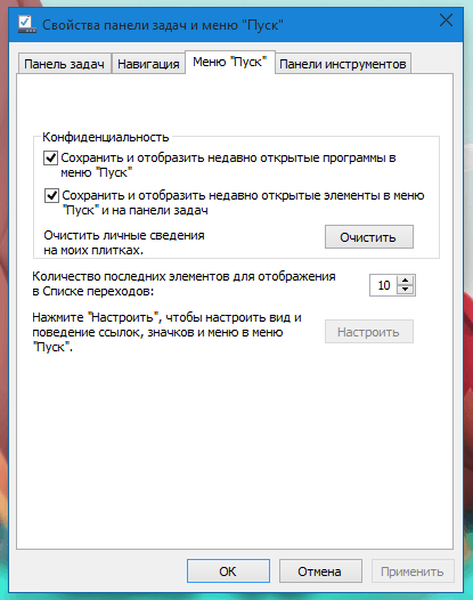
Зміна кольору
Вибір колірної схеми інтерфейсу в Windows 10 зачіпає і меню "Пуск".
Щоб змінити колір меню "Пуск", панелі завдань, меж вікон і інших елементів інтерфейсу Windows 10, клацніть правою кнопкою миші на робочому столі і виберіть "Персоналізація". У вікні "Персоналізація" натисніть на посилання "Колір" і виберіть один з наборів попередньо встановлених квітів. Ви також можете налаштувати інтенсивність кольору і скористатися колірним міксером, щоб створити власну колірну гамму.
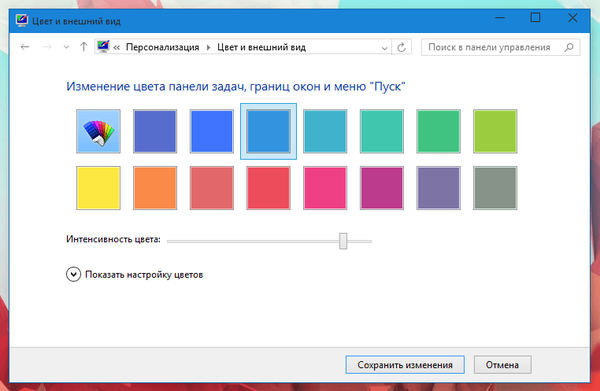
Крім того, як і попередня версія операційної системи Windows 10 може автоматично підібрати найбільш підходящу колірну гамму шляхом сканування поточного фону робочого столу. Для цього достатньо натиснути на найперший варіант ( "Автоматично") у вікні вибору кольору.
Обліковий запис і параметри харчування
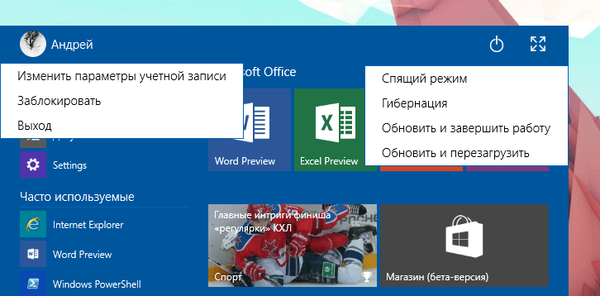
Нарешті, меню "Пуск" володіє ще двома елементами, перший з яких (у верхньому лівому куті) дозволяє змінити параметри облікового запису, заблокувати систему або вийти з неї зовсім, в той час як другий (у верхньому правому куті) призначений для завершення роботи, перезавантаження, "усипляння" і перевести його в режим гібернації.
Відмінного Вам дня!











