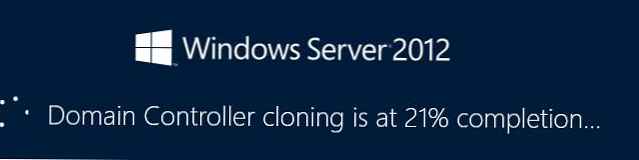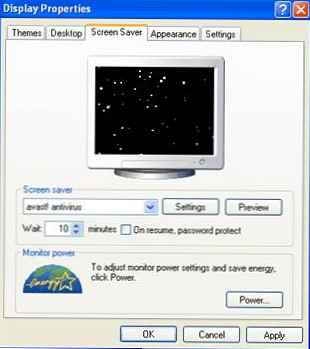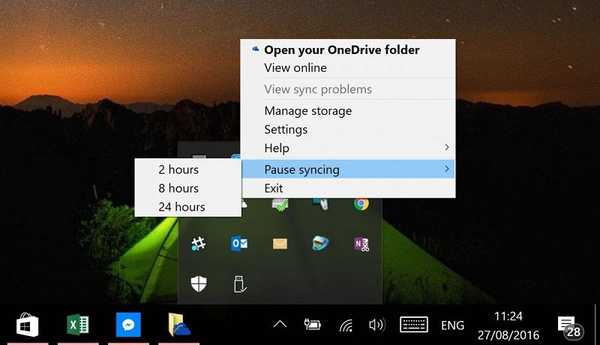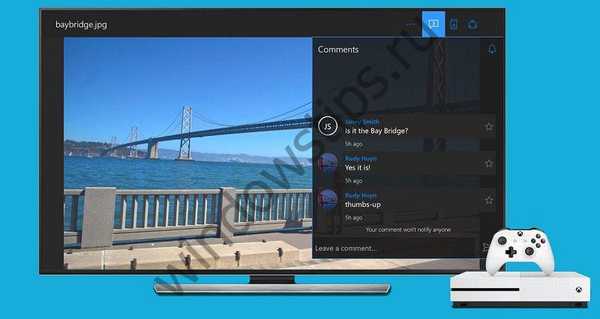Клонування жорсткого диска - це операція, що рятує від зайвого клопоту по установці Windows і програмного забезпечення при перенесенні даних на новий диск (SSD-накопичувач або звичайний вінчестер). В рамках цієї операції на підключений до комп'ютера другий жорсткий диск переноситься вся структура розділів першого жорсткого диска, всі наявні на них дані, а також працездатна активована система Windows з усіма параметрами і встановленим ПО.
Функцію клонування жорстких дисків пропонують, зокрема, програми для резервного копіювання даних Acronis True Image, AOMEI Backupper і менеджер дисків Paragon Hard Disk Manager. Всі вони передбачають окремими процесами перенесення на інший диск тільки самої Windows зі збереженням її працездатності, клонування окремих несистемних розділів, а також клонування всього диска з можливістю внесення змін до структури розділів жорсткого диска-клона.
Відмінною особливістю Acronis True Image є функція клонування жорсткого диска з можливістю виключення окремих непотрібних файлів. З цим процесом в деталях ознайомимося нижче - здійснимо клонування жорсткого диска за допомогою програми Acronis True Image, а в процесі клонування виключимо для перенесення деякі дані.
1. Про Acronis True Image
True Image - продукт від метра ринку софта, компанії Acronis, що пропонує, зокрема, різні рішення з аварійного відновлення даних на професійному рівні. True Image є не тільки панацеєю від усіх проблем з Windows у вигляді її відновлення до стану з колись збереженої резервної копії. Програмний пакет містить також масу інших корисних функцій як то:
- завантажувальний носій і впроваджувана в режим предзагрузкі системи утиліта для випадків, коли система Windows не запускається;
- відновлення Windows на комп'ютері з іншими комплектуючими;
- зберігання резервних копій в хмарному сховище компанії Acronis;
- інструмент для очищення системи;
- пробний режим роботи Windows з можливістю скасування зроблених змін;
- інші корисні утиліти.
Актуальну версію Acronis True Image 2016 можна придбати на офіційному сайті розробника.
У програми є безкоштовна 30-денна тріал-версія, призначена для ознайомлення користувачів з більшою частиною функціоналу True Image. Однак функція клонування жорстких дисків в тріал-версії заблокована. Для цих цілей необхідна повноцінна активована Acronis True Image 2016. Саме така і буде використана в нашому випадку.
2. Вихідний і цільовий жорсткий диск
Для визначення жорстких дисків скористаємося термінологією самої Acronis True Image. Жорсткий диск, звідки будуть скопійовані дані і структура розділів - це вихідний жорсткий диск. Диск, який стане клоном вихідного - це цільовий жорсткий диск. Побачити наочно вихідну картину дисків в нашому випадку допоможе утиліта управління дисками, штатний інструмент Windows. Швидкий доступ до неї в версіях системи 8.1 та 10 реалізований в контекстному меню на кнопці "Пуск". Універсальний спосіб її запуску - виклик функції "Виконати" (клавіші  + R), введення команди diskmgmt.msc і натискання Enter.
+ R), введення команди diskmgmt.msc і натискання Enter.

У нашому випадку до комп'ютера підключено два жорсткі диски. Вихідний жорсткий диск відзначений системою як Диск 0. Це робочий жорсткий диск з Windows і даними на несистемних розділах. Як Диск 1 в утиліті відображається недавно підключений жорсткий диск, він буде цільовим, тобто, стане клоном Диска 0.

Цільовий Диск 1, як бачимо, має структуру розділів і деякі дані, що зберігаються. При клонуванні жорсткого диска вся інформація з цільового диска, а також початкова його структура розділів знищуються. Тому якщо на такому є якась важлива інформація, її необхідно перенести на вихідний жорсткий диск або зовнішній носій.
Як правило, для процесу клонування не потрібно навіть приблизного відповідності дисків за обсягом. Цільовий жорсткий диск може бути будь-завгодно розмірів і на скільки-завгодно менше за обсягом вихідного, аби вистачило простору для розміщення даних, що займають по факту місце на диску вихідному. А у випадку з Acronis True Image і це навіть не обов'язково завдяки можливості виключення окремих папок і файлів.
3. Процес клонування
Після запуску True Image 2016 запропонує виконати вхід до облікового запису хмарного сховища Acronis. Чи можемо закрити віконце входу.

Безпосередньо в інтерфейсі програми в бічній стрічці меню зліва вибираємо розділ-вкладку "Інструменти", а в ній - пункт "Клонувати диск".

І слідуємо покрокового майстра клонування дисків. Нам потрібен встановлений автоматичний режим клонування. Тиснемо "Далі".

Вікно вибору вихідного жорсткого диска: тут робимо клік мишею, відповідно, на тому диску, з якого будуть переноситися дані. Нумерація дисків в True Image відрізняється від нумерації штатної утиліти Windows, тому в позначенні дисків краще орієнтуватися по їх обсягу або моделі. Тиснемо "Далі".

Вікно вибору цільового жорсткого диска: тут робимо клік на тому диску, на який хочемо перенести структуру розділів, Windows та інші дані. Тиснемо "Далі".

Оскільки в нашому випадку цільовий жорсткий диск - це не новий диск з нерозподіленим простором, а диск зі структурою і зберігаються даними, Acronis True Image виконавчо попереджає нас про небезпеку втрати інформації. Все потрібне збережено, тому можемо сміливо жати "Ок".

Вікно вибору методу відновлення: тут необхідно залишити попередньо встановленою опцію копіювання розділів без змін. Тиснемо "Далі".

Вікно зведених даних: тут можна вже приступити до запуску процесу клонування жорсткого диска, натиснувши, відповідно, кнопку внизу "Приступити", якщо на цільовому диску вистачає місця і у виключенні окремих файлів немає необхідності. А, можливо, на цільовому диску місця вдосталь, але просто не хочеться на нього переносити непотрібні дані з диска вихідного, тим самим збільшуючи тривалість цього процесу за часом. Щоб клонувати жорсткий диск не в повному обсязі, у вікні зведення даних тиснемо кнопку "Виключення файлів".

В меню виключення файлів побачимо деревоподібну структуру вмісту вихідного жорсткого диска. З системного розділу С не можна виключати файли і папки, будемо працювати тільки з несистемними. Для прикладу в нашому випадку виключимо кілька відеофайлів на другому розділі диска Е. Процес виключення файлів вимагає завершення обробки даних, це буде вказано в інформаційному рядку внизу вікна.

Третій розділ вихідного диска F з процесу клонування виключимо цілком. Після клонування як розділ він не перестане існувати, але буде порожнім. По завершенню всіх операцій по виключенню папок і файлів з процесу клонування жорсткого диска можемо приступати до його запуску. Тиснемо "Приступити".

Після підготовчих дій Acronis True Image попросить перезавантаження системи. Процес клонування програма здійснить в режимі предзагрузкі Windows.

У режимі предзагрузкі у вікні Acronis True Image побачимо встановлену опцію вимикання комп'ютера після завершення операції клонування. Її можна не знімати, щоб відволіктися у своїх справах, а потім вже при включенні комп'ютера потрапити відразу в BIOS і виставити пріоритет завантаження з цільового жорсткого диска.

Клонування завершено, можемо завантажуватися з цільового жорсткого диска.

4. Робота з простором цільового жорсткого диска після клонування
Завантажившись з цільового жорсткого диска і потрапивши в систему Windows, в першу чергу подивимося на структуру розділів. Запускаємо штатну утиліту управління дисками. Оскільки тепер цільової диск стоїть першим в пріоритеті завантаження комп'ютера, Windows визначає його як Диск 0. Останній став клоном Диска 1, колись вихідного, з такою ж структурою розділів і пропорційно розподілених простором, відповідно до структури вихідного жорсткого диска.

При виключення файлів ми повністю прибрали всі дані з третього розділу вихідного жорсткого диска. Тепер цей розділ відображається на вихідному диску як розділ I і як і раніше містить дані. Його клон на цільовому диску - тепер він розділ F - як і передбачалося, порожній.

Можна використовувати його або для зберігання даних, або приєднати його простір до будь-якого іншого розділу. Для цих цілей існують програмні менеджери дисків Disk Director тієї ж компанії Acronis, не менш ефективний Paragon Hard Disk Manager, безкоштовний AOMEI Partition Assistant або їх аналоги. До них можна вдатися, якщо є вже досвід роботи з такого роду софтом. Більш того, True Image 2016 передбачає в процесі клонування можливість попутного перерозподілу простору цільового диска. Для цього на першому етапі майстри клонування необхідно вибрати не автоматичний режим, а ручний.

Природно, такий хід ускладнить операцію і збільшить шанси на допущення помилок новачками. У нашому випадку операція і так була обтяжена роботою по виключенню окремих файлів, тому окремі нескладні операції по формуванню структури розділів жорсткого диска-клона доручимо lite-варіанту менеджера дисків - штатної утиліти Windows.
Утиліта управління дисками володіє мінімумом функціональності і не передбачає перезапис секторів жорсткого диска з метою об'єднання розділів або запозичення у одних частини їх обсягу для інших. Однак операції з розширення розділів за рахунок вільного місця сусідніх розділів справа без перезапису даних здійснити можна.
Додамо, наприклад, простір пустого третього розділу цільового жорсткого диска до його сусіда - другого несистемному розділу. Для цього третій розділ F необхідно видалити. У вікні утиліти натискаємо його, викликаємо контекстне меню і вибираємо "Видалити том". підтверджуємо дію.

Третій розділ тепер відображається як нерасподілений простір.

Викликаємо контекстне меню на сусідньому розділі E і вибираємо "Розширити тому ...".

Прямуємо майстру розширення томи і віддаємо другого розділу все наявний простір.



Тепер на цільовому жорсткому диску лише два розділи - системний і збільшений несистемний.

За цією ж схемою можна вчинити інакше, залишивши третій розділ для зберігання даних. Необхідно перенести на нього потрібні файли з другого розділу, а другий розділ видалити. За рахунок його нерозподіленого простору потім можна розширити системний розділ С.
Відмінного Вам дня!