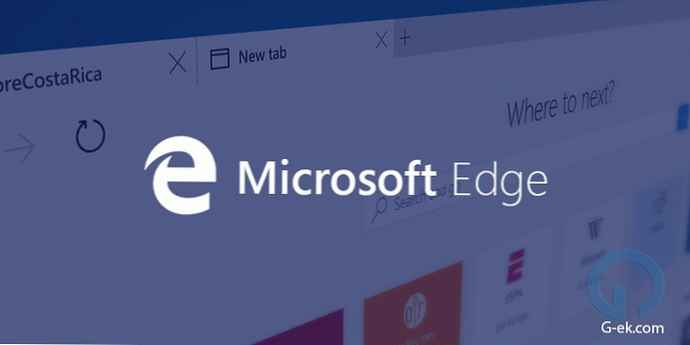В операційній системі Windows можна підключити загальний доступ до папки, в локальної домашньої мережі для обміну даними між комп'ютерами за допомогою загальних папок. Це дуже зручний і швидкий спосіб для передачі файлів по схемі комп'ютер-комп'ютер, без використання зовнішніх носіїв (флешок, зовнішніх жорстких дисків, карт пам'яті і т. П.).
У цій статті я розповім про створення локальної мережі на прикладі операційної системи Windows 10. Створення та налаштування локальної мережі в Windows 8 і в Windows 7 відбувається подібним чином, дана інструкція універсальна.
зміст:- Перевірка налаштувань мережевої карти і робочої групи
- Створення локальної мережі
- Як включити загальний доступ до папки
- Вхід в локальну домашню мережу
- Усунення деяких неполадок з мережею
- висновки статті
У статті розглянуто наступний варіант використання загальних папок в локальній мережі: до роутера підключено кілька комп'ютерів, підключених по кабелю і бездротової мережі Wi-Fi, об'єднаних в домашню мережу. На кожному комп'ютері створюється загальна папка, доступ до загальних папок мають всі комп'ютери, що входять в дану локальну мережу.
На комп'ютерах, підключених до домашньої локальної мережі, можуть бути встановлені операційні системи Windows 10, Windows 8, Windows 7 (різні ОС, або однакова операційна системи), підключені до роутера по Wi-Fi або по кабелю.
Створення та налаштування локальної мережі проходить в чотири етапи:
- перший етап - перевірка імені робочої групи і налаштувань мережевої карти;
- другий етап - створення і налаштування параметрів локальної мережі;
- третій етап - підключення загального доступу до папки в локальній мережі;
- четвертий етап - обмін даними по локальній мережі.
Спочатку необхідно перевірити параметри робочої групи і налаштування мережевої карти, а потім вже створити локальну мережу Windows.
Перевірка налаштувань мережевої карти і робочої групи
На Робочому столі правою кнопкою миші по значку "Цей комп'ютер" ( "Мій комп'ютер", "Комп'ютер"), в контекстному меню виберіть пункт "Властивості". У вікні "Система" натисніть на пункт "Додаткові параметри системи".
У вікні "Властивості системи" відкрийте вкладку "Ім'я комп'ютера". Тут ви побачите ім'я робочої групи. За замовчуванням, в Windows 10 робочій групі дано ім'я "WORKGROUP".

На всіх комп'ютерах, підключених до даної локальної мережі, ім'я робочої групи має бути однаковим. Якщо на підключаються до мережі комп'ютерах у робочих груп різні імена, змініть імена, вибравши одну назву для робочої групи.
Для цього, натисніть на кнопку "Змінити ...", у вікні "Зміна імені комп'ютера або домену" дайте інше ім'я для робочої групи (напишіть нове ім'я великими літерами, краще англійською мовою).
Тепер перевірте настройки мережевої карти. Для цього, в області повідомлень правою клавішею миші по значку мережі (доступ в інтернет). Натисніть на пункт "Центр управління мережами і загальним доступом". У вікні "Центр управління мережами і загальним доступом" натисніть на посилання "Зміна параметрів адаптера".
У вікні "Мережеві підключення" виберіть мережеву карту, Ethernet або Wi-Fi, в залежності від способу підключення комп'ютера до Інтернету. Далі клікніть правою кнопкою миші по мережевої карти, в контекстному меню натисніть на "Властивості".
У вікні властивості мережевої карти, у вкладці "Мережа" виділіть компонент "IP версії 4 (TCP / IPv4)", а потім натисніть на кнопку "Властивості".

У вікні, властивості протоколу інтернету, у вкладці "Загальні" перевірте параметри IP-адреси і DNS-сервісу. У більшості випадків ці параметри призначаються автоматично. Якщо дані параметри вставляються вручну, уточніть відповідні адреси у вашого інтернет провайдера (IP-адреса на комп'ютерах, підключених до мережі повинен бути різним).

Після завершення перевірки параметрів можна перейти безпосередньо до створення локальної мережі в Windows.
Створення локальної мережі
Насамперед налаштуйте параметри локальної мережі в Windows. Увійдіть в "Центр управління мережами і загальним доступом", натисніть на пункт "Змінити додаткові параметри спільного доступу".
У вікні "Додаткові параметри спільного доступу" налаштовується зміна параметрів загального доступу для різних мережевих профілів. Операційна система Windows для кожної використовуваної мережі створює окремий мережевий профіль зі своїми особливими параметрами.
Усього доступно три профілю мережі:
- приватна.
- Гостьова або загальнодоступна.
- всі мережі.
Далі необхідно налаштувати локальну мережу в Windows.
У профілі приватної мережі в параметрі "Мережеве виявлення" виберіть пункт "Включити мережеве виявлення".
У пункті "Загальний доступ до файлів і принтерів" активуйте пункт "Включити загальний доступ до файлів і принтерів".
У пункті "Підключення домашньої групи" виберіть пункт "Дозволити Windows керувати з'єднаннями домашньої групи (рекомендується)".

Потім увімкніть мережеве виявлення і загальний доступ до файлів і принтерів для гостьового або загальнодоступного профілю мережі.
Після цього відкрийте мережевий профіль "Все мережі". У пункті "Загальний доступ до загальнодоступних папок" виберіть пункт "Включити загальний доступ, щоб мережеві користувачі могли читати і записувати файли в загальних папках".
У пункті "Підключення загального доступу до файлів" виберіть настройку "Використовувати 128-бітове шифрування для захисту підключень загального доступу (рекомендується)".
У пункті "Загальний доступ з парольного захистом" активуйте пункт "Відключити загальний доступ з парольного захистом".

Після завершення налаштувань, натисніть на кнопку "Зберегти зміни".
Повторіть всі ці дії на всіх комп'ютерах, які ви плануєте підключити до домашньої локальної мережі:
- перевірте ім'я робочої групи (ім'я має бути однаковим);
- перевірте настройки мережевої карти;
- в параметрах загального доступу включите мережеве виявлення, включіть загальний доступ до файлів і принтерів, вимкніть загальний доступ з парольного захистом.
Як включити загальний доступ до папки
Далі надайте доступ до спільної папки на комп'ютері. Виберіть або створіть спеціальну загальну папку на комп'ютері. Я зазвичай створюю нову папку на диску "D".
В даному випадку я створив папку і ім'ям "Загальна". Клацніть правою кнопкою миші по цій папці, у вікні властивості папки відкрийте вкладку "Доступ".
Потім натисніть на кнопку "Розширена настройка".

У вікні "Розширена настройка загального доступу" активуйте пункт "Відкрити спільний доступ до цієї папки", а потім натисніть на кнопку "Дозволи".

Виберіть дозволу для використання даних загальної папки з іншого комп'ютера. Є вибір з трьох варіантів:
- Повний доступ.
- зміна.
- читання.

Для збереження налаштувань натисніть на кнопку "ОК".
Знову увійдіть в властивості папки, відкрийте вкладку "Безпека", а потім натисніть на кнопку "Змінити ...".

У вікні, введіть ім'я "Все" (без лапок) в поле "Введіть імена вибраних об'єктів", а потім натисніть на кнопку "ОК".

У вікні властивості папки, у вкладці "Безпека" налаштуйте дозволу, які ви раніше вибрали для загальної папки.

Щоб змінити роздільну здатність для групи "Усі", натисніть на кнопку "Додатково". У вікні "Додаткові параметри безпеки для загальної папки" виділіть групу "Усі", а потім натисніть на кнопку "Змінити" для зміни дозволів.
Налаштування локальної мережі в Windows завершена. У деяких випадках може знадобитися перезавантаження комп'ютера для того, щоб всі зміни вступили в силу.
Вхід в локальну домашню мережу
Відкрийте Провідник, в розділі "Мережа" ви побачите всі доступні комп'ютери, підключені до локальної домашньої мережі. Для входу на інший комп'ютер, клікніть на ім'я комп'ютера, а потім клацніть на ім'я спільної папки для того, щоб отримати доступ до файлів і папок, що перебуває у спільній папці.

Локальна мережа в Windows 10 створена і налаштована.
Вам також може бути цікаво:- Перевірка і відновлення системних файлів Windows в sfc scannow
- Відновлення сховища компонентів Windows: способи вирішення проблеми
Усунення деяких неполадок з мережею
Іноді, після настройки мережі, виникають проблеми з доступом папок в локальній мережі. Однією з можливих проблем, може бути неправильно обраний профіль мережі. Я сам з цим зіткнувся на своєму комп'ютері.
Після переустановлення системи, я створив і налаштував локальну мережу, але мій комп'ютер не бачив два ноутбука, підключених до цієї мережі. З ноутбука можна було без проблем зайти в загальну папку мого комп'ютера, а комп'ютер їх взагалі не бачив.
Я кілька разів перевірив всі налаштування локальної мережі, і тільки потім помітив, що на моєму комп'ютері працює громадська мережа, а не приватна (домашня) мережу, як на ноутбуках. Як можна вирішити таку проблему?
- Увійдіть в "Центр управління мережами і загальним доступом", натисніть на "Пошук та усунення несправностей".
- Виберіть розділ "Загальні папки", запустіть діагностику і усунення неполадок.
- В самому кінці додаток запропонує налаштувати мережу як приватну.
- Застосуйте це виправлення, а потім перезавантажте комп'ютер.
Після виконання цієї операції, мій комп'ютер отримав доступ до загальних папок на ноутбуках в локальній мережі.
Часто проблеми виникають через неправильну настройки мережі. У Windows 10 є можливість скинути настройки мережі на налаштування за замовчуванням. Увійдіть в "Параметри", далі "Мережа та Інтернет", в розділі "Зміна мережевих параметрів" натисніть на "Скидання мережі", для застосування мережевих налаштувань за замовчуванням.
Можуть виникнути й інші проблеми, їх рішення шукайте в інтернеті.
висновки статті
В ОС Windows можна створити локальну приватну (домашню) мережу між комп'ютерами, для організації обміну даними за допомогою загальних папок, отримати доступ до принтера. На комп'ютерах в одній мережі можуть бути встановлені різні, або однакові операційні системи (Windows 10, Windows 8.1, Windows 8, Windows 7).
Схожі публікації:- Як зробити приховану папку в Windows
- Як змінити розширення файлу в Windows
- Як змінити букву диска в Windows
- Режим бога в Windows - God Mode
- Як змінити розмір значків робочого столу Windows