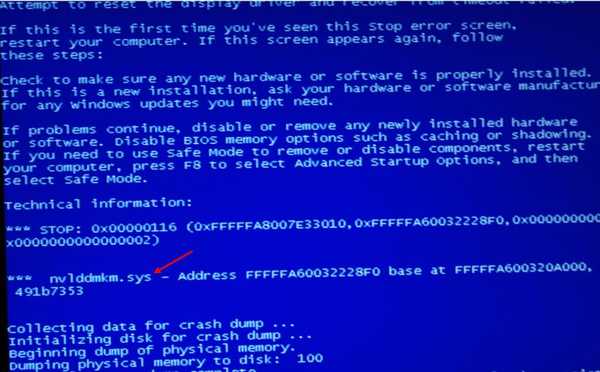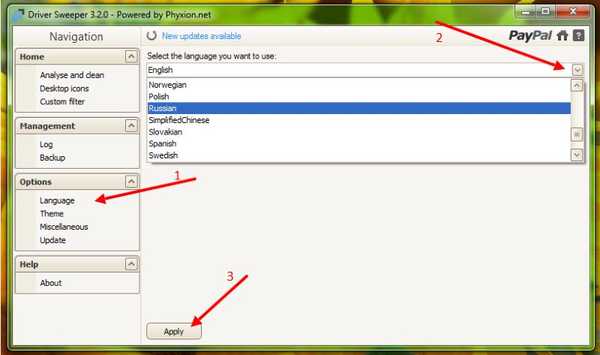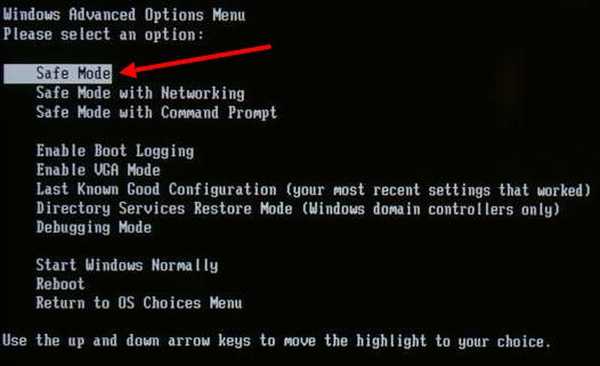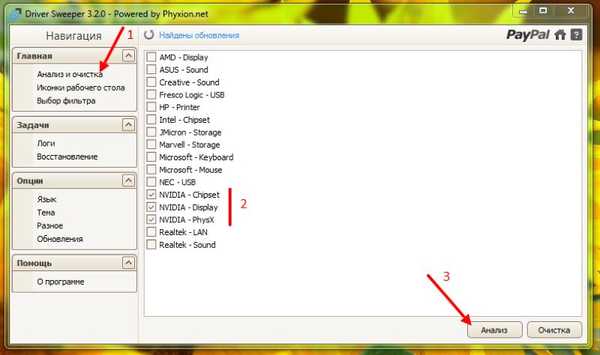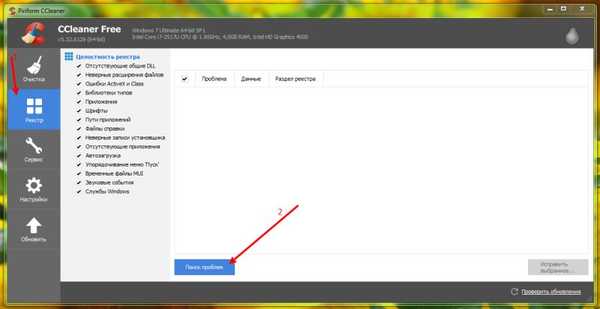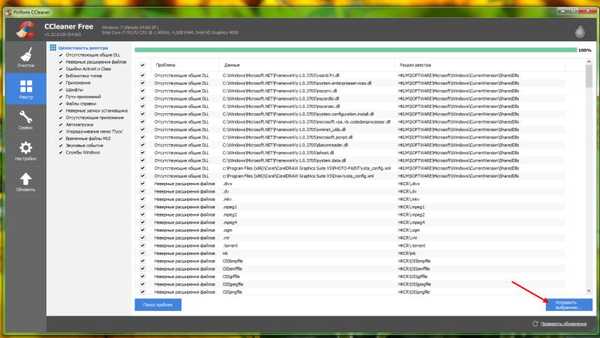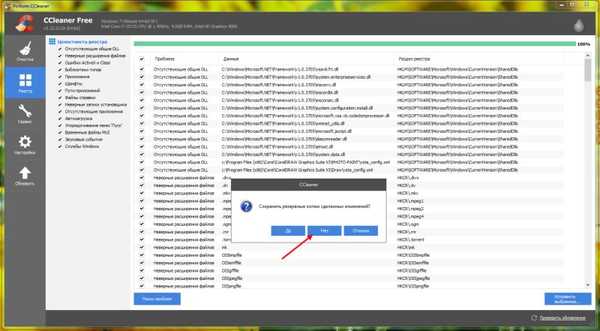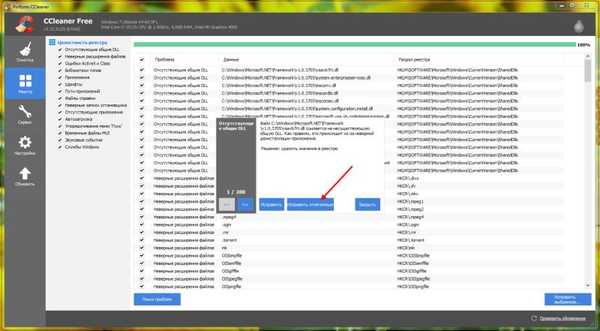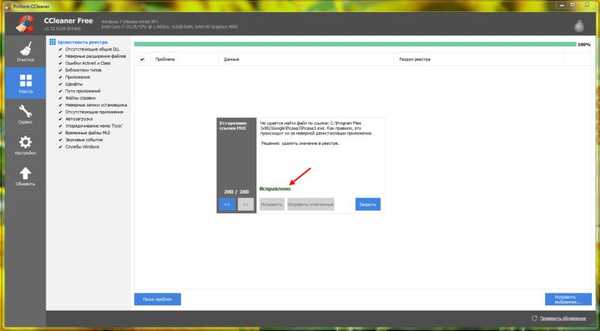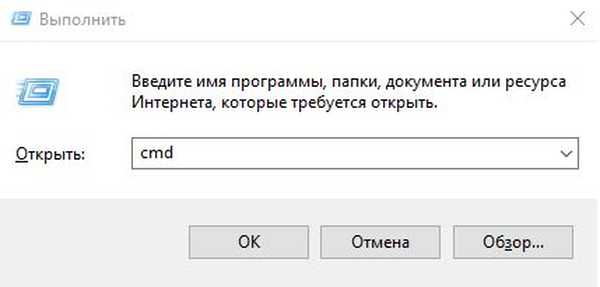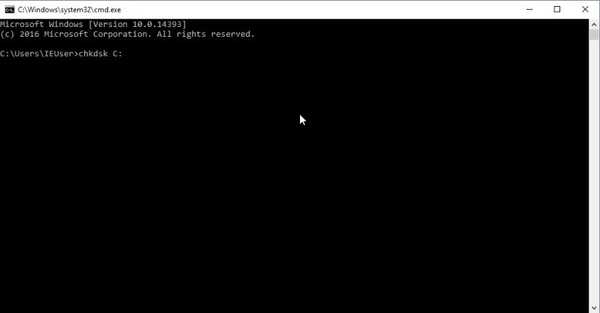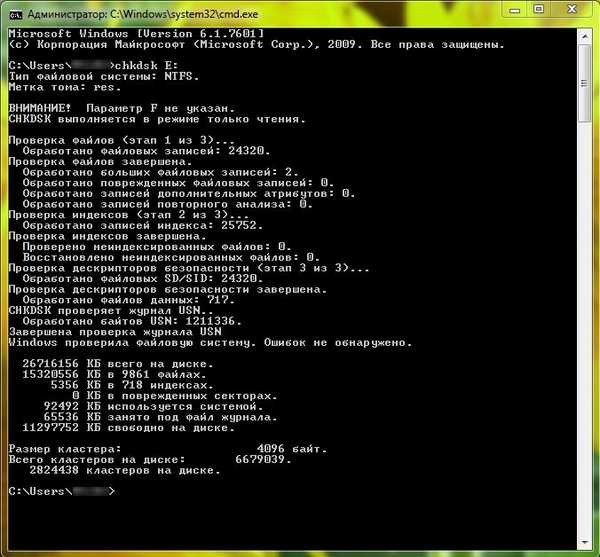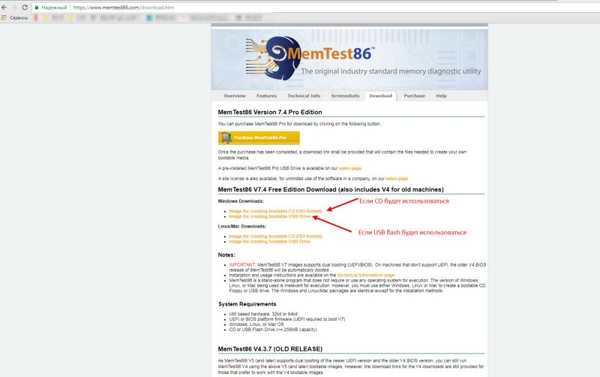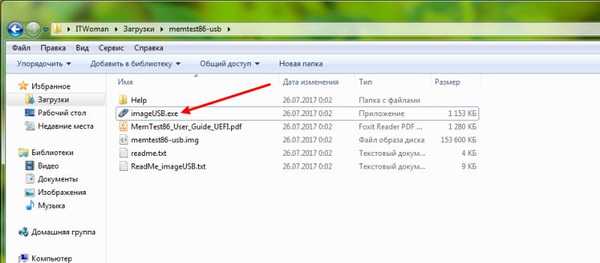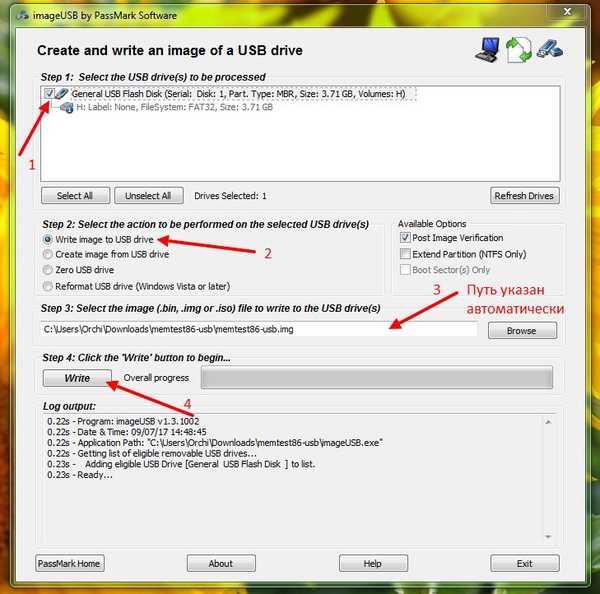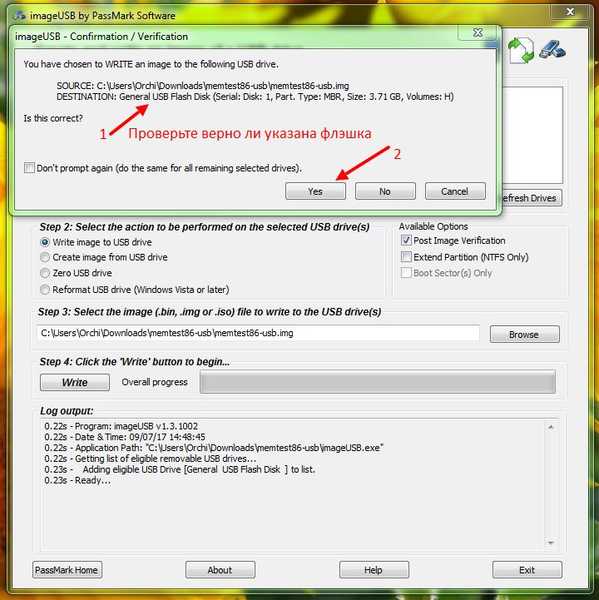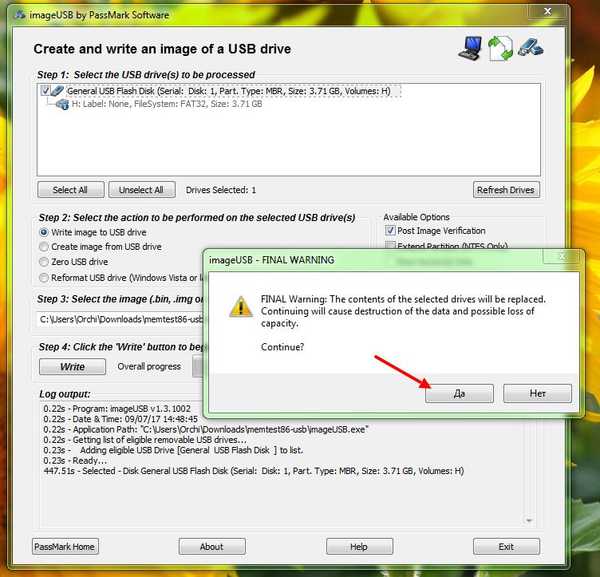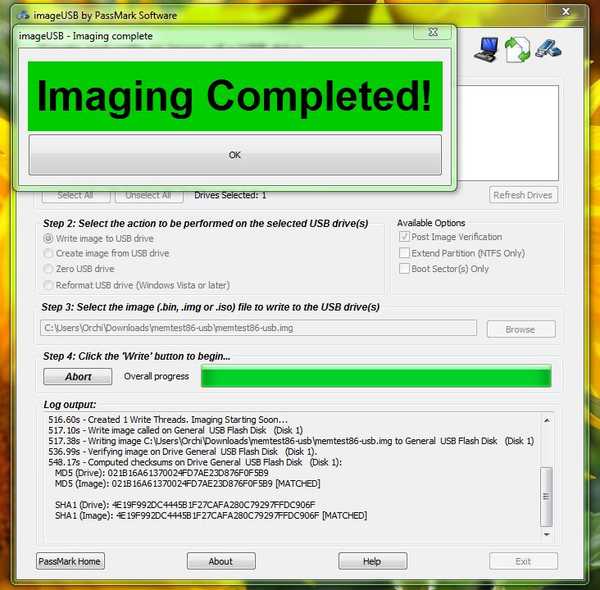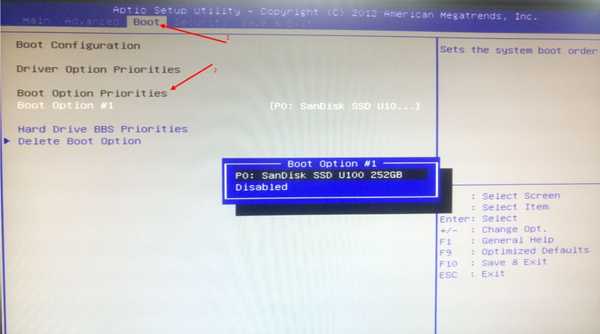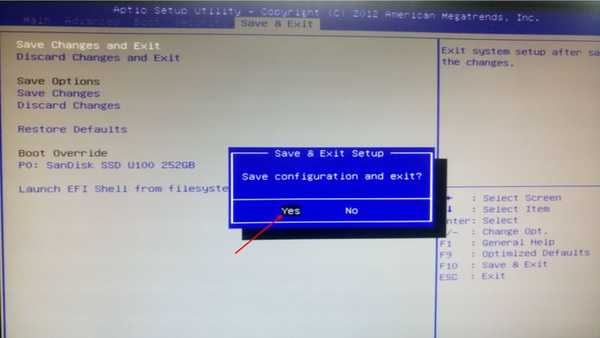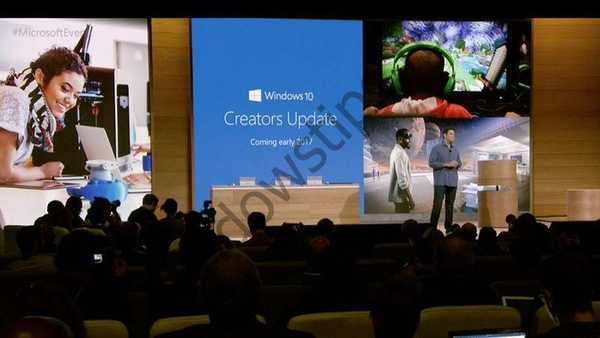Nvlddmkm sys або синій екран Windows 7 з кодом помилки 0x00000116 знайомий багатьом користувачам і не приносить особливої радості. Давайте розберемося, що це і як виправити Nvlddmkm sys з помилкою 0x00000116. Звичніше термін "синій екран смерті", але не все так безповоротно. Потрібно розуміти, що розширення .sys мають файли, які містять в собі інформацію про драйвери сторонніх виробників і важливих системних настройках. Користувачі, приступаючи до чищення непотрібних файлів, можуть через незнання пошкодити їх і далі не уникнути скидання ОС. Розглядаючи окремий випадок, коли синій екран Windows 10 і в більш ранніх версіях з помилкою Nvlddmkm sys, говорить про проблему взаємодії з відеокартою nVidia.
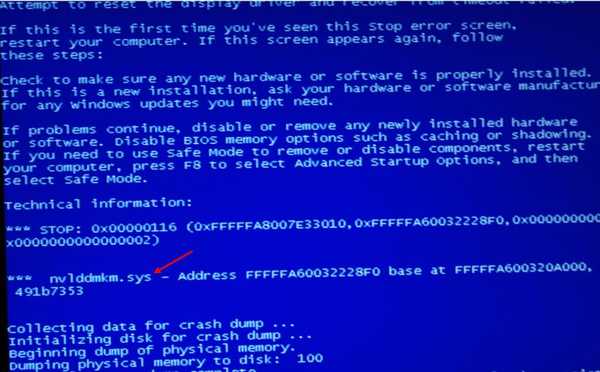
Причини синього екрану Windows Nvlddmkm sys 0x00000116
Причин для появи синього екрану кілька.
- Драйвери невірно встановлені, не підходять по конфігурації або частково пошкоджені.
- Порушення цілісності реєстру Windows в зв'язку з некоректною перевстановлення / оновленням / видаленням програмного забезпечення.
- вірусна атака.
- Електроживлення неефективне використовується - можливе скидання системи на мобільних пристроях: нетбуки, ультрабуки, ноутбуки.
- перегрів відеокарти.
- Проблеми з оперативною пам'яттю.
Синій екран Windows і виправлення Nvlddmkm sys з помилкою 0x00000116
драйвери
Синій екран смерті Nvlddmkm sys в Windows 7 і пізніших версіях ОС може виникати через некоректно встановлених драйверів і / або внаслідок невдалого оновлення. Тут можна або перевстановити драйвера, або вручну замінити файл nvlddmkm.sys в папці System32. Почнемо з більш правильного методу і розглянемо покроково.
Видаляємо стару програму управління відеокартою:
- необхідно видалити наявні драйвера відеокарти за допомогою утиліти DriverSweeper - абсолютно безкоштовна, скачати можна з офіційного сайту http://driver-sweeper.ru.uptodown.com/windows;
- на допомогу прийде також CCleaner. Завантажте його також з офіційного ресурсу http://www.piriform.com/ccleaner - виберіть версію з free ліцензією.
після інсталяції змініть мову Language → в правій частині вікна виберіть зі списку "Russian" → тисніть "Apply".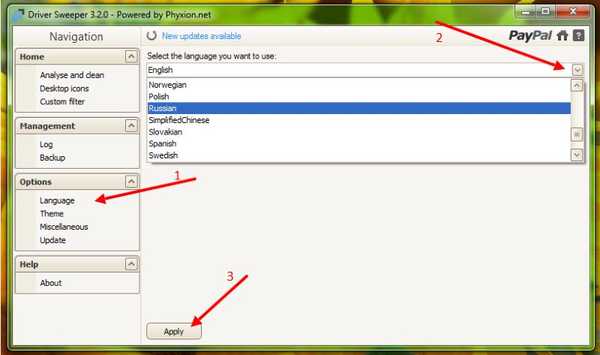
- встановіть CCleaner;
- вимкніть комп'ютер;
- включите і відразу ж завантажитеся в безпечному режимі;
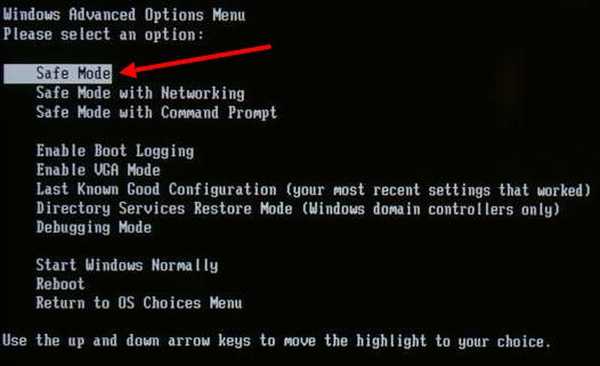
- запустіть DriverSweeper;
- далі "Аналіз та очищення" → галочками виділіть все, що пов'язано з NVIDIA → "Аналіз";
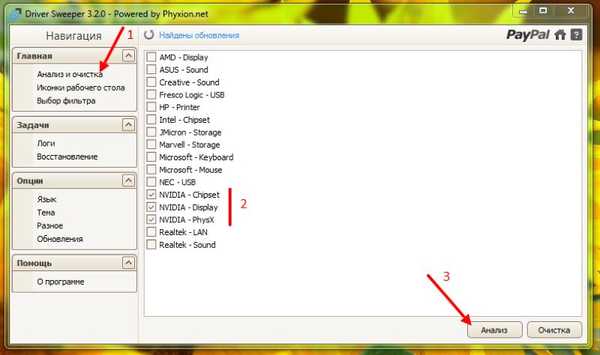
- в результаті утиліта видасть список встановлених драйверів Windows виділених галочками → тиснемо "Очищення";
- після запускаємо CCleaner → переходимо в розділ роботи з реєстром "Реєстр / Registry" → "Пошук проблем";
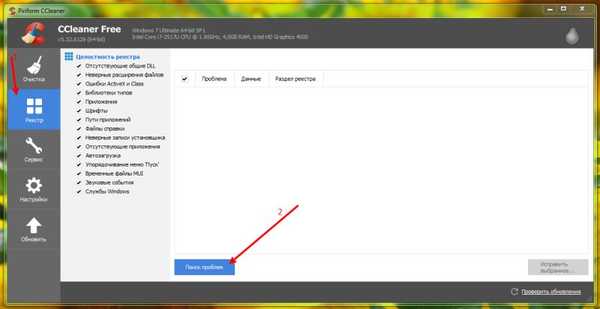
- "Виправити вбрання ..." → на питання про збереження резервних копій, тисніть "Ні";
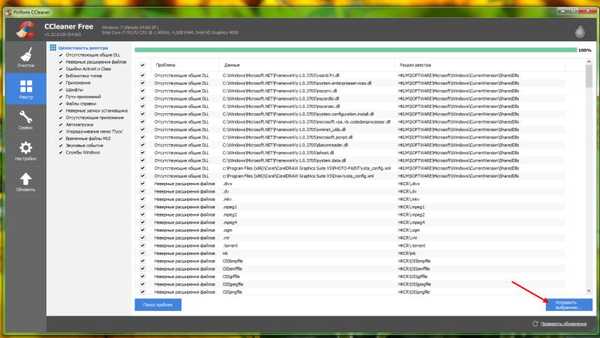
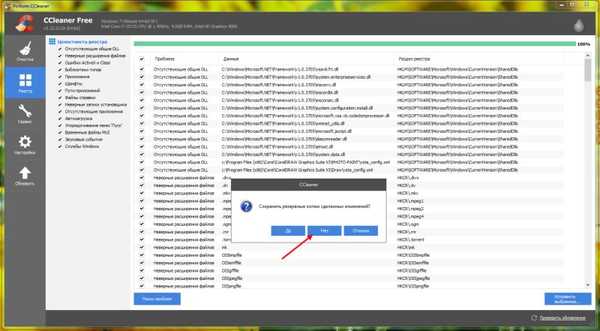
- вибираємо "Виправити зазначені";
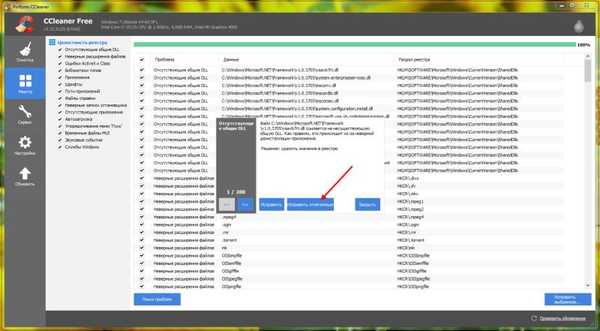
- чекаємо повідомлення про те, що все виправлено, як на скрині;
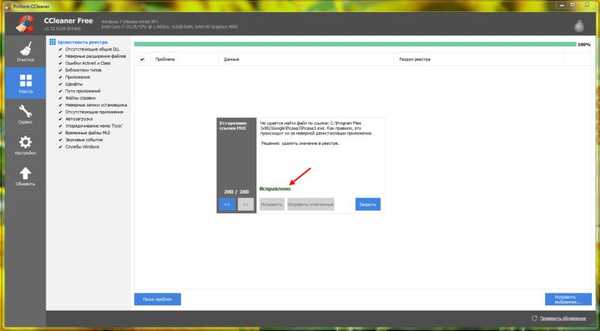
- робимо перезавантаження системи.
Windows готова до установки нових драйверів
- Завантажте з сайту NVIDIA http://www.nvidia.ru/Download/index.aspx?lang=ru актуальні драйвера, вибравши або вручну версію продукту, або в автоматичному режимі.
- Або поновіть через "Диспетчер пристроїв" → правим кліком миші на "Відеоадаптери" → "Оновити драйвери" → "Автоматично пошук оновлених драйверів".
- Після успішної установки одним з вищевказаних способів, перезавантажте ПК. Ці ж способи виправлення, підходять в разі появи повідомлення під час гри або роботи: Nvlddmkm перестав відповідати і був успішно відновлений.
Перегрів і харчування
Помилка синього екрану Nvlddmkm sys Windows 7 0x00000116 виникає через те, що виробники відеокарт і інших плат не встигають оперативно оновлювати софт під постійні оновлення Microsoft. З'являється конфлікт існуючого на ПК програмного забезпечення. Якщо ви користувач Windows 10 і система видала синій екран з помилкою: Video tdr failure nvlddmkm sys, то варто крок за кроком виконати нижченаведені дії.
Виявимо причину шляхом виключення:
- Перевстановлення драйверів на відеокарту допомагає відразу виключити відсутність сумісності з версією Windows.
- Перегрів викликає посилене навантаження на плату. Перевірити це можна за допомогою спеціальних засобів для стеження за температурами різних плат і процесора:
- EVEREST Ultimate Edition;
- SpeedFan;
- CPU-Z.
Якщо все ж відбувається перегрів:
- досвідчені користувачі з ПК - можуть самостійно відключити плату і очистити її від пилу, і не завадить освіжити термопасту. Не забувайте про гарантії!
- новачкам і власникам ноутбуків / нетбуків і т.д. - самостійно не варто робити ніяких механічних дій з залізом, зверніться в СЦ.
Помилки в роботі жорсткого диска
Напис синього екрану System thread exception not handled nvlddmkm sys може виникнути і через пошкодженого жорсткого диска.
- [Win] + [R] → вводимо без лапок "cmd" → ok;
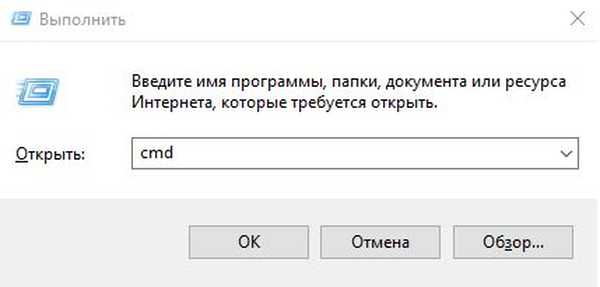
- вводимо команду без лапок "chkdsk C:" - де "С:" буква вашого диска → [Enter];
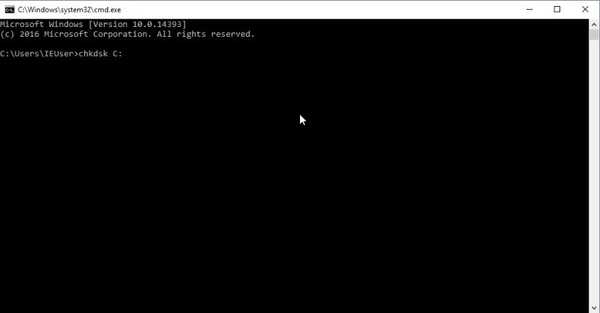
- перевірка займе якийсь час, далі слід виконати запропоновані інструкції.
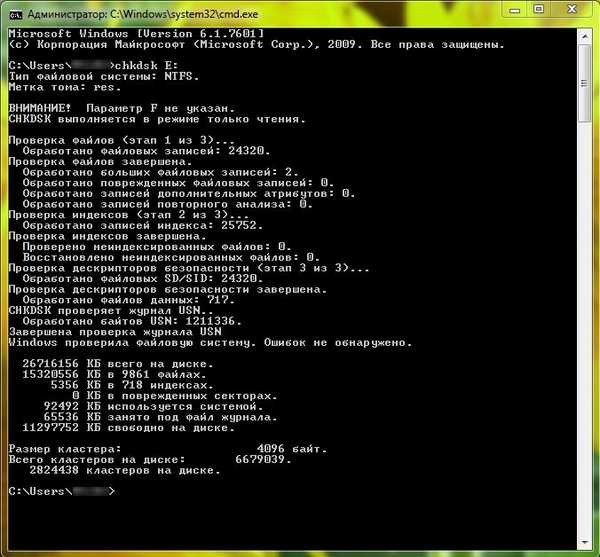
Переконавшись в наявності / відсутності критичних помилок в роботі жорсткого диска, розглянемо ще одну причину виникнення синього екрану і Nvlddmkm sys 0x00000116.
Проблеми оперативної пам'яті
Синій екран Windows Video tdr failure nvlddmkm sys може виникати і внаслідок помилок в роботі оперативної пам'яті. Можливо 2 варіанти розвитку подій.
Варіант 1. Якщо Nvlddmkm sys 0x00000116 і синій екран Windows стали з'являтися внаслідок підключення нової планки ОЗУ:
- вимкніть на час новий модуль;
- протестуйте деякий час;
- якщо проблема усунулася, слід задуматися про заміну нової планки або звернутися в сервісну службу.
Варіант 2. Апаратне забезпечення не змінювалося, але синій екран Windows з Nvlddmkm sys 0x00000116 виникає. Тоді потрібна перевірка ОЗУ на наявність помилок:
- радимо звернутися до сторонньої утиліти MemTest86, залишивши без уваги вбудований інструментарій;
- викачуємо з офіційного сайту https://www.memtest86.com. Залежно від того будете використовувати CD або USB flash вибираємо дистрибутив для скачування. Треба розуміти, що вся інформація на носії буде затерта;
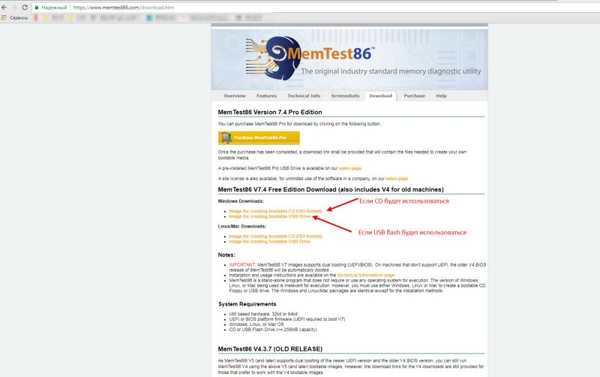
- Переходимо до завантаженого архіву та розпаковуємо його. Далі запускаємо файл imageUSB.exe і слідуємо покроково:
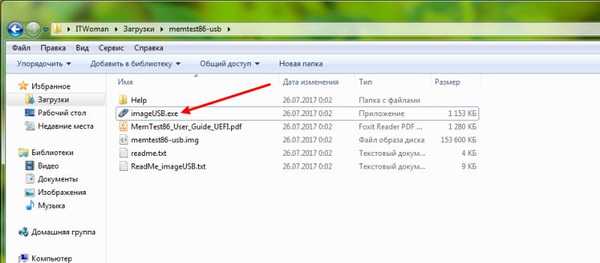
- ставимо галочку в Step 1 вибираємо нашу флешку;
- в Step 2 → "Write image to USB drive";
- Step 3 - заповнюється автоматично;
- Step 4 - тиснемо "Write";
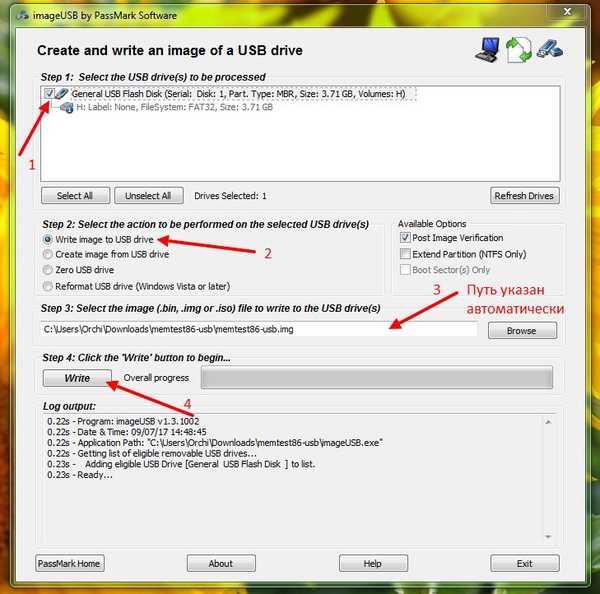
- в першому попередженні вибираємо "Так";
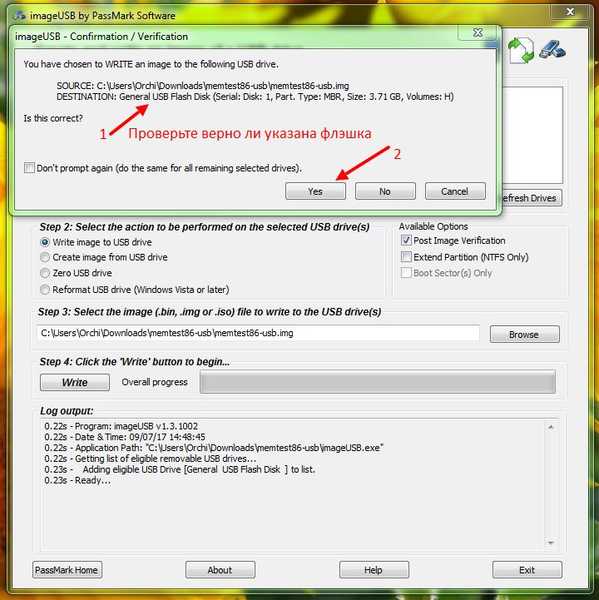
- в другому, також тиснемо "Так";
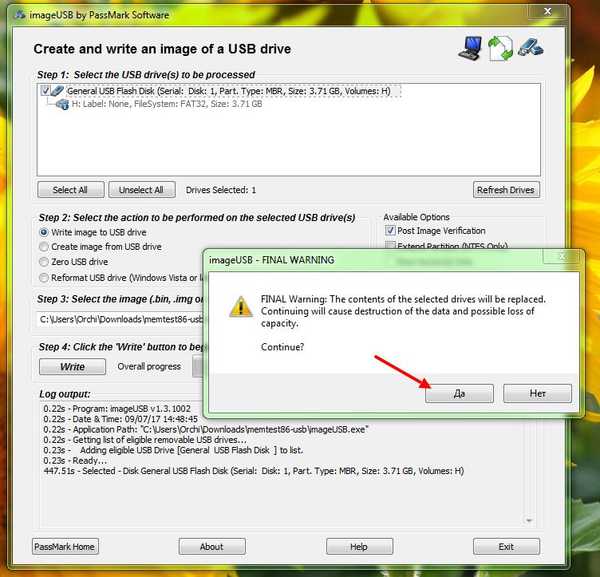
- чекаємо повідомлення про готовність.
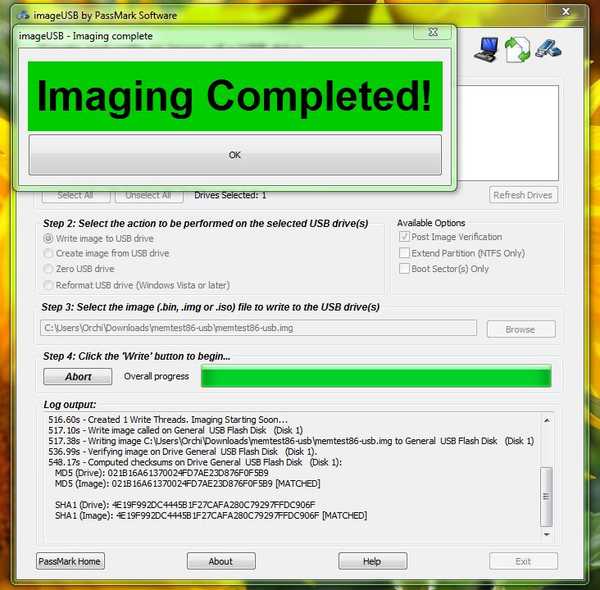
Носій готовий до роботи. Перезавантажуємо машину і входимо в налаштування BIOS'а. Для цього перед завантаженням Windows на перших секундах завантаження тиснемо кнопку [Del] або [F2]. Залежно від версії базової системи введення - виведення, меню може відрізнятися, приклади деяких: - "Advanced Features" → "Boot sequence" → і в "1st Boot Device" вибираємо "CD / DVD" або "USB-HDD" - залежить від того, який носій ви підготували.
- "Boot" → "Boot Option Priorities" → вибираємо зі списку підготовлену флешку;
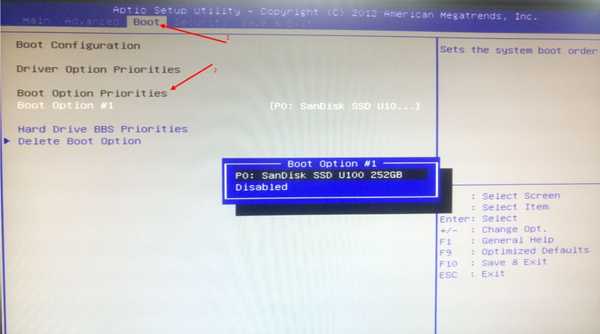
- Переходимо в "Save & Exit" → "Save Changes and Exit" → "Yes"
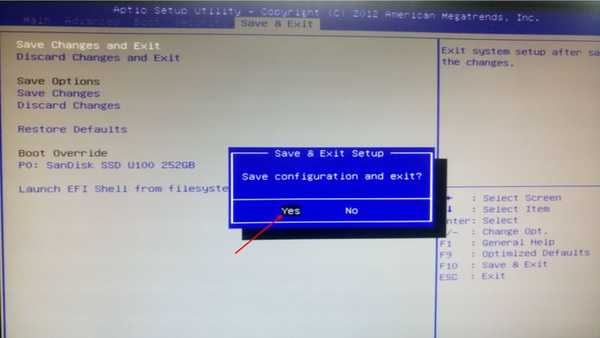
- після завантаження відбудеться з флешки → вибираємо Config;

- далі слідуємо згідно з інструкцією і запускаємо перевірку оперативної пам'яті.
Залежно від проблеми, один з вищевказаних методів допоможе усунути синій екран і помилку Nvlddmkm sys 0x00000116 при завантаженні Windows.
Відмінного Вам дня!