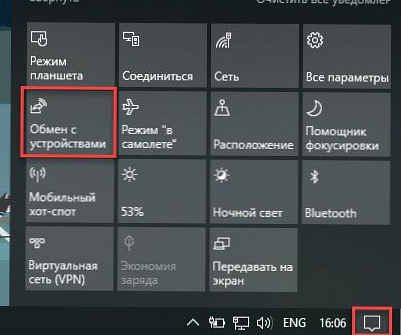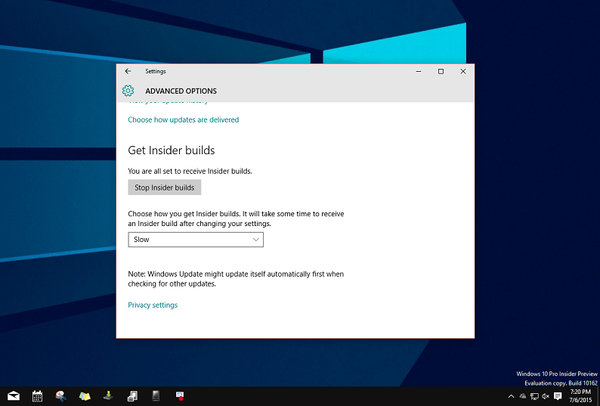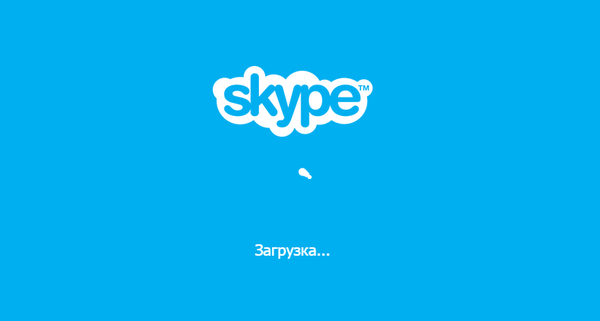Випуску поновлення Anniversary Update для Windows 10 в серпні цього року супроводжувала ще одна на той момент новинка від компанії Microsoft - утиліта для полегшеної перевстановлення цієї версії системи Refresh Windows. Завантажити утиліту можна безкоштовно на сайті Microsoft (кнопка внизу "Завантажити засіб зараз"). До речі, посилання на сторінку завантаження є в параметрах в розділі "Оновлення і безпеку" → "Відновлення".
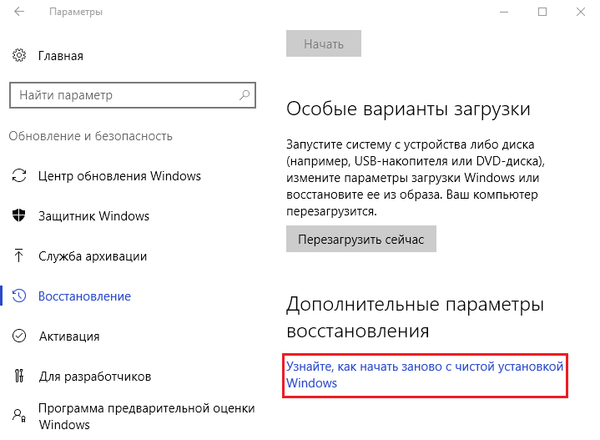
Полегшена перевстановлення за участю Refresh Windows - це, по суті, не що інше, як виділена в окремий продукт штатна функція Windows 10, яка повертає комп'ютер в початковий стан. Утиліта також не вимагає створення завантажувального носія. Вона також видаляє всі системні настройки, драйвера і встановлене користувачем ПО. І також передбачає можливість збереження файлів призначеного для користувача профілю, але може і здійснити процес так званої чистої перевстановлення Windows 10 з видаленням особистих файлів користувачів. Крім існування у вигляді окремого продукту, інша відмінність Refresh Windows від штатної функції повернення комп'ютера в початковий стан - використання в процесі перевстановлення системи свіжого дистрибутива Windows 10. І це, відповідно, автоматично відносить утиліту в розряд ще одного способу отримання Windows 10 Anniversary Update.
Refresh Windows орієнтована насамперед на користувачів ОЕМ-пристроїв з попередньо встановленою Windows 10. У комплекті з заводськими редакціями Windows на таких ноутбуках і збірках ПК часто поставляються ще й програми-доважки. Виробники OEM-пристроїв можуть впроваджувати в систему тріал-версії антивірусів, медіаплеєрів, переглядачів зображень, які потім просять гроші. Нерідко ОЕМ-версії Windows напхані рекламою своїх творців або виробників комплектуючих. Такі доважки не завжди повністю видаляються шляхом звичайної деінсталяції. А може не повернутися до початкового стану вони заново встановлюються разом з Windows.
Утиліта пропонує зручну альтернативу процесу звичайної перевстановлення Windows 10 з завантажувального носія. Якщо перевстановлення здійснюється не використанням заводської редакції операційної системи, цей процес часто супроводжується проблемами при активації за допомогою OEM-ключа. Утиліта вирішує це питання і автоматично переносить активацію в переустановленную Windows 10.
Refresh Windows пропонує користувачеві чисту Windows 10 Home або Pro з актуальними оновленнями і безпроблемним перенесенням ОЕМ-ключа активації, але утиліта, природно, не вирішує питання з гарантійним обслуговуванням операційної системи. Продавці ОЕМ-пристроїв, як правило, по гарантії вирішують проблеми з Windows, тільки якщо це заводська редакція системи. Але до гарантії на апаратне забезпечення ноутбука або ПК встановлена редакція Windows - заводська або з відмінного дистрибутива - не повинна мати ніякого відношення. Теоретично. Піди знай, як хто з продавців поведеться. Може свою правду потрібно буде ще й через держінстанції доводити. Так що краще перед перевстановлення Windows зробити резервну копію із заводською редакцією Windows 10.
Зі специфікою Refresh Windows розібралися, тепер розглянемо процес використання утиліти. Він багато в чому схожий з процесом оновлення Windows 7 і 8.1 до версії 10.
Після запуску Refresh Windows тиснемо кнопку прийняття ліцензійних умов Microsoft.
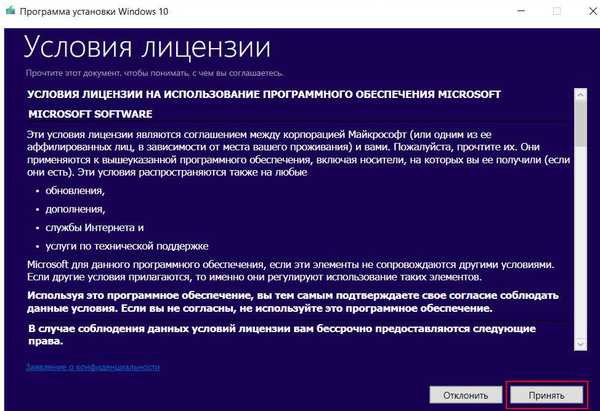
У наступному віконці з метою економії часу від пропозиції зберегти файли можна відмовитися. Оскільки перевстановлення здійснюється з поточної операційної системи, немає сенсу ускладнювати процес етапом збереження файлів призначеного для користувача профілю. Важливі файли на несистемний розділ диска можна перенести вручну. Запускаємо процес перевстановлення кнопкою "Почати".
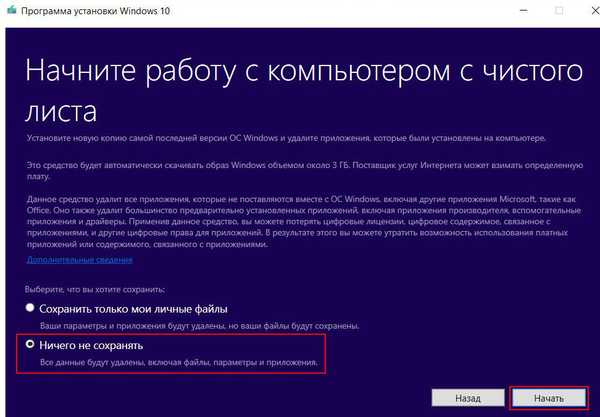
Утиліта здійснить завантаження свіжого дистрибутива Windows 10, перевірить комп'ютер на предмет наявності вільного місця на системному розділі диска, проведе інші підготовчі дії.

І після перезавантаження почнеться вже безпосередньо процес перевстановлення системи.

Завершальний етап - налаштування комп'ютера під конкретного користувача. Вибираємо регіон, розкладку клавіатури, часовий пояс.
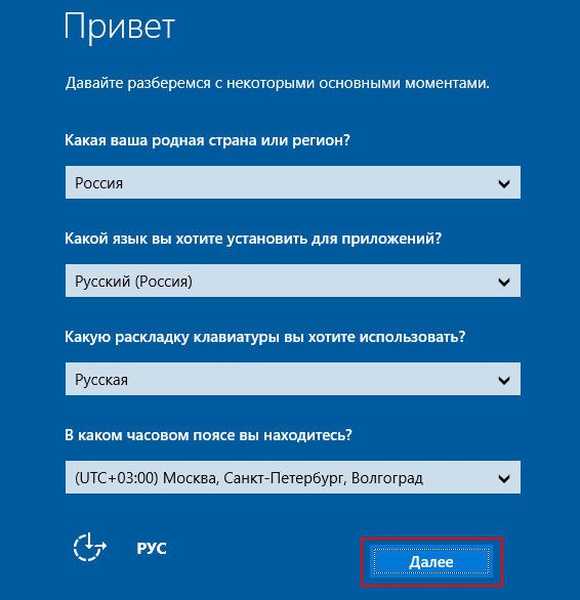
У більшій частині випадків тиснемо кнопку використання стандартних параметрів системи.

Якщо це особистий ПК, вибираємо "Цей комп'ютер належить мені".

Пропускаємо авторизацію за допомогою облікового запису Microsoft.
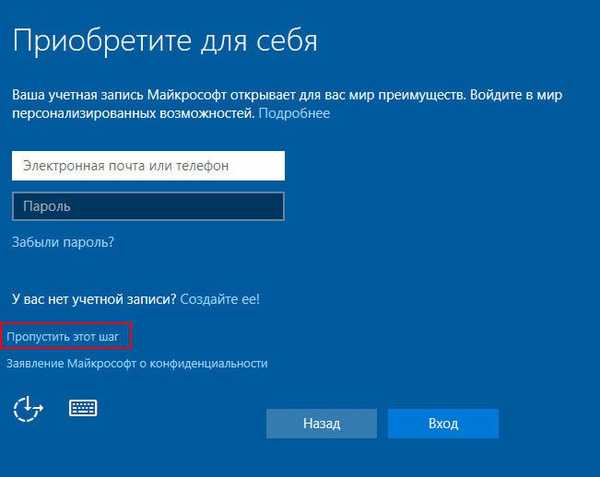
І створюємо локальну обліковий запис. Так буде трохи швидше, а обліковий запис Microsoft можна підключити в будь-який момент пізніше.
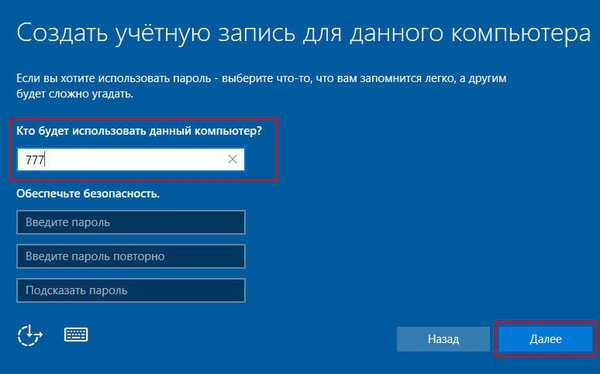
Потім відбудеться ще один підготовчий етап, який застосовує встановлені установки, по завершенні якого з'явиться робочий стіл переустановленной Windows 10 - чистої, без сторонніх програм, активованої.
Відмінного Вам дня!