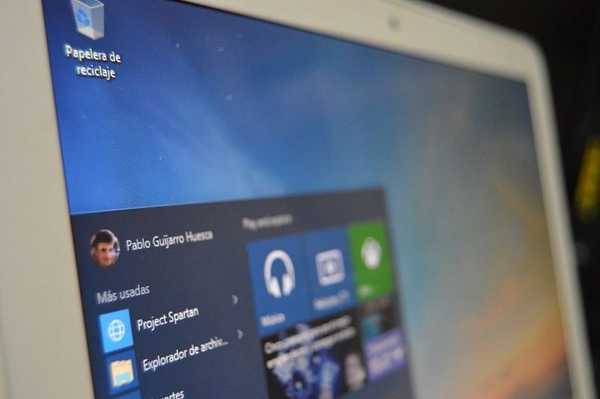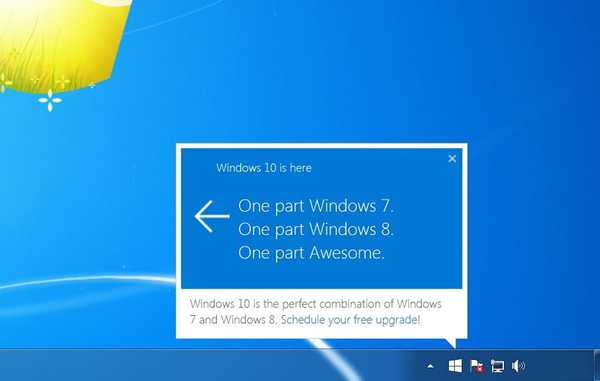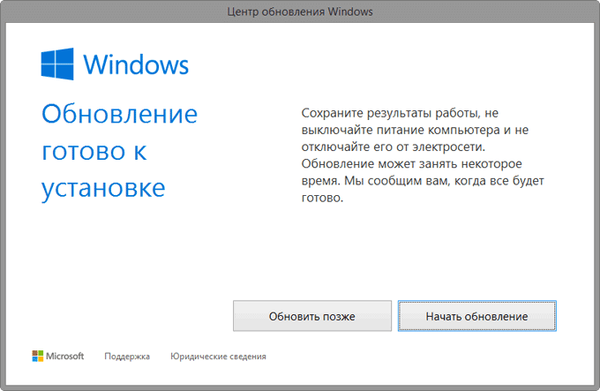
В даний момент, відбувається масштабне безкоштовне оновлення операційних систем до Windows 10, яке запустила корпорація Майкрософт. Безкоштовно оновити свою операційну систему до Windows 10, можуть власники ліцензійних копій Windows 7 SP1 і Windows 8.1 Update 1.
Безкоштовне оновлення для даних операційних систем буде діяти протягом одного року: з 29 липня 2015 року до 29 липня 2016 року. Власники інших версій операційної системи Windows, не зможуть безкоштовно перейти на Windows 10.
зміст:- Системні вимоги для Windows 10
- Чи обов'язково оновлювати свій комп'ютер до Windows 10
- Які операційні системи оновлюються до Windows 10
- Що потрібно зробити перед оновленням до Windows 10
- Як отримати Windows 10
- Інші способи отримання Windows 10
- Процес оновлення до Windows 10
- Чи можна буде повернутися на колишню операційну систему
- Чи можна буде перевстановити Windows 10 після поновлення
- Активація поновлення до Windows 10
- Як перевірити ліцензію Windows 10
- Безкоштовне оновлення до Windows 10 після 29.07.2016
- висновки статті
Якщо операційна система, встановлена на вашому комп'ютері, що не була оновлена до вимог Майкрософт, встановіть наступні оновлення: Service Pack 1, або Update 1 (оновлення безкоштовні) через "Центр оновлень Windows".
Зверніть увагу на те, що корпоративні версії операційної системи (Enterprise, Professional VL) будуть оновлені іншим способом, поза рамками цього поновлення.
Це оновлення дійсно безкоштовне, жодних підводних каменів там немає, з цього приводу можна не турбуватися.
Системні вимоги для Windows 10
Для оновлення системи на жорсткому диску Вашого комп'ютера повинно бути не менше 20 ГБ вільного місця для 64 бітної системи, або 16 ГБ для 32 бітної. Краще, якщо на системному диску буде якомога більше вільного місця.
Системні вимоги для Windows 10 відповідають системним вимогам Windows 7 і Windows 8.1. Якщо на вашому комп'ютері встановлена така операційна система, то це означає, що ви можете без проблем встановити на свій комп'ютер операційну систему Windows 10.
процесор:
Не менш 1 ГГц або SoCОЗУ:
1 ГБ (для 32-розрядних систем) або 2 ГБ (для 64-розрядних систем)Місце на жорсткому диску:
16 ГБ (для 32-розрядних систем) або 20 ГБ (для 64-розрядних систем)відеокарта:
DirectX версії 9 або вище з драйвером WDDM 1.0дисплей:
800 x 600
Надалі, корпорація Майкрософт кілька посилила рекомендовані вимоги до апаратної частини комп'ютерів, на які встановлюється операційна система Windows 10.
Чи обов'язково оновлювати свій комп'ютер до Windows 10
Ви можете не оновлювати свою операційну систему до Windows 10, якщо вас все влаштовує на попередній версії операційної системи. Ваш комп'ютер буде працювати як зазвичай.
Це оновлення - не обов'язкова, пропозиція про безкоштовне оновлення Windows має тимчасові рамки: цілий рік. Ви можете не поспішати з оновленням для своєї операційної системи.
Які операційні системи оновлюються до Windows 10
На ваш комп'ютер буде встановлена операційна система Windows 10, яка буде відповідати встановленої на вашому комп'ютері операційній системі. Безкоштовне оновлення отримають наступні редакції Windows:
- Windows 10 Домашня - будуть оновлені Windows 7 Початкова, Windows 7 Home базова, Windows 7 Домашня розширена, Windows 8.1.
- Windows 10 Pro - будуть оновлені Windows 7 Professional, Windows 7 Ultimate, Windows 8.1 Професійна, Windows 8.1 Професійна для учнів.
Що потрібно зробити перед оновленням до Windows 10
Після оновлення системи практично всі програми і компоненти продовжать свою звичайну роботу в Windows 10. Деякі додатки будуть видалені через нову конфігурацію системи (наприклад, Windows Media Center).
Перед встановленням оновлення системи до Windows 10, видаліть зі свого комп'ютера антивірус (в більшості випадків, його все одно доведеться перевстановити).
Про всяк випадок, я рекомендую зробити резервну копію системного розділу. Резервну копію системи можна буде створити за допомогою спеціалізованих програм, наприклад Acronis True Image, AOMEI Backupper, Ashampoo Backup Pro і т. Д.
Як отримати Windows 10
Майкрософт випустило спеціальний додаток "Перехід на Windows 10" для більш зручного оновлення операційної системи. За допомогою додатка, ви можете зарезервувати оновлення Windows 10. Якщо на вашому комп'ютері немає цієї програми, вам необхідно буде встановити через "Центр оновлення Windows", останні оновлення для своєї операційної системи.
У додатку ви можете перевірити статус зарезервованої системи. Після того, як оновлення буде завантажено на ваш комп'ютер (в фоновому режимі), на Робочому столі з'явиться повідомлення про те, що Windows 10 готова до оновлення. Ви можете запустити установку Windows 10 негайно, або вибрати для оновлення системи інше, більш відповідний час.
Інші способи отримання Windows 10
Якщо безкоштовне оновлення на Windows 10 не прийшло, а ви не хочете більше чекати, то ви можете самостійно запустити негайну завантаження для оновлення системи.
Для цього необхідно буде перейти по шляху: C: \ Windows \ SoftwareDistribution \ Download, а потім повністю очистити папку "Download" (це обов'язкова умова).
Далі, вам необхідно буде запустити командний рядок від імені адміністратора, а потім ввести наступну команду:
wuauclt.exe / updatenow
Після цього, відкрийте "Центр оновлення Windows". Там ви побачите, що на вашому комп'ютері відбувається завантаження операційної системи Windows 10. Спочатку почнеться процес скачування дистрибутива системи, а потім буде відбуватися підготовка Windows 10 до установки на комп'ютер. Цей процес займе деякий час.

Для скачування і установки Windows 10 можна буде скористатися фірмовим засобом: Media Creation Tool. За допомогою Media Creation Tool, ви можете завантажити Windows 10, запустити оновлення, або створити завантажувальний носій (флешку або DVD диск) для подальшої установки системи на свій комп'ютер. Детальніше про це можна буде прочитати в цій статті.
Процес оновлення до Windows 10
Після завершення підготовки поновлення, буде відкрито вікно, в якому вам запропонують вибрати час для оновлення системи: ви можете оновити операційну систему пізніше, або почати оновлення негайно.
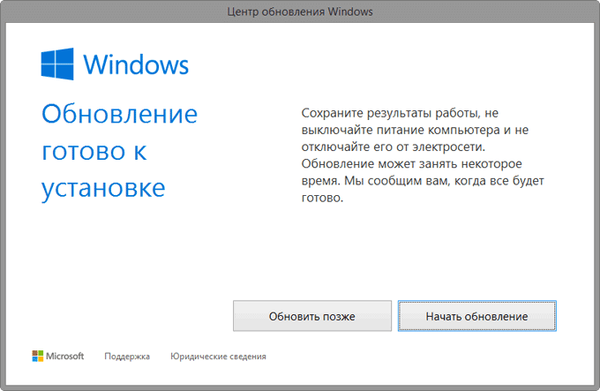
За запевненням Майкрософт, процес оновлення на сучасному залозі займе близько години часу. На більш старому обладнанні, оновлення системи може зайняти досить тривалий час. На моєму комп'ютері, зібраному в 2008 році, оновлення відбувалося протягом декількох годин (дуже довго), а сучасний ноутбук оновився приблизно за годину.
Після перезавантаження комп'ютера, деякий час буде відбуватися настройка поновлення для Windows 10. Потім відбудеться перезавантаження, після якої буде відкрито вікно "Оновлення Windows".
Оновлення операційної системи буде проходити в три етапи:
- копіювання файлів;
- установка компонентів і драйверів;
- настройка параметрів.
За цей час, ваш комп'ютер буде кілька разів перезавантажений. У завершальній стадії оновлення потрібно буде погодитися з налаштуванням деяких параметрів для Windows 10. Після перезавантаження на вашому комп'ютері відкриється Робочий стіл Windows 10.
Чи можна буде повернутися на колишню операційну систему
Така можливість є. За заявою Майкрософт, протягом місяця після установки Windows 10, ви можете повернутися на колишню операційну систему.
Чи можна буде перевстановити Windows 10 після поновлення
Для повної ясності приведу дослівний відповідь Майкрософт на це питання:
Так. Скориставшись цим безкоштовним пропозицією щодо переходу на Windows 10, на тих пристроях, на яких було встановлено оновлення, ви можете виконати переустановку, включаючи «чисту» установку. Щоб повторно активувати систему на тому ж обладнанні, ключ продукту не потрібно. Якщо ви внесли серйозні зміни в ваше обладнання, можливо, буде потрібно звернутися в службу підтримки клієнтів, щоб активувати систему. Крім того, ви можете створити власний інсталяційний носій, наприклад USB флеш-пам'яті або DVD-диск, і використовувати його для оновлення або подальшої установки операційної системи на цьому пристрої.
Активація поновлення до Windows 10
Після підключення інтернету, активація системи повинна відбутися автоматично. Якщо активація не відбулася, то ви можете активувати систему самостійно.
Вам також може бути цікаво:- Порівняння версій Windows 10: таблиця
- Перевстановлення Windows 10 без диска, флешки і BIOS
Увійдіть в "Параметри", далі "Оновлення і безпеку", відкрийте вкладку "Активація". Натисніть на відповідну кнопку для активації Windows 10. Через велике навантаження на сервера Microsoft, можливі помилки, тому активація з першого разу може не спрацювати. Спробуйте активувати систему кілька разів.

Для такого масштабного оновлення, Майкрософт присвоїв комп'ютерів неунікальні ключі активації. Це спочатку багатьох насторожило, так як ключі активації збігалися. Потім з'ясувалося, що унікальна інформація про комп'ютерному обладнанні і версії Windows 10 для кожного комп'ютера, буде збережена на сервері Майкрософт. За допомогою ID буде ідентифікована і автоматично активована Windows 10, на тому комп'ютері, який брав участь в безкоштовному оновленні з Windows 7 або Windows 8.1. Автоматична активація буде виконана тільки на такому комп'ютері.
Ви можете, при необхідності, провести "чисту" установку Windows 10 (після поновлення). Після установки Windows 10, при включеному інтернеті, система буде автоматично активована. У разі, серйозної зміни параметрів обладнання вашого комп'ютера (заміна системної плати, процесора і т. П.), Для активації операційної системи вам доведеться звернутися в службу підтримки.
Як перевірити ліцензію Windows 10
Після завершення установки Windows 10, ви можете перевірити ліцензію і інші ключі, для встановленої на вашому комп'ютері операційної системи. Для цього запустіть командний рядок від імені адміністратора, а потім послідовно введіть по черзі наступні команди:
slmgr / dli slmgr / dlv slmgr / xpr
Порядок дії наступний: скопіюйте, або введіть у командний рядок першу команду, а потім натисніть на кнопку "Enter", на екрані монітора з'явиться вікно, з повідомленням про стан ліцензії. Далі введіть наступну команду і т. Д. В результаті, ви побачите в декількох вікнах детальну інформацію про стан активації свого комп'ютера.

Безкоштовне оновлення до Windows 10 після 29.07.2016
Microsoft залишили лазівку для безкоштовного оновлення до Windows 10 після 29 липня 2016 року. Після переходу на сайт https://www.microsoft.com/ru-ru/accessibility/windows10upgrade, для безкоштовного оновлення до Windows 10 для користувачів з обмеженими можливостями, можна скористатися спеціальною утилітою для поновлення Windows 7 або Windows 8 до Windows 10.
Після запуску утиліти Windows 10 Upgrade, на ваш комп'ютер буде завантажений дистрибутив операційної системи Windows 10, після цього відбудеться оновлення операційної системи до Windows 10. Необхідна умова: оновлювана Windows повинна бути активована ліцензійним ключем.
висновки статті
Якщо на вашому комп'ютері встановлена ліцензійна операційна система Windows 7 або Windows 8.1, то ви можете протягом року безкоштовно перейти на Windows 10, в тій редакції, яка відповідає встановленій системі на вашому комп'ютері.
Схожі публікації:- Безкоштовне оновлення до Windows 10 - 3 способи
- Установка Windows 10
- Установка Windows на віртуальний жорсткий диск (VHD)
- Як повернутися з Windows 10 на Windows 8.1 або Windows 7
- Як завантажити оригінальний образ Windows 7, Windows 8.1, Windows 10