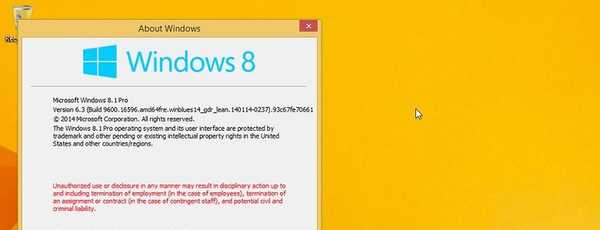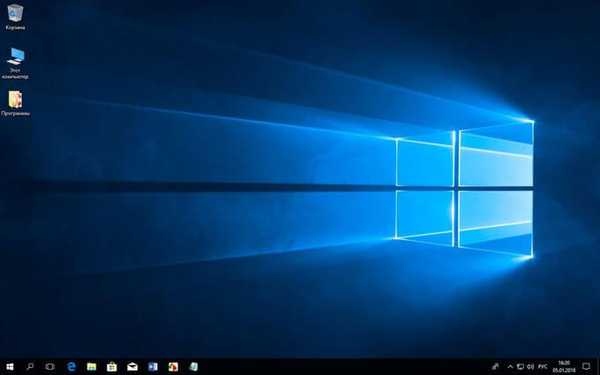
Для оновлення операційної системи Windows 10 можна використовувати безкоштовну утиліту Media Creation Tool. Операційна система Windows 10 постійно розвивається, щороку виходять "великі" оновлення, після застосування яких, відбувається оновлення функцій, змінюються багато параметрів системи.
По суті, відбувається перевстановлення Windows, зі збереженням налаштувань, параметрів, програм і особистих даних. В результаті оновлення, на комп'ютері з'являється нова, найостанніша, актуальна версія Windows 10.
зміст:- Способи оновлення Windows 10
- Як встановити останнє оновлення Windows 10 за допомогою Media Creation Tool
- висновки статті
Способи оновлення Windows 10
Оновлення системи виконується за допомогою декількох способів:
- Автоматично через Центр оновлень Windows.
- За допомогою спеціальної програми - Помічника по оновленню Windows 10.
- За допомогою засобу Media Creation Tool.
- Можна виконати переустановку Віндовс 10 поверх раніше встановленої системи.
Кілька різноманітних способів для отримання і установки самої останньої версії Windows 10 будуть корисні в деяких випадках.
Після виходу фінального релізу, поновлення поступово починають відправлятися на комп'ютери користувачів по всьому світу. Природно, що нова версія операційної системи не відразу дійде до багатьох користувачів, а через деякий період часу. В цьому випадку, нетерплячі користувачі можуть використовувати інший канал для отримання оновленої складання системи.
Бувають випадки, коли оновлення закінчується невдало, з якихось внутрішніх причин. Після цього, Windows 10 автоматично виробляє відкат системи до попередньої версії ОС.
А як бути, якщо встановити вийшла версію Windows 10 все одно бажано? Виходом з цього положення, стане використання іншого способу для отримання та встановити нову версію системи.
У даній статті, ми розглянемо використання програми Media Creation Tool для виконання оновлення Windows 10 до останньої з вийшли версій.
Утиліта Media Creation Tool розроблена корпорацією. Додаток не потрібно встановлювати на комп'ютер, воно працює на російській мові. Для запуску кошти, досить клікнути два рази лівою кнопкою миші по виконуваного файлу.
Спочатку необхідно завантажити додаток Media Creation Tool з офіційного сайту завантажень Microsoft. На сайті: https://www.microsoft.com/ru-ru/software-download/windows10 під питанням "Хочете встановити Windows 10 на своєму комп'ютері?", Натисніть на кнопку "Завантажити засіб зараз".
Як встановити останнє оновлення Windows 10 за допомогою Media Creation Tool
Після завантаження на комп'ютер, засіб Media Creation Tool готове до роботи. Перед оновленням переконайтеся, що системний диск вашого комп'ютера має досить вільного місця для завантаження файлів нової версії Windows, і для тимчасових файлів, які будуть створені в процесі установки операційної системи.
Програма Media Creation Tool прекрасно підходить для двох цілей: запуску оновлення Windows до останньої вийшла версії безпосередньо з програми, і для створення завантажувальної флешки Windows 10, для установки ОС пізніше, в інший зручний час. У засобі Media Creation Tool є можливість для завантаження і збереження ISO образу операційної системи на комп'ютері.
Перед установкою "великих" оновлень в Windows, бажано відключити або видалити антивірус з комп'ютера, для того, щоб антивірусна програма не заважала процесу оновлення. Антивірус можна включити після завершення оновлення, або заново встановити його на комп'ютер.
Далі запуску установки нового оновлення Windows 10, виконайте наступні кроки:
- Запустіть програму Media Creation Tool від імені адміністратора на своєму комп'ютері.
- Відкривається вікно програми установки Windows Програма для перегляду виконується підготовка (визначаються параметри операційної системи). Засіб визначає версію і редакцію Windows, встановленої на комп'ютері, враховується її розрядність (64 бітна або 32 бітна).
- У наступному вікні прийміть умови ліцензійної угоди, натисніть на кнопку "Прийняти".
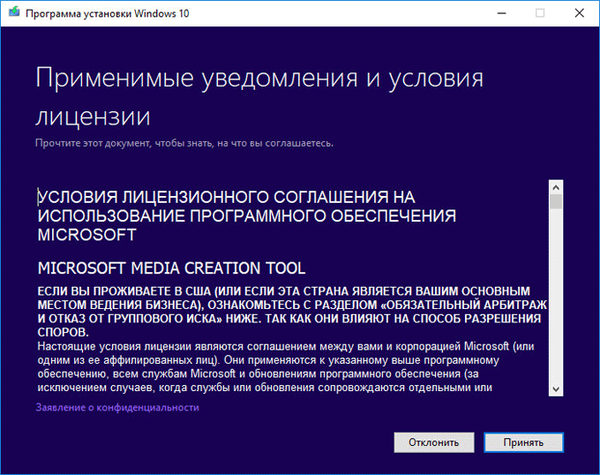
- У вікні "Що ви хочете зробити?" запропоновані два варіанти для подальших дій:
- Оновити цей комп'ютер зараз.
- Створити інсталяційний носій (USB флеш-пам'яті, DVD-диск або ISO-файл).
Нам потрібен перший варіант, тому що ми хочемо просто оновити свій комп'ютер. Якщо потрібно створити завантажувальний флешку Windows, або зберегти ISO образ операційної системи на комп'ютері для запису на DVD диск, або для створення завантажувальної флешки в іншому додатку, виберіть другий варіант. Детальніше про створення завантажувальної флешки в Media Creation Tool, з якої можна встановити Windows на комп'ютер, читайте тут.
- Відзначте пункт "Оновити цей комп'ютер зараз", натисніть на кнопку "Далі".

- Починається процес завантаження Windows 10 на комп'ютер, який займе деякий час. Системні файли будуть Завантажено на комп'ютер з віддалених серверів. У цей час користувач може продовжити використовувати комп'ютер в своїх цілях.
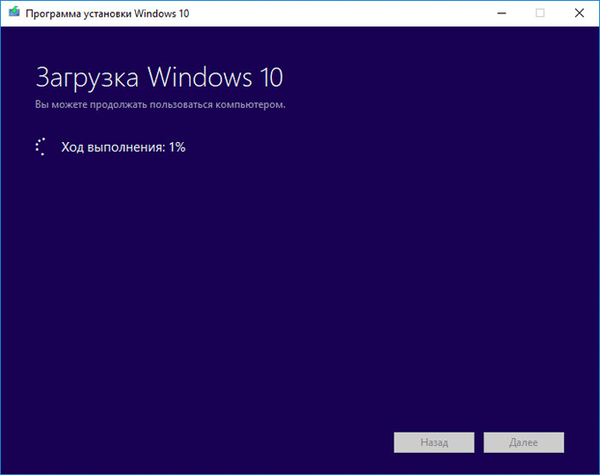
- Після завершення скачування необхідних файлів, розпочнеться процес перевірки завантаження.
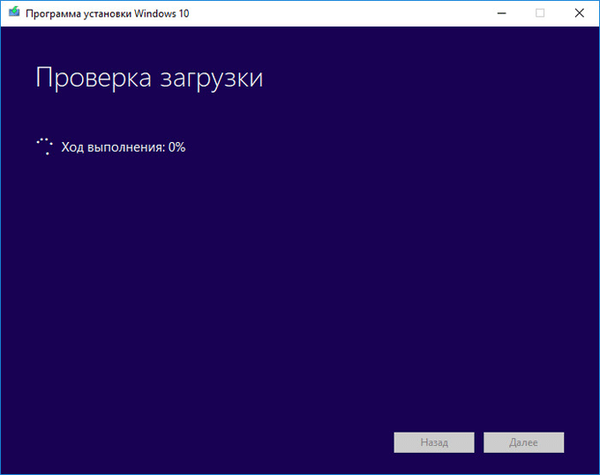
- Далі система почне створення носія Windows 10.
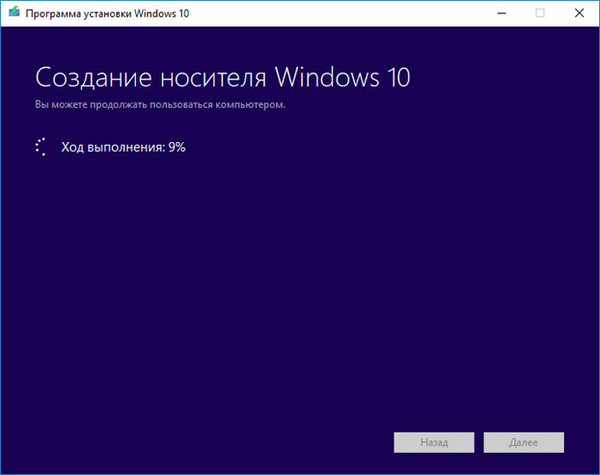
- Після завершення створення носія, програма установки видаляє непотрібні дані, знову проводиться перевірка вашого комп'ютера.
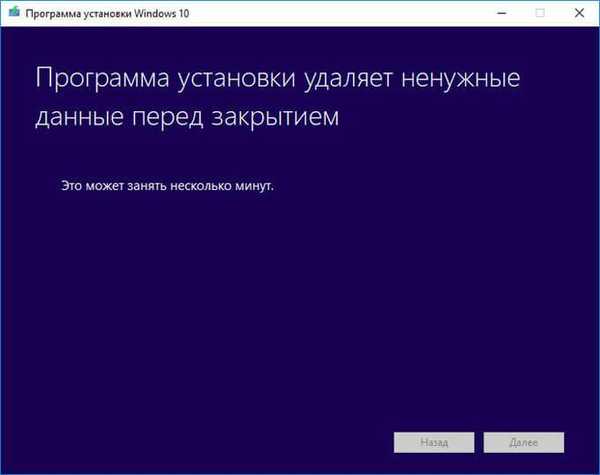
- Далі, після перезапуску Media Creation Tool, в декількох послідовних вікнах відображається стан процесу оновлення: починається підготовка, знову перевіряється наявність оновлень, йде підготовка системи. У цей час користувач тільки спостерігає за тим, що відбувається на екрані монітора.
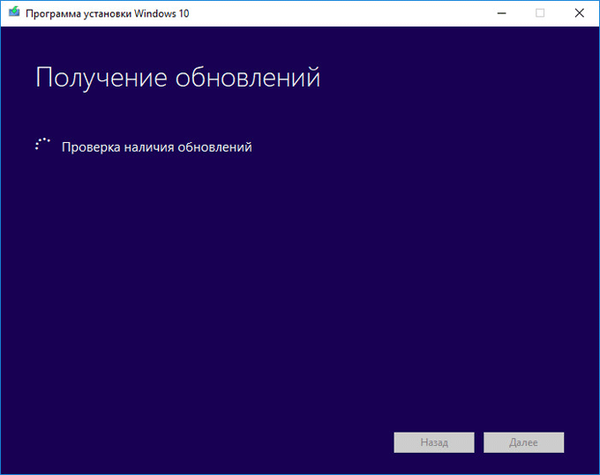
- Далі необхідно прийняти умови ліцензії, натисніть на кнопку "Прийняти".
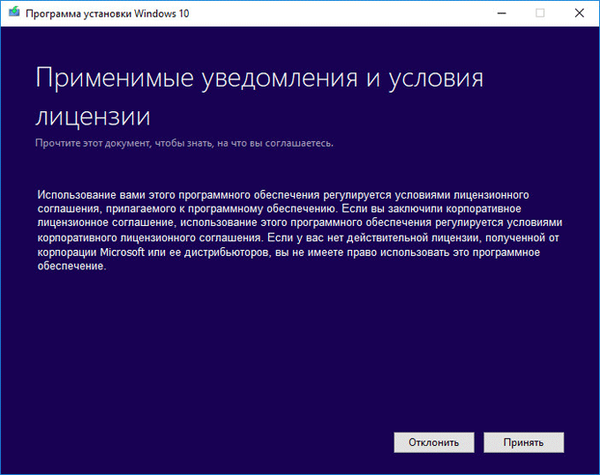
- Після перевірки наявності оновлень, проводиться перевірка наявності достатнього вільного місця на комп'ютері.
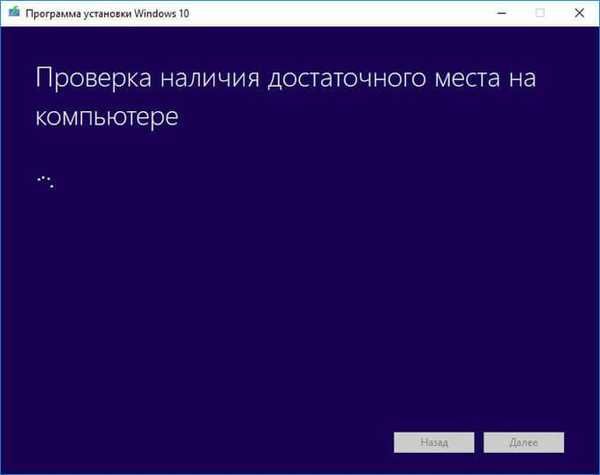
- У вікні "Готово до установки", вам повідомляють, що скоро почнеться установка Windows. Тому ви вже не зможете використовувати комп'ютер. Завершіть роботу, закрийте програми і файли.
У цьому вікні необхідно вибрати варіант установки Windows. За замовчуванням запропоновано вибрати варіант зі збереженням особистих даних і програм:
- Встановити Windows 10 Pro (редакція системи в моєму випадку).
- Зберегти особисті файли і додатки.
Користувач може самостійно змінити параметри установки системи. Для цього, натисніть на "Змінити вибрані параметри для збереження компоненти".
Виберіть потрібний варіант:
- Зберегти особисті файли і додатки - на комп'ютері залишаться особисті дані і встановлені програми.
- Зберегти тільки мої особисті файли - будуть збережені тільки особисті настройки, всі встановлені програми будуть видалені.
- Нічого не зберігати - з комп'ютера будуть видалені всі програми та особисті файли, в результаті, після оновлення, користувач отримає "чисту" Windows.
- Після вибору компонентів, натисніть на кнопку "Встановити".
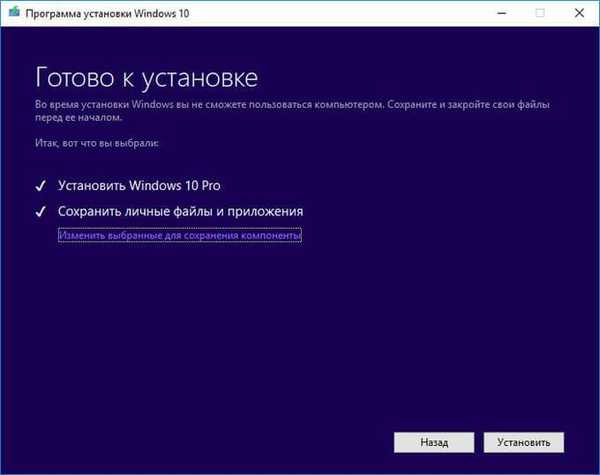
- Далі почнеться процес установки Windows. У цей час комп'ютер буде перезавантажений кілька разів.
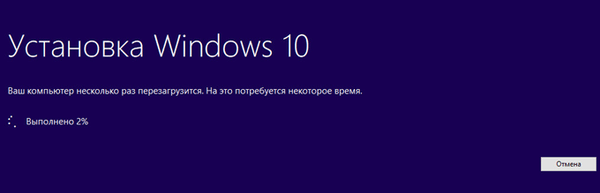
- На комп'ютері проводиться робота з оновленнями. У цей час не можна виключати комп'ютер. Весь процес установки займає чимало часу.

- У завершальній частині, застосовується настройка останніх параметрів.

- На комп'ютері завантажиться оновлена версія операційної системи Windows.
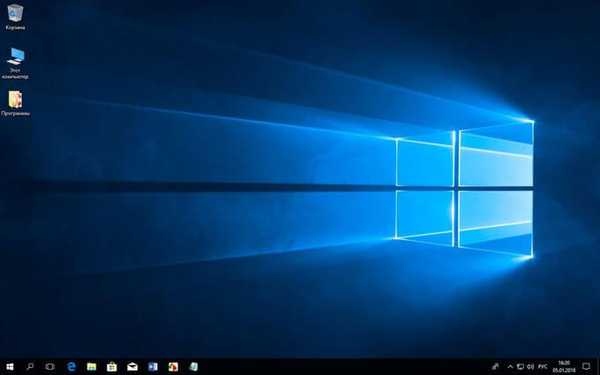
висновки статті
У безкоштовній програмі Media Creation Tool можна виконати оновлення Windows 10 до нової версії системи. Програма виконає всі необхідні операції, в результаті, на комп'ютері буде встановлена остання версія Windows 10. При налаштуваннях за замовчуванням, в оновленій версії системи будуть збережені всі дані користувача і встановлені програми.
Схожі публікації:- Порівняння версій Windows 10: таблиця
- Як відключити або видалити OneDrive в Windows 10
- Диск відновлення Windows 10
- Як встановити російську мову в Windows 10 - 2 способи
- Індекс продуктивності Windows 10 - 5 способів