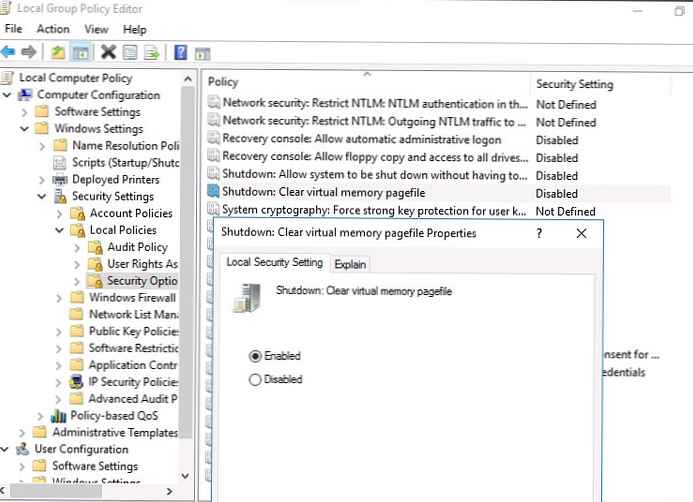Очищення диска в Windows 8.1
Привіт друзі! Очищення жорсткого диска в Windows 8 можна проводити один раз на два тижні і зовсім не обов'язково використовувати для цієї мети якусь екзотичну, а іноді і платну програму. У Windows 8 є класне вбудоване засіб, але працювати з ним потрібно правильно і воно швидко зробить очистку вашого диска від непотрібних тимчасових файлів. Уважно прочитайте статтю і ви зможете звільнити стільки місця на жорсткому диску, скільки потрібно. Ще ми з вами налагодимо автоматичне очищення диска за допомогою планувальника завдань і диск буде очищатися раз в тиждень, вам потрібно буде тільки вибрати диск і натиснути ОК. Якщо результати очищення вас не влаштують, в кінці статті я вам покажу ще кілька папок з яких можна видаляти файли. запустити засіб очищення диска в Windows 8 можна двома способами, показую обидва.
Перший спосіб. Клацаємо в лівому нижньому куті робочого столу правою мишею і вибираємо пункт Виконати,


Другий спосіб. Ведемо покажчик миші в правий нижній кут робочого столу і клацаємо лівою кнопкою на кнопці Пошук















Примітка: В операційній системі постійно працює безліч процесів, що належать Windows і інших програм, в результаті їх життєдіяльності періодично створюються тимчасові файли даних, які розташовуються в папках Temp, якщо ви самі видаліть ці файли, то повернете собі ще пару, трійку гігабайт. Після закінчення процесу очищення диска рекомендую вручну видалити все з папок тимчасових файлів.
C: \ Windows \Temp
C: \ Users \ Ім'я користувача \ AppData \ Local \Temp Як налаштувати автоматичне очищення диска в Windows 8
Клацаємо в лівому нижньому куті робочого столу правою мишею і вибираємо пункт Виконати, вводимо в поле введення команду mmc.exe taskschd.msc і тиснемо ОК








- Як очистити папку C: \ Windows \ WinSxS
- Як очистити папку C: \ Windows \ Installer
- Як видалити файл hiberfil.sys
- Як перемістити папку "Робочий стіл" на інший диск
Мітки до статті: Чищення та оптимізація Жорсткий диск Windows 8.1