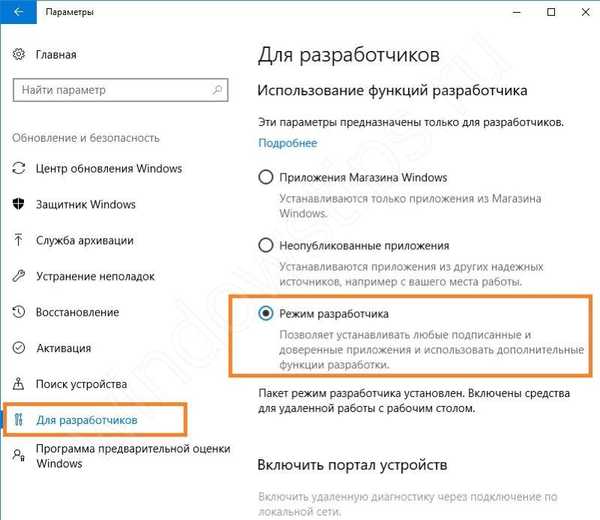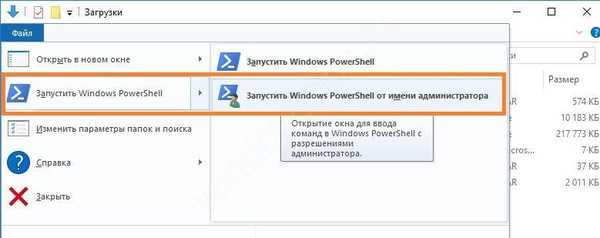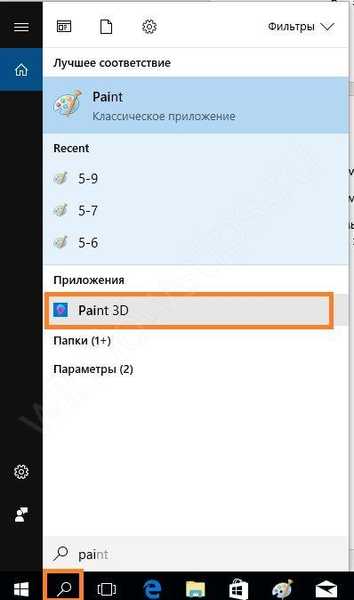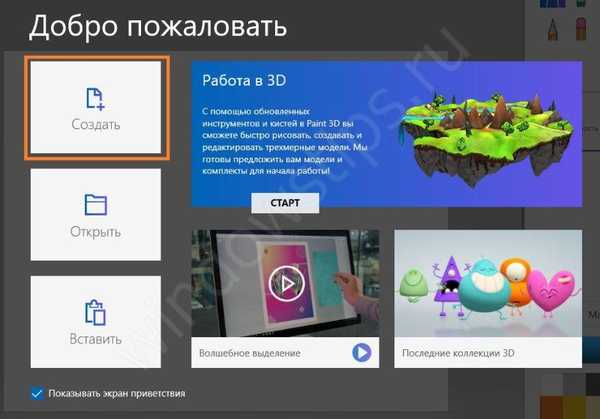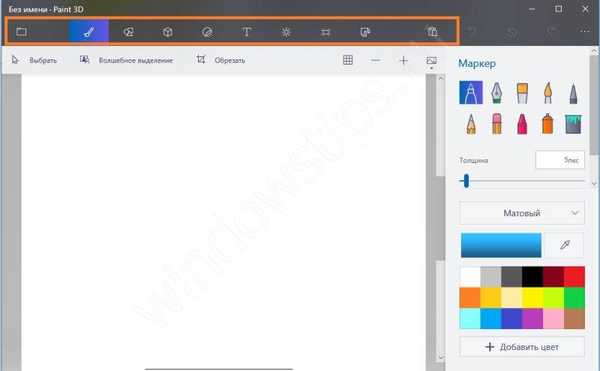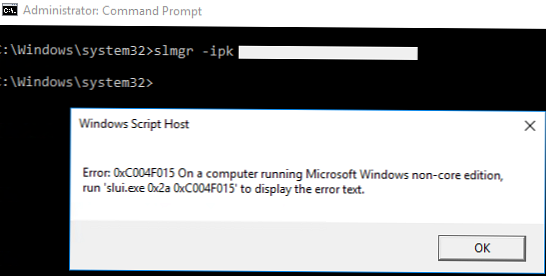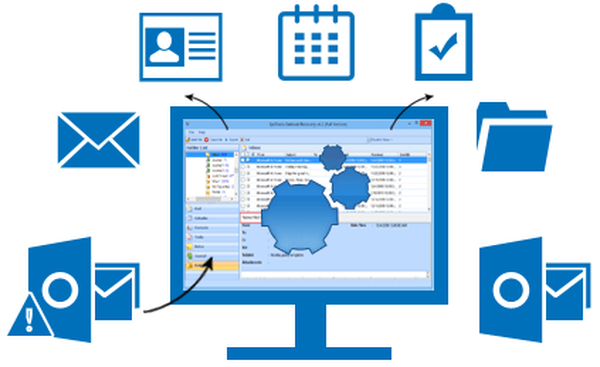Всіма відомий найпростіший графічний редактор Paint, який є частиною операційної системи Windows з моменту її створення. У 10-ку було додано новий Paint 3D - тривимірний. Це порадувало всіх користувачів, так як набагато простіше освоювати складний процес тривимірного моделювання в простій середовищі, а не відразу в 3D Max. Крім того, його інструментів вистачає, щоб створювати прості зображення в тривимірному вигляді.
Де скачати Paint 3D
Власники Windows 10 вже є щасливими володарями редактора. Якщо ж у вашій ОС його немає, скачати його можна в магазині Windows.
Завантажити Paint 3D для Windows 7 можна тут.
Завантажити Paint 3D
Щоб завантажити - натисніть на кнопку "Отримати додаток".
Якщо Paint 3D вже є на комп'ютері, то буде запущений. Якщо немає, то після скачування необхідно виконати наступні дії:
- Зайти в Параметри - оновлення і безпека - Для розробника - Режим розробника.
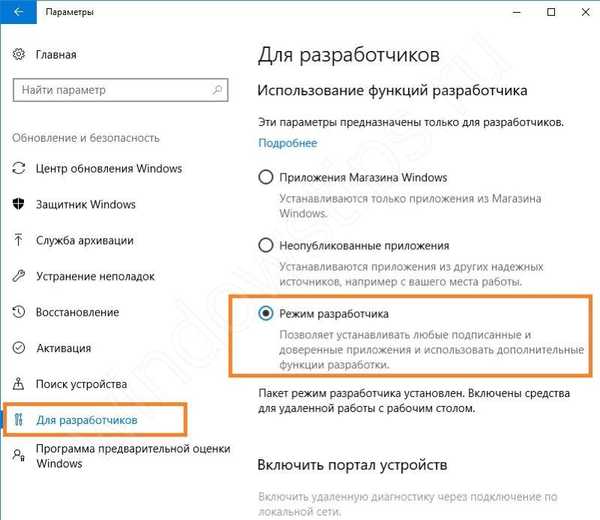
- перезавантажте комп'ютер.
- Відкрийте папку з скачаним файлом Paint 3D. Клацніть зверху по меню "Файл" і виберіть Power Shell в режимі адміністратора.
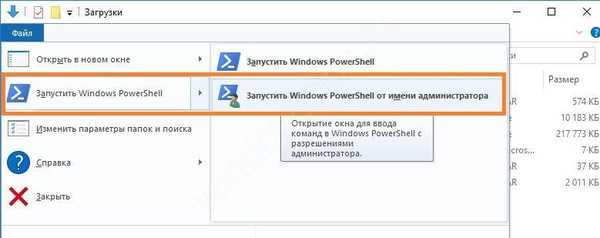
- У командному рядку набираємо команду
add-appxpackage -register appxmanifest.xml

- натискаємо Enter.
- Закриваємо Power Shell і через пошук знаходимо Paint 3D.
Якщо програма викликає синій екран смерті або інші збої в роботі ОС, читайте в останньому пункті, як видалити Paint 3D. Для тих, у кого все працює коректно, ми розповімо, як користуватися Paint 3D на Windows 10 безкоштовно.
Огляд меню Paint 3D
- Отже, ми змогли завантажити Paint 3D безкоштовно російською мовою, давайте його відкриємо. У будь-якому випадку, це краще робити через пошук.
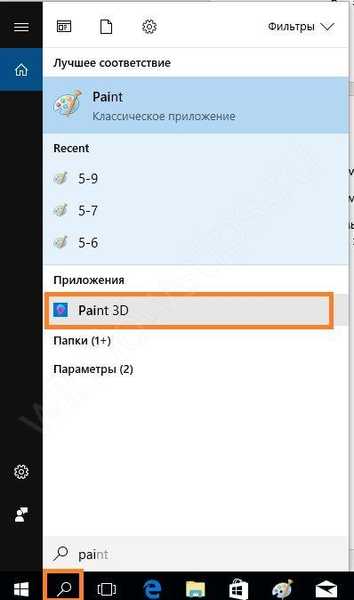
- Ви побачите екран вітання. Його можна відключити, знявши галочку внизу. Щоб створити новий файл, натискайте кнопку "Створити".
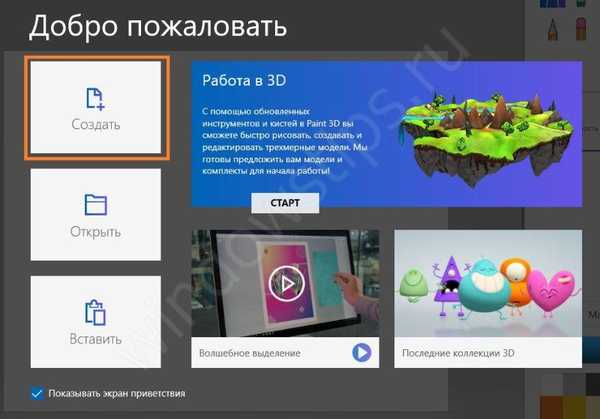
- Головне вікно Paint 3D виконано в стилі мінімалізму і піктограм. Ви не побачите символьного меню. Всі розділи розташовані зверху і помічені значками.
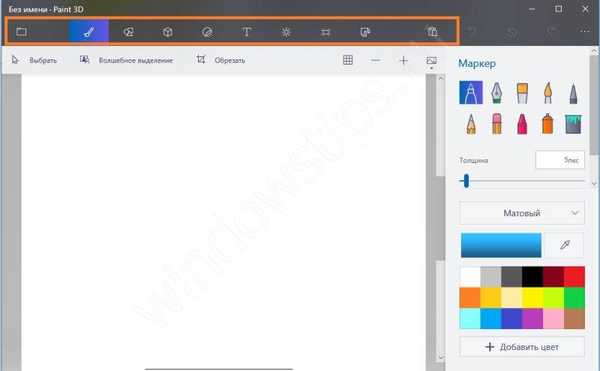
- У правій панелі розташовані інструменти поточного меню. Далі опишемо кожен пункт зліва направо:
Розгорнути
Це аналог меню "Файл". Тут ви можете створити, зберегти, експортувати малюнок. А також виконати з файлом зображення інші дії.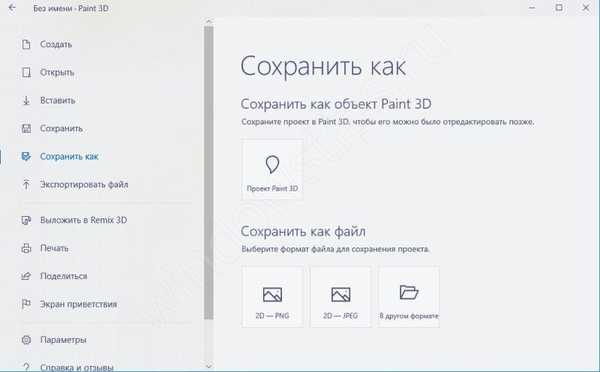
кисті
Цей розділ дозволяє встановити типи кистей, товщину, колір, вид мазка. Функціонал подібний до звичайного Paint, тільки має розширення, пов'язане з поверхнею - матова, глянцева і т.д. Всі інструменти розташовані в правій панелі.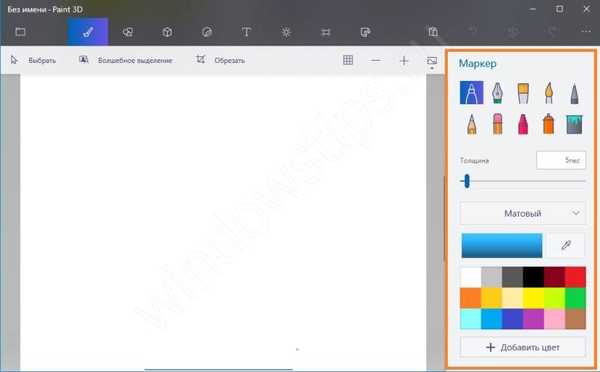
Як ви можете бачити, структура кисті теж стала рельєфною.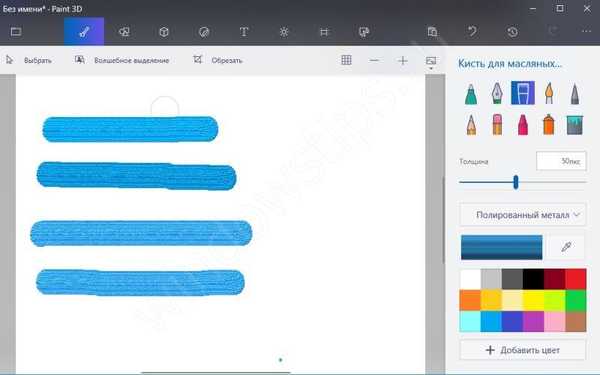
двомірні фігури
Кількість фігур теж збільшилася. Тепер ви можете малювати і криві Безьє - від 2 до 5 точок. Це елементи векторної графіки.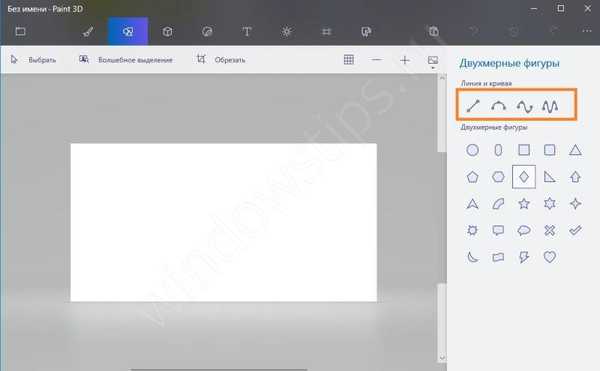
При виборі і розміщенні на полотні фігури, праворуч з'являються додаткові налаштування. Тут ми також можемо налаштувати колір і товщину лінії, заливку, а також поверхню.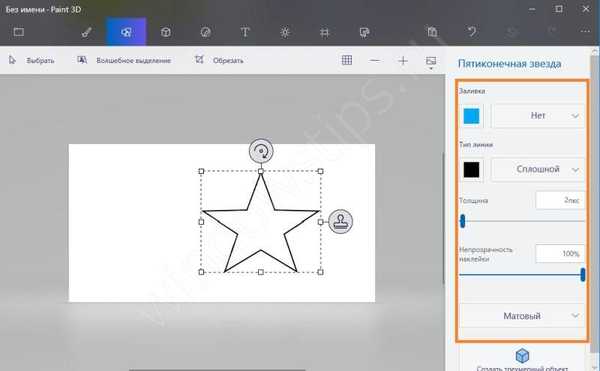
Зверніть увагу на маркери навколо малюнка. Вони дозволяють повертати фігуру в двовимірному просторі.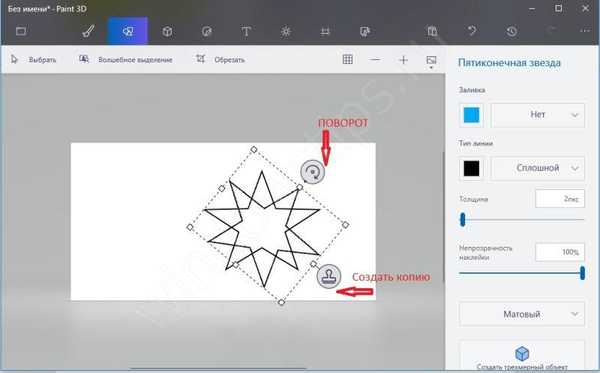
Також зручним стало те, що кожна фігура не "приклеюється" до полотна, а виділяється простим клацанням миші, як в нормальних редакторах типу InkScape.
тривимірні фігури
Тут ви можете скористатися:
- Готовими фігурами об'єктів
- геометричними фігурами
- малюванням
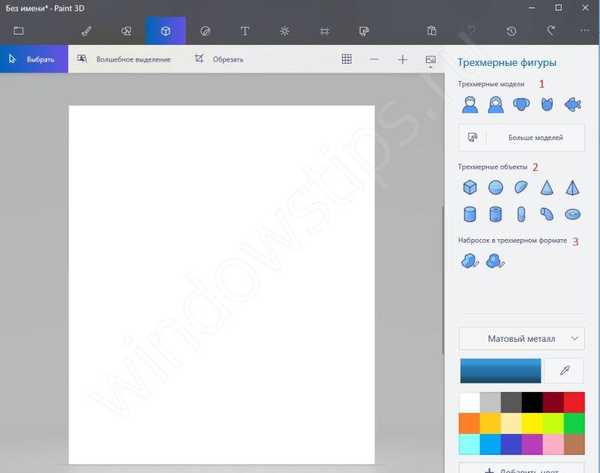
Кожна фігура може бути розфарбована, повернута в тривимірному просторі, залита обраної структурою поверхні.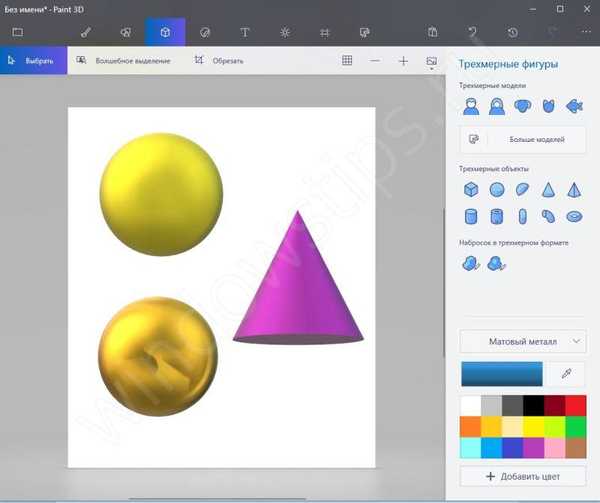
Малювання виконується звичайним чином.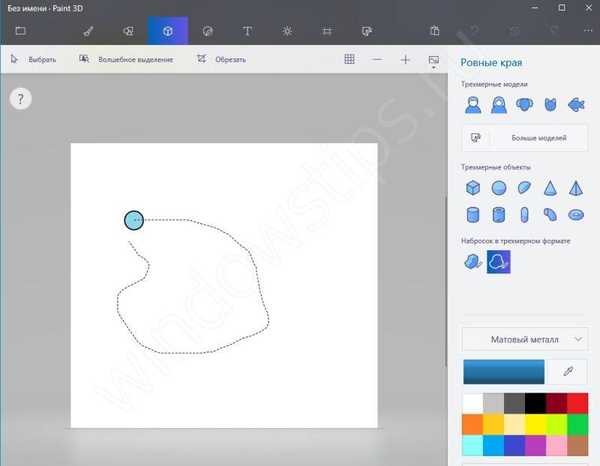
Але після завершення контуру фігура перетворюється в тривимірний об'єкт. У правому меню доступна його обробка.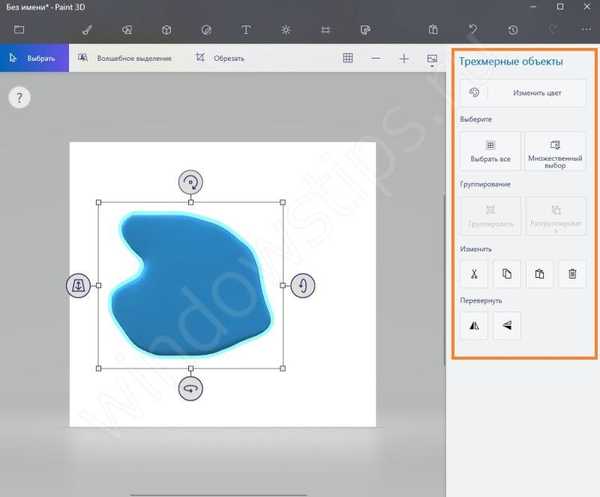
Натисніть на кнопку "Змінити колір", щоб оформити об'єкт.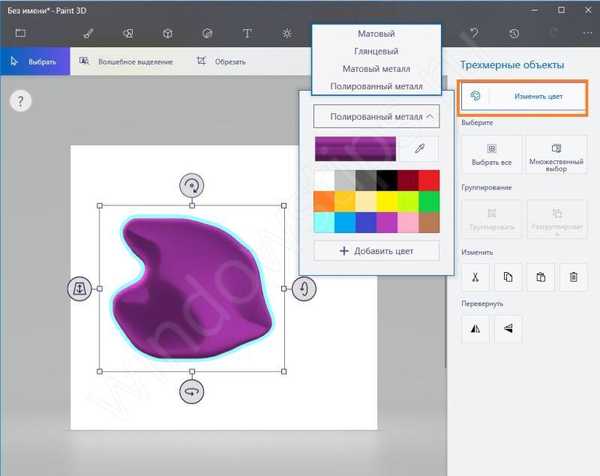
наклейки
Наклейки - це готові піктограми і невеликі малюнки.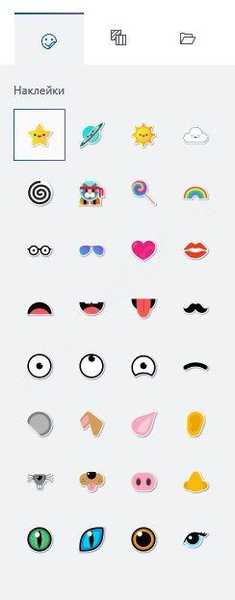
Тут же можна вибрати свою наклейку або текстуру.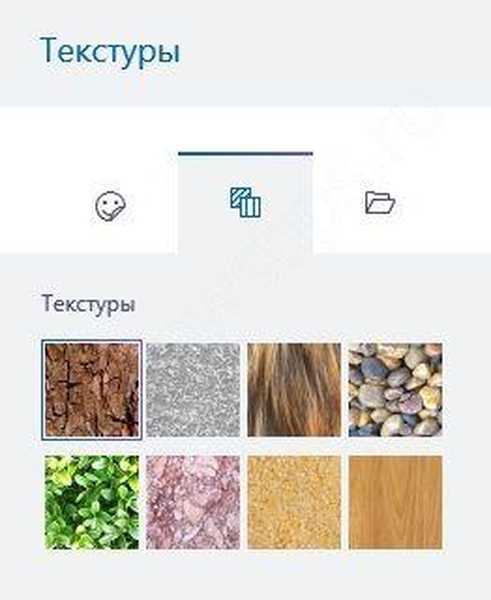
текст
В цей розділ був доданий тривимірний текст.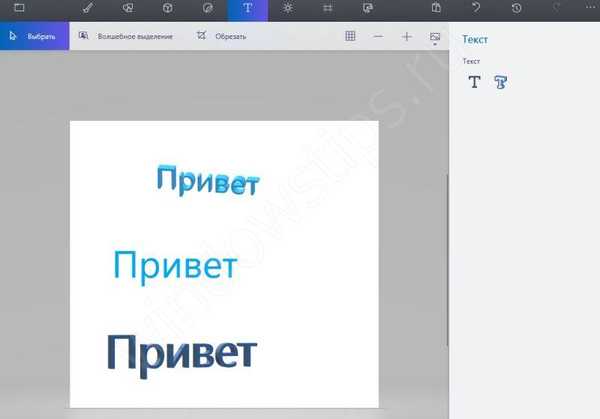
ефекти
Можна налаштувати кольору фільтра. В даному випадку фільтр - це ефект розглядання малюнка через кольорове скло. Також можна змінювати кут падіння світла на фігури.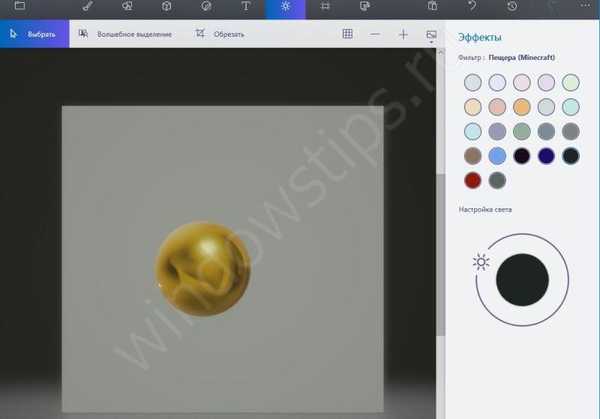
полотно
У цій вкладці ви керуєте полотном. З'явилася прозорість. За маркери в кутах і в центрі боку можна його розтягнути або звузити.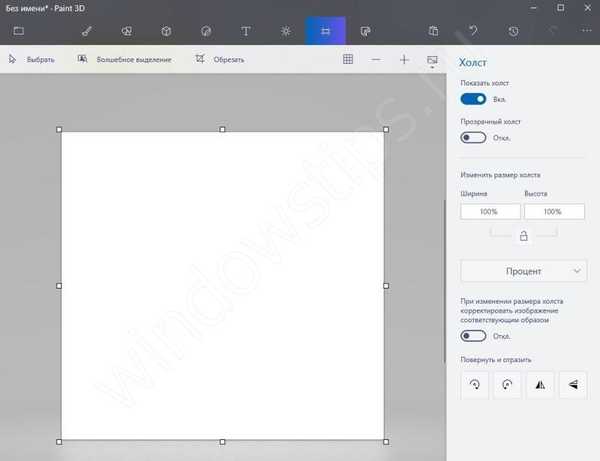
ремікс 3D
Дозволяє знаходити готові моделі в Інтернеті.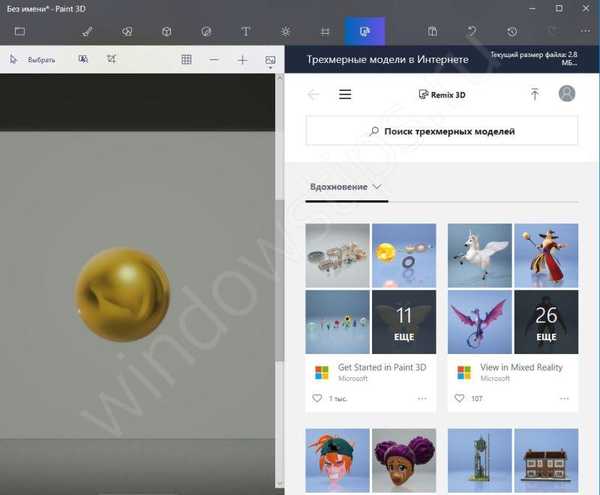
Але щоб отримати модель, треба зареєструватися в Microsoft.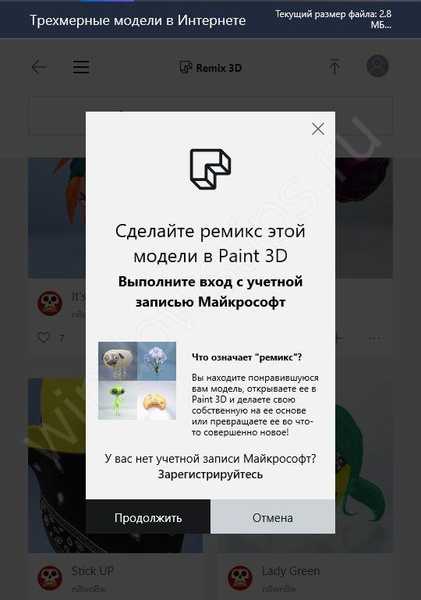
Після введення логіна і пароля, вам доведеться створити свій профіль в співтоваристві. Вкажіть ім'я та виберіть аватар.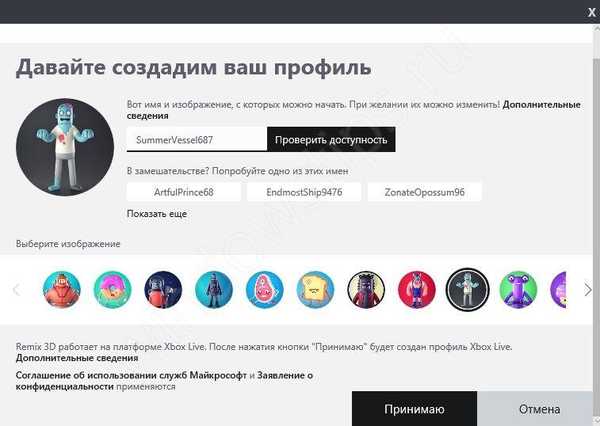
Після цього вам буде доступний будь-який малюнок з колекції.
вставити
Це кнопка вставки малюнка з буфера обміну.
Скасувати
Скасування останньої дії.
Журнал
Перегляд всіх дій. Можна створити відео. Вкрай зручно викладачам і початківцям для аналізу послідовності дій.
Як працювати в Microsoft Paint 3D
З меню Paint 3D ми розібралися, давайте спробуємо створити малюнок. Створіть новий файл, натиснувши кнопку "Розгорнути меню і вибравши" Створити ".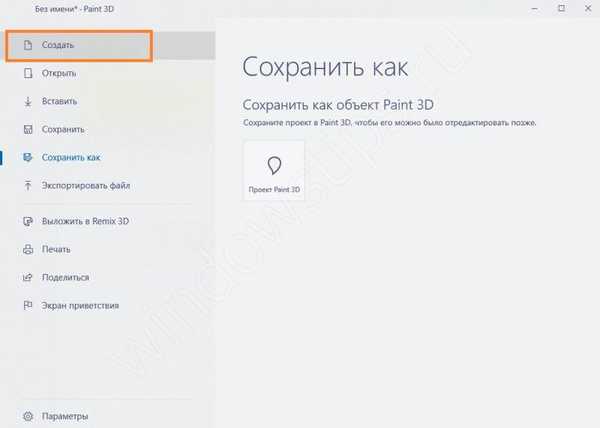
Давайте намалюємо пейзаж. Виберіть в тривимірних моделях малювання з гострими краями.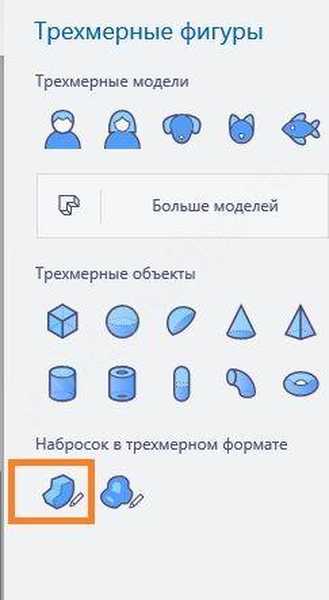
Почніть малювати, натиснувши і не відпускаючи ліву кнопку миші. Покажчик поставте трохи вище лівого кута. Малюйте траву, поки контуру не замкнеться.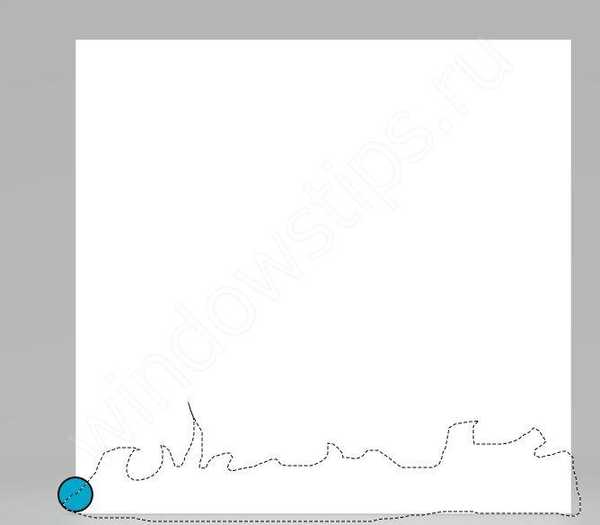
Відпустіть миша і побачите фігурний рельєф. Щоб виставити йому колір, натисніть на кнопку "Змінити колір" в правій панелі. Виберіть зелений.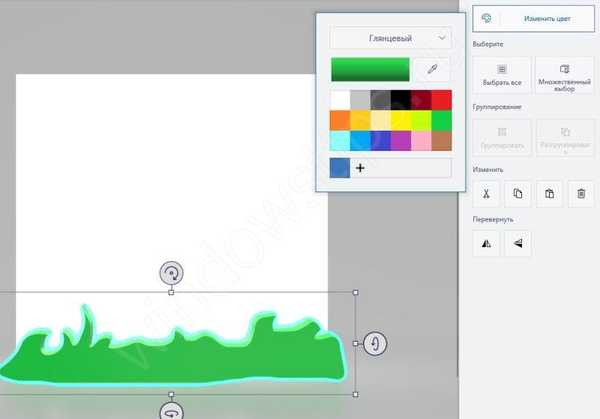
Трава готова. Займемося квітами. Цим же інструментом намалюйте стебла і листя.
Виділіть фрагмент, не відпускаючи ліву кнопку миші.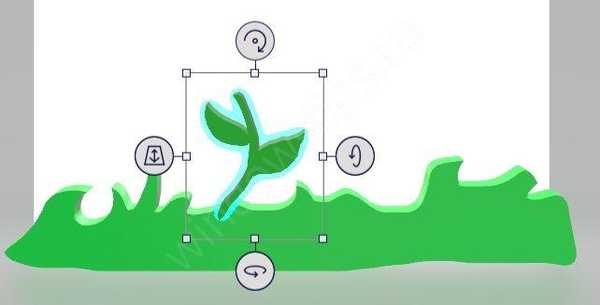
Також можна скористатися кнопкою "Множинний вибір", яка з'являється праворуч при виділенні будь-якого фрагмента.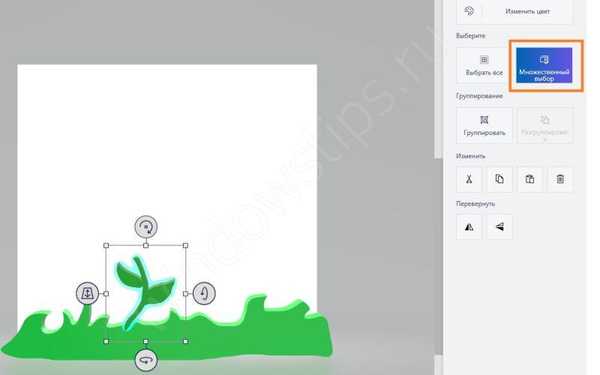
Натисніть кнопку копіювати (теж праворуч).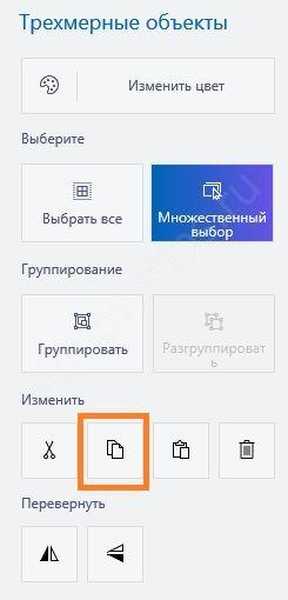
І вставте ще два рази. Кнопка "Вставити" знаходиться в верхньому меню.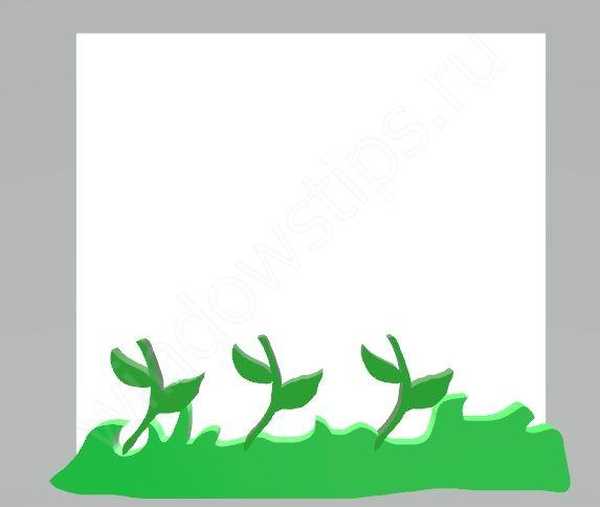
Використовуйте кнопку групувати, щоб об'єднати всі три елементи в єдину конструкцію. Так з нею буде легше звертатися. Після цього використовуйте маркери і кнопки повороту праворуч, щоб змінити становище стебел. Використовуйте лівий маркер, щоб перемістити об'єкт на задній план.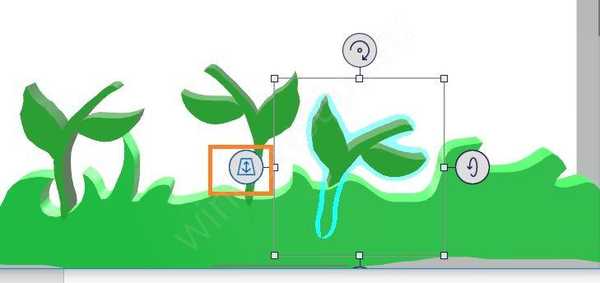
В результаті добийтеся чогось схожого.
Тепер намалюємо самі квіти. Візьміть інструмент із закругленими краями і почніть малювати.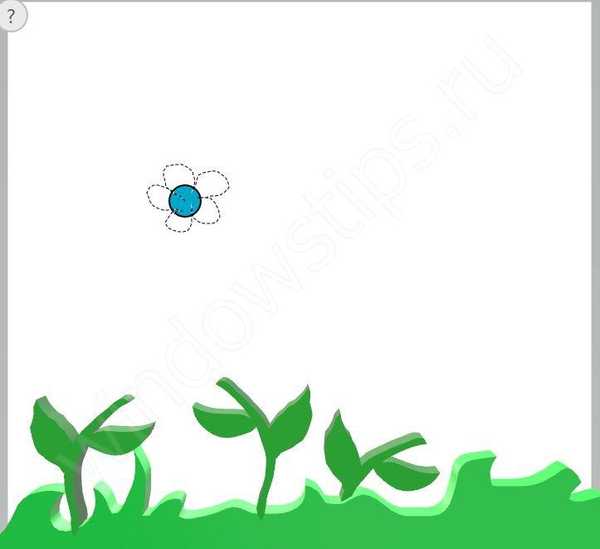
Після того, як відпустіть мишку, вийде ось таке. Міняємо колір і фактуру.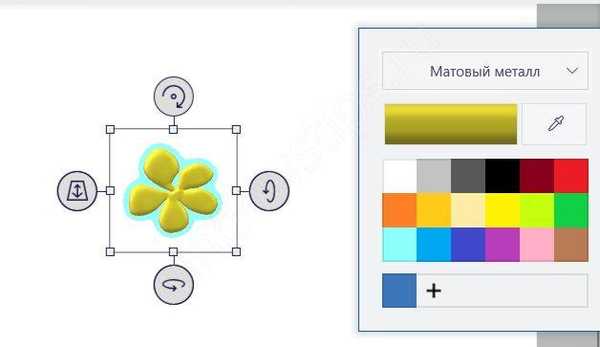
Зробимо серцевину квітки. вибираємо сферу.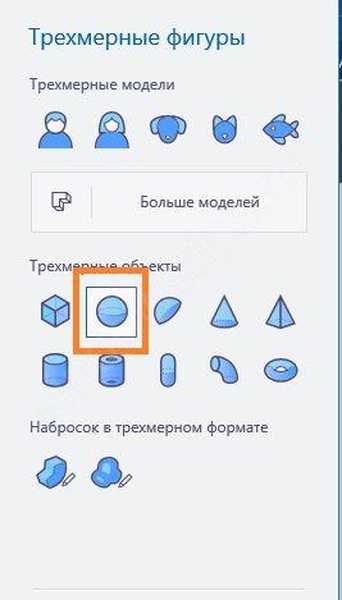
Клацаємо лівою кнопкою на полотні, з'явиться велика куля. За правий верхній кут лівою кнопкою зменшуємо його до прийнятних розмірів.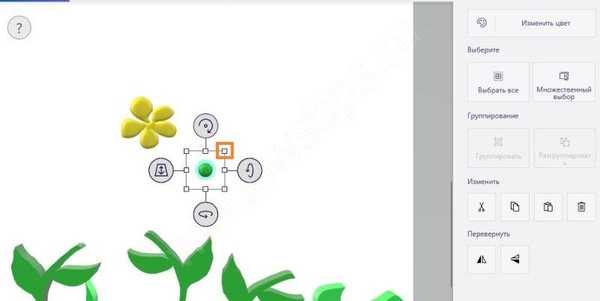
Клацаємо на кнопці зміни кольору і вибираємо колір і фактуру.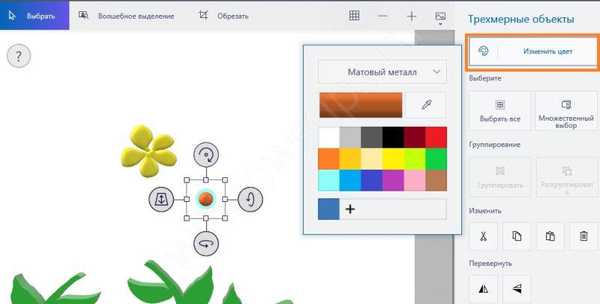
Пересуваємо кульку на квітку.
Потім все це виділяємо, групуємо і переносимо до першого стеблу.
Тепер треба перемістити квітка на перший план. Натисніть лівий маркер і тягніть. Квітка має виявитися поверх трави. Тут слід пристосуватися, щоб зрозуміти принцип.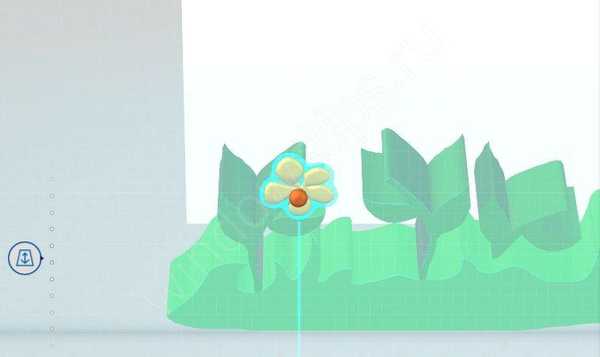
Перемістіть його до кінця стебла і трохи поверніть верхнім маркером.
Аналогічно намалюйте ще дві квітки. Для тренування цього вистачить.
Перейдіть в наклейки і виберіть сонечко.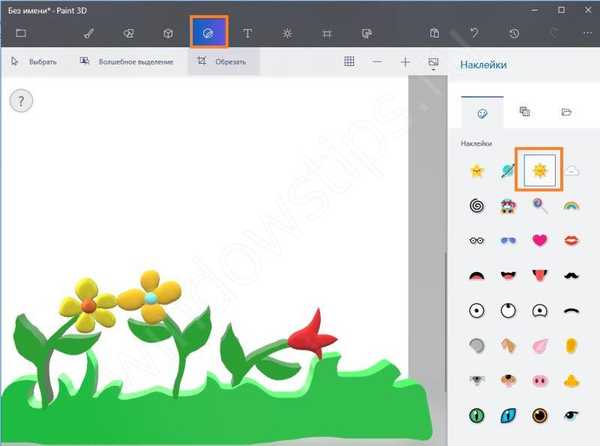
Додайте його зверху. Намалюйте хмарка. Ваш перший пейзаж готовий.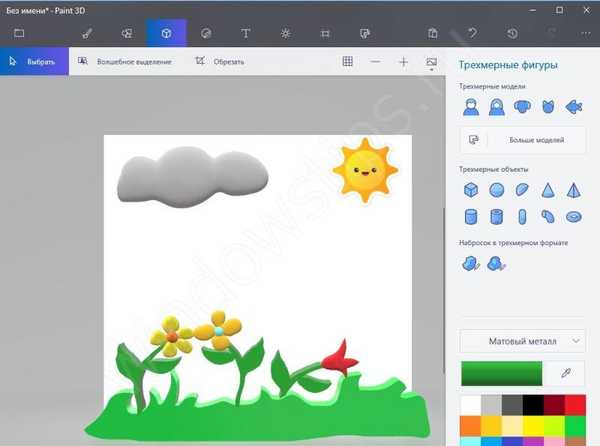
Тепер спробуємо попрацювати з фігурами. Створіть новий файл і помістіть на полотно куб.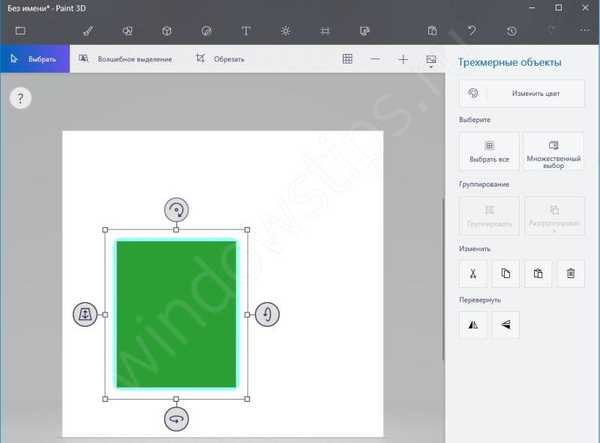
Спробуйте обертати його в тривимірному просторі (лівий, нижній і верхній маркери).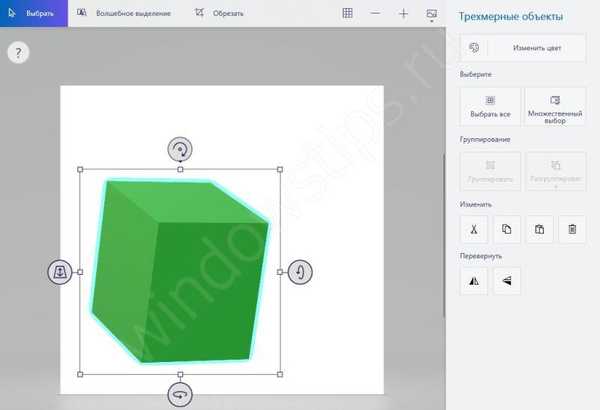
Налаштуйте колір і фактуру.
Скористаємося ефектами. Натисніть кнопку в верхньому меню та спробуйте різні фільтри.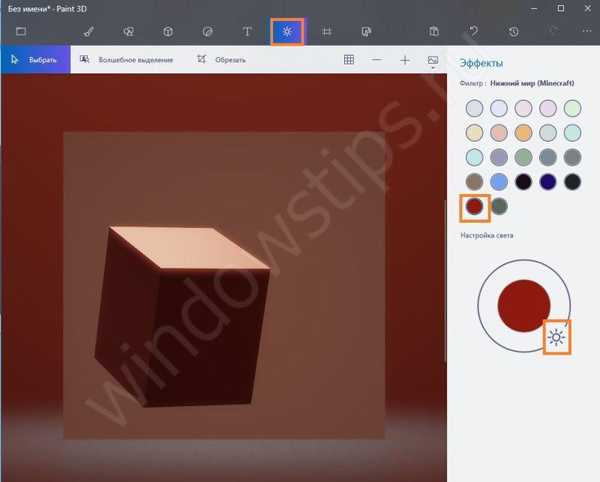
Робота з тривимірним текстом теж проста. Клацніть на піктограму в меню і виберіть другу опцію.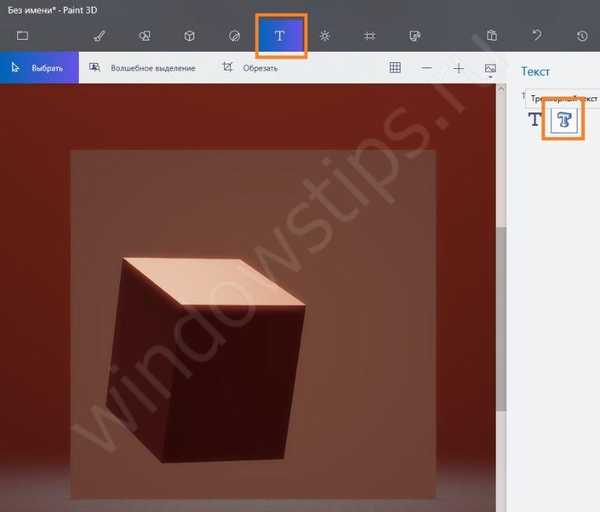
Текст з'явиться в тому місці, де ви натискаєте курсором. Налаштування з'являться праворуч.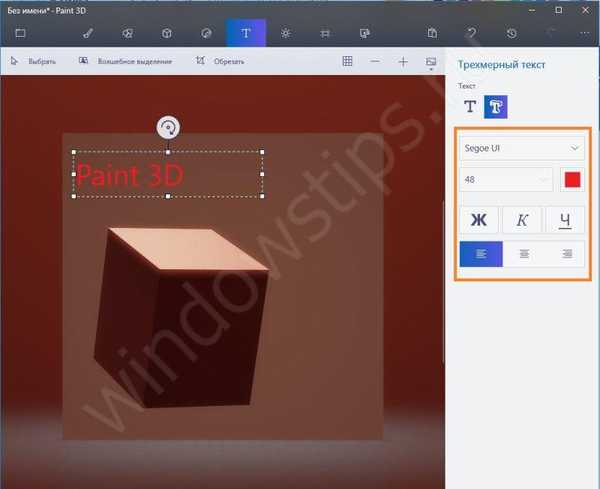
Клацання в будь-якому місці лівою кнопкою дозволить закінчити написання. При виділенні текст знаходиться в деякій обводке.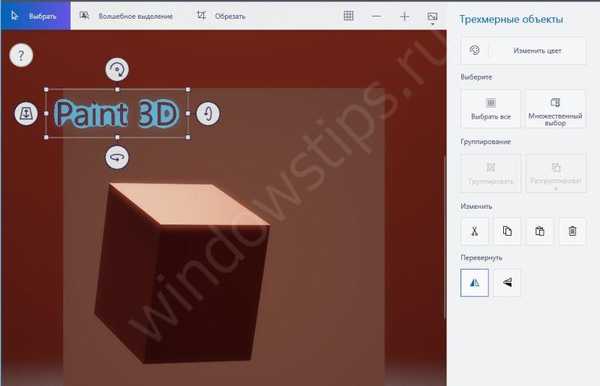
Вона пропадає при знятті виділення.
Через фільтра текст зливається з фоном. Поміняємо його колір. Для зміни розміру потягніть за правий верхній кут. Для переміщення тягніть за середину, не відпускаючи ліву кнопку.
Маркери дозволять повернути текст.
Ось що вийшло в підсумку.
Додамо кішку і собаку, що виходять з нашого куба. Розмістимо відповідні картинки з бібліотеки. Повертаючи і переміщаючи, доб'ємося потрібного ефекту.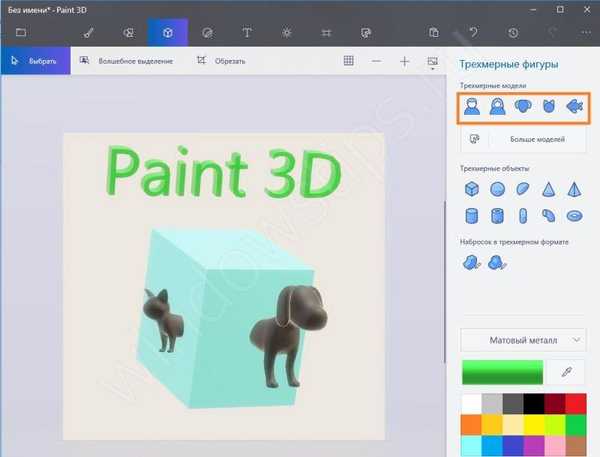
Залишилося розповісти, як зробити прозорий фон в Paint 3D. Перейдіть в розділ "Полотно" і праворуч пересуньте движок біля пункту "Прозорий полотно".
В результаті фон пропаде.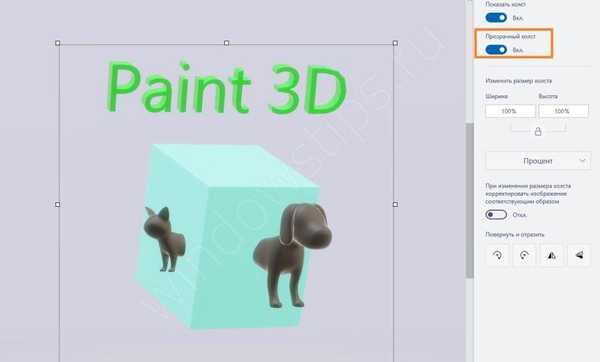
Результат наших старань можна зберегти як проект Paint 3D або експортувати. Натисніть кнопку "Розгорнути меню" і виберіть "Експортувати". Можна перевести малюнок в різні формати, як тривимірні, так і в двовимірні. Спробуємо експортувати в двовимірний формат png.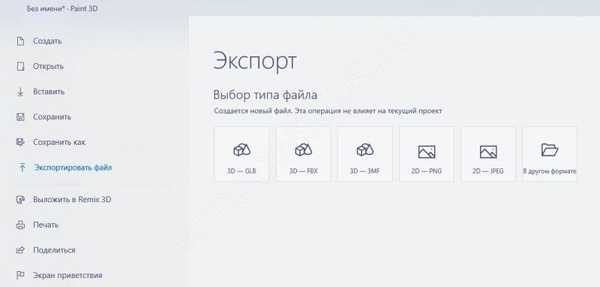
Як видалити Paint 3D в Windows 10
Якщо програма Paint 3D у вас в збірці була відсутня, або ви її примусово встановлювали під 7-ку, то вона може не працювати належним чином і викликати збої в роботі операційної системи. В такому випадку, її краще видалити.
Щоб це зробити, знову запустіть Power Shell від імені адміністратора і наберіть команду
Get-AppxPackage * MSPaint * | Remove-AppxPackage
Це дозволить деінсталювати Paint 3D.
Сподіваємося, наш невеликий урок Paint 3D дозволить вам створювати власні авторські малюнки і стікери. вдалого малювання!
Відмінного Вам дня!