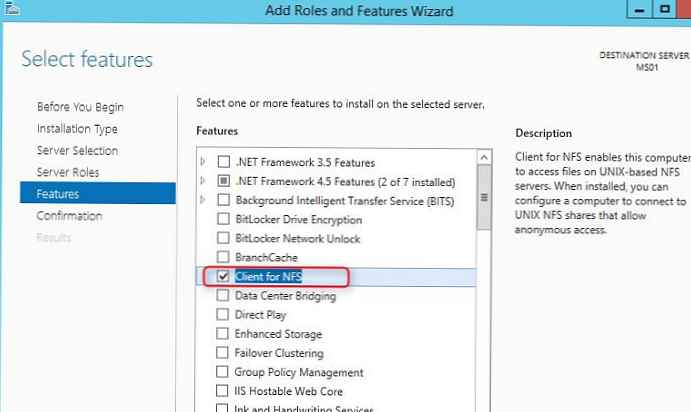Hyper-V дозволяє підключати віртуальні жорсткі диски не тільки відразу при створенні віртуальної машини, але також в будь-який момент пізніше. Підключити пізніше можна і основний диск, наприклад, з раніше встановленої гостьовий ОС, і будь-який інший віртуальний жорсткий диск - хоч порожній, хоч з даними. Віртуальні жорсткі диски форматів VHDX і VHD, з якими працює Hyper-V, створюються в штатній утиліті управління дисками Windows. Але для роботи Hyper-V їх, звичайно ж, простіше створити засобами гипервизора і тут же в єдиному процесі підключити до потрібної віртуальної машині.
Нижче розглянемо процес підключення до віртуальної машини Hyper-V ще одного, крім основного, віртуального жорсткого диска.
зміст:
- Застосування додаткових віртуальних жорстких дисків
- Вибір контролера при підключенні додаткового диска до віртуальної машини
- Підключення до віртуальної машини наявного VHDX- і VHD-диска
- Створення нового VHDX- і VHD-диска і його підключення до віртуальної машини
- Операції з дисками, підключеними до віртуальної машини
- Виставлення завантаження з додаткового жорсткого диска
- Окремий майстер створення віртуальних жорстких дисків Hyper-V
- Ініціалізація нового жорсткого диска і розподіл дискового простору
1. Застосування додаткових віртуальних жорстких дисків
Інший віртуальний жорсткий диск, крім основного, підключається, наприклад, якщо всередині віртуальної машини потрібно збільшити дисковий простір. Два окремих диска віртуальної машини дозволять експериментувати з програмним забезпеченням, призначеним для роботи з декількома фізичними дисками - HDD або SSD. Один і той же диск в якості додаткового можна підключити до декількох віртуальних машин, щоб всім їм надати доступ до даних, що зберігаються на такому диску.
Файл VHDX або VHD додаткового диска можна також використовувати в якості двостороннього кошти перенесення даних між фізичним комп'ютером і віртуальними машинами. Підключення і відключення віртуальних жорстких дисків в Windows на фізичному комп'ютері здійснюється за допомогою команд контекстного меню, викликаному на файлах VHDX і VHD в системному провіднику. Це команди "Підключити" і "Витягти" відповідно.
2. Вибір контролера при підключенні додаткового диска до віртуальної машини
Для підключення диска віртуальна машина повинна бути виключена.
Вибираємо потрібну віртуальну машину в вікні диспетчера Hyper-V і відкриваємо вікно її параметрів. Це можна зробити як з контекстного меню, так і натиснувши кнопку "Параметри" в правій частині вікна.

Можливість підключення віртуальних дисків у вікні параметрів з'являється при виборі дискового контролера. У нашому випадку для прикладу обрана віртуальна машина покоління 2, а такі передбачають підключення віртуальних дисків тільки до контролера SCSI. Відповідно, працюючи з віртуальними машинами покоління 2, у вікні параметрів робимо клік на пункті обладнання "SCSI-контролер". Далі вибираємо об'єкт підключення - "Жорсткий диск". І тиснемо "Додати".

Віртуальні машини Hyper-V покоління 1 працюють з віртуальними дисками, що підключаються і до контролера SCSI, і до контролера IDE. До останнього в обов'язковому порядку потрібно підключати віртуальні жорсткі диски, з яких проводиться завантаження гостьовий Windows. А ось додаткові жорсткі диски можна підключати як до контролера IDE, так і до контролера SCSI. У плані продуктивності віртуальної машини вибір контролера нічого не дає. Але до вибору SCSI-контролера все одно доведеться вдатися, якщо постане необхідність підключити до віртуальної машини покоління 1 більше 4-х дисків (включаючи основний зі встановленою гостьовий ОС). Підключити до кожного з 2-х можливих каналів IDE можна тільки по 2 диска. Разом - 4. Тоді як по каналу SCSI до віртуальної машини підключається до 256 віртуальних дисків. Так, кожен з 4-х контролерів SCSI передбачає підключення 64-х дисків. Але в віртуальних машинах покоління 1 не можна завантажуватися з дисків, підключених до SCSI-контролера.
У віртуальних машинах покоління 1 робимо вибір контролера - SCSI або IDE - в залежності від ситуації. Потім також вибираємо об'єкт підключення - "Жорсткий диск". Тиснемо "Додати".

Подальші кроки будуть приблизно однакові.
3. Підключення до віртуальної машини наявного VHDX- і VHD-диска
Після натискання кнопки "Додати" побачимо форму додавання VHDX-диска для віртуальних машин покоління 2 і VHDX- або VHD-диска для машин покоління 1. За допомогою кнопки огляду в цій формі можна додати наявний диск VHDX або VHD. Після відкриття його у вікні провідника тиснемо кнопку "Застосувати" внизу вікна параметрів.

І, власне, все - можна включати і тестувати віртуальну машину.
4. Створення нового VHDX- і VHD-диска і його підключення до віртуальної машини
Щоб до віртуальної машини підключити новий жорсткий диск, буде потрібно більше кроків - такий диск потрібно створити засобами Hyper-V, потім ініціалізувати і розподілити дисковий простір засобами гостьовий Windows. Розглянемо все це в деталях.
У формі додавання дисків VHDX і VHD в параметрах віртуальної машини для створення нового диска тиснемо кнопку "Створити".

Побачимо вітальне вікно майстра. Тиснемо "Далі".

Вікно вибору формату диска - VHDX або VHD - з'явиться тільки при роботі з віртуальними машинами покоління 1. Вибираємо формат файлу диска і тиснемо "Далі".

Формат файлу диска VHDX для віртуальних машин покоління 2 передбачається за замовчуванням. Тому створення диска починається з вибору його типу - фіксований, динамічний, різницевий. Для кожного типу в цьому вікні є невелика довідка про їх специфіці. У нашому випадку обраний динамічний тип диска. Тиснемо "Далі".

Вказуємо місце зберігання файлу диска на комп'ютері і задаємо цього диску ім'я. Тиснемо "Далі".

Вікно настройки нового диска передбачає не тільки створення порожнього диска з нерозподіленим простором, але також створення нового диска з попутним копіюванням на нього структури і даних інших дисків - фізичних жорстких дисків і SSD, а також віртуальних VHDX- і VHD-дисків. В процесі копіювання вмісту фізичного диска можна виключати окремі розділи диска, папки або файли. Тому цей процес при великих обсягах дисків буде болісно довгим.
У разі копіювання вмісту фізичних або віртуальних жорстких дисків створюваний диск переймає їх структуру і, отже, не вимагає ініціалізації і розподілу дискового простору окремим етапом. Копіювання вмісту наявних дисків - не наш випадок. У нашому випадку виберемо перший пункт і створимо порожній диск з що пропонується за замовчуванням розміром в 127 Гб. Тиснемо "Далі".

Готово.

Створений диск автоматично з'явиться в числі пристроїв контролера SCSI або IDE і буде підключений до віртуальної машини.
Але новий порожній диск потрібно ще форматувати і розподілити його простір. До розгляду цього питання повернемося в самому кінці.
5. Операції з дисками, підключеними до віртуальної машини
Управління всіма підключеними до віртуальної машини дисками здійснюється у вікні параметрів. Для обраного диска в числі SCSI- або IDE-контролерів доступні такі функції:
- "Правка" - функція, яка запускає майстер зміни жорсткого диска. В рамках цієї функції проводиться стиснення диска, збільшення на ньому місця, перетворення типу диска в інший (динамічний або фіксований), а також конвертація форматів дисків VHDX в VHD і назад;
- "Перевірити" - відкриття вікна властивостей жорсткого диска;
- "Огляд" - заміна існуючого VHDX- або VHD-файлу диска на інший;
- "Вилучити" - видалення диска.
Такі зміни, як зміна файлу жорсткого диска або його видалення, необхідно застосовувати кнопкою "Застосувати" внизу вікна параметрів.

6. Виставлення завантаження з додаткового жорсткого диска
Якщо на додатковому жорсткому диску встановлена гостьова ОС або така там з'явилася, наприклад, під час експериментів з клонуванням диска, віртуальну машину з такою гостьовий ОС можна завантажити. Для цього необхідно встановити додатковий жорсткий диск першим у черзі підключених SCSI- або IDE-контролерів.
В параметрах віртуальної машини перемикається спочатку на основний жорсткий диск, той, який був підключений першим. Міняємо позицію його контролера з 0 на 1.

Потім перемикається вже на додатковий жорсткий диск, для якого потрібно встановити пріоритет завантаження. Позицію його контролера виставляємо з 1 на 0. Тиснемо внизу кнопку "Застосувати".

Все - віртуальна машина завантажиться з додаткового диска. Щоб повернути все назад, потрібно проробити зворотний шлях.
7. Окремий майстер створення віртуальних жорстких дисків Hyper-V
Hyper-V має в своєму складі окремий майстер створення віртуальних жорстких дисків формату VHDX і VHD. З його допомогою диски можна створювати без попутного підключення до конкретних віртуальних машин. Майстер запускається при натисканні команди "Створити" в правій частині вікна диспетчера Hyper-V.

8. Ініціалізація нового жорсткого диска і розподіл дискового простору
Нарешті, повернемося до завершального етапу підключення до віртуальної машини нового жорсткого диска - до його ініціалізації і розподілу дискового простору. Для цього нам буде потрібно штатний засіб управління дисками гостьовий Windows.
Запускаємо віртуальну машину. В операційній системі відкриваємо утиліту управління дисками. Вона доступна в системах Windows 8.1 і 10 в контекстному меню на кнопці "Пуск".

У Windows 7 можна вдатися до штатної службі "Виконати". Потрібно натиснути клавіші Win + R, ввести в поле служби "Виконати" команду diskmgmt.msc і натиснути "Ок".

У Windows поки що немає доступу до нового жорсткого диска. У вікні утиліти управління дисками побачимо, що другий диск, який відображається як Диск 1, що не ініціалізованим першим.

Як правило, процес підключення нового жорсткого диска автоматично супроводжується вікном його ініціалізації при запуску утиліти управління дисками. Якщо цього не відбулося, викликаємо на новому диску контекстне меню і вибираємо "Ініціалізувати диск".

У вікні ініціалізації потрібно вибрати стиль розділів диска. Для віртуальних машин покоління 2 це буде другий варіант - стиль GPT. А у випадку з віртуальними машинами покоління 1 потрібно вибирати варіант перший - MBR. Тиснемо "Ок".

Після ініціалізації побачимо, що новий жорсткий диск відображається нерозподіленим простором. На базі цього простору можна формувати розділи диска. У нашому випадку обійдемося єдиним розділом. На нерозподіленого просторі диска викликаємо контекстне меню і вибираємо "Створити простий том".

Далі прямуємо майстру і місцями вносимо деякі правки.




Тепер новий жорсткий диск віртуальної машини оформлений в розділ.

Він видно в системному провіднику, і на нього можна поміщати дані.

Відмінного Вам дня!