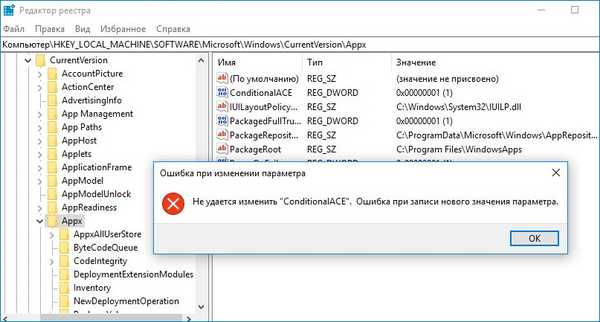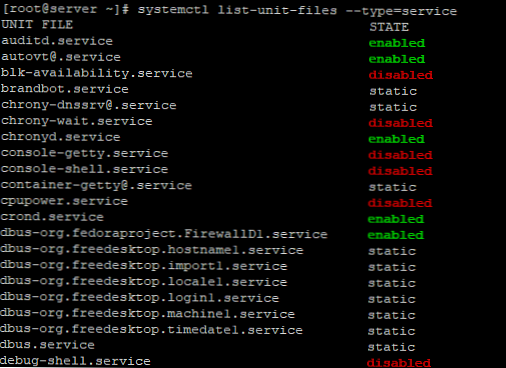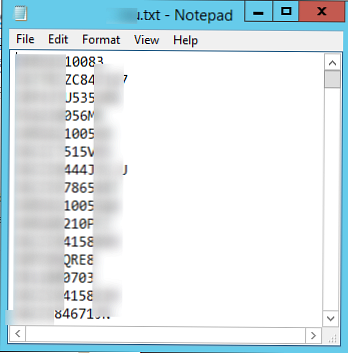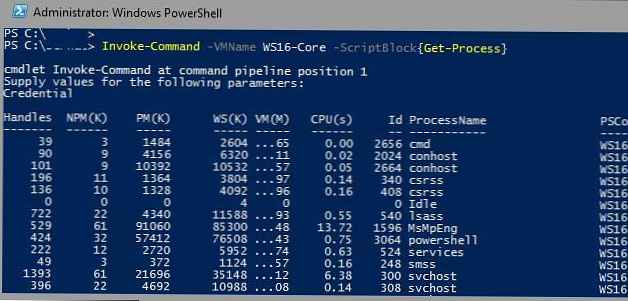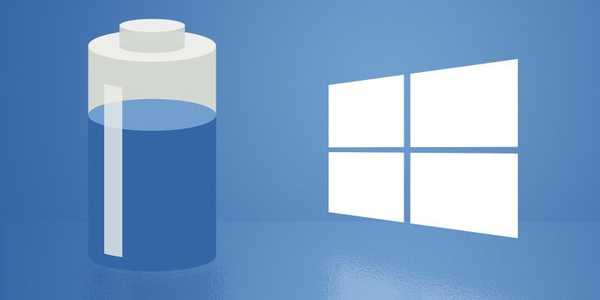
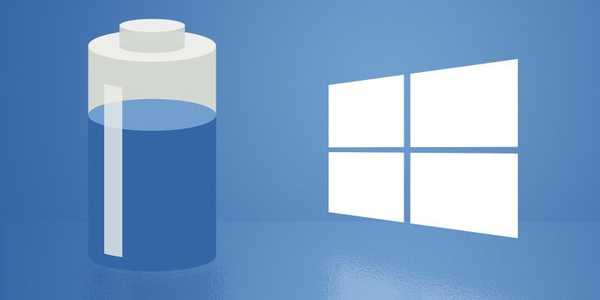
Навряд чи когось треба переконувати в тому, що батарея є одним з найбільш важливих компонентів ноутбука або планшета. Без неї, далеко від постійного джерела живлення, це просто даремний шматок пластмаси та металу. Ось чому уважний важливо стежити за зносом батареї вашого ноутбука, якщо ви активний користувач мобільного комп'ютера.
Звичайно, кожна людина, що працює з Windows, знає, що операційна система має купою вбудованих функцій для управління живленням. Багато з них ми вже обговорювали і, напевно, вам відомо, що з їх допомогою можна налаштувати рівень споживання енергії так, щоб отримати максимальний час автономної роботи.
Однак далеко не всі користувачі Windows знають, що вона включає в себе ще один досить потужний інструмент, який може допомогти в цьому відношенні. Він доступний у всіх останніх версіях операційної системи, в тому числі Windows 10, і його ім'я PowerCfg.
Йдеться про інструмент, запускається з командного рядка, тому його можна класифікувати як "прихованої екстра можливості" операційної системи, призначеної для використання просунутими користувачами і системними адміністраторами. Тим не менш, він може бути дуже корисний, навіть якщо ви не належите до жодної з цих груп - вам просто досить знати дві речі: як запустити PowerCfg і як правильно читати докладні звіти, які генеруються цією програмою.
Battery report
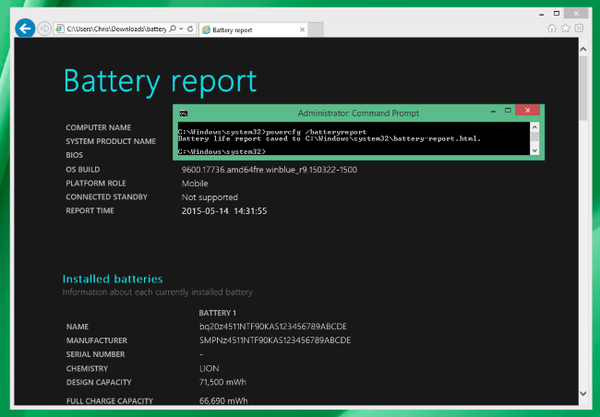
PowerCfg включає в себе безліч цікавих функцій, але в основному тільки дві з них є важливими, якщо ви хочете максимально добре подбати про батарею вашої мобільної системи і оптимізувати енергоспоживання.
перша називається Battery Report (Звіт про батарею) і завдяки їй ви можете отримати детальну інформацію про акумулятор вашого пристрою.
Щоб створити звіт, запустіть вікно командного рядка Windows (Command Prompt). Для цього клацніть правою кнопкою миші на логотипі Windows в лівому нижньому кутку екрану, або просто натисніть 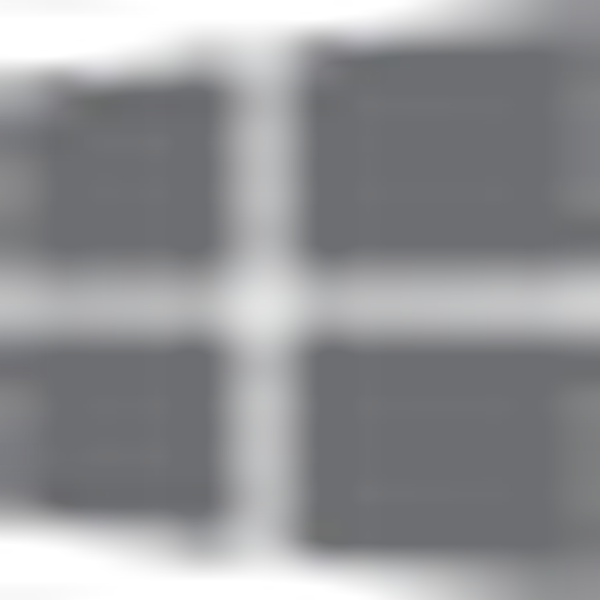 + X на клавіатурі. У контекстному меню виберіть пункт "Командний рядок (адміністратор)".
+ X на клавіатурі. У контекстному меню виберіть пункт "Командний рядок (адміністратор)".
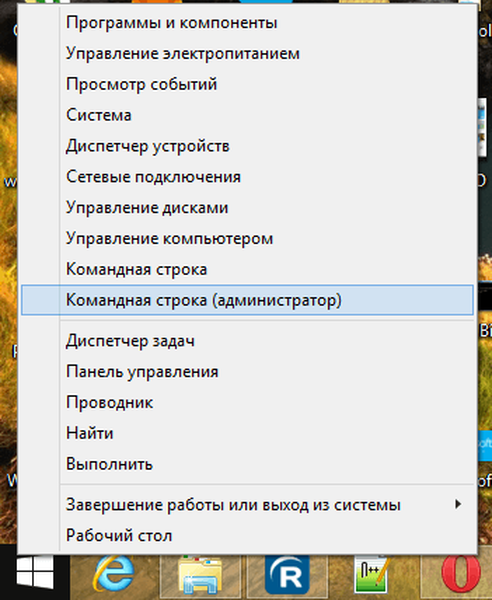
У командному рядку введіть:
powercfg / batteryreport
Дочекайтеся виконання команди, а потім відкрийте папку з вашим ім'ям користувача в C: \ Users. Там ви знайдете файл звіту (battery-report.html) В форматі HTML, який можна відкрити в будь-якому браузері.
Звіт складається з декількох розділів, перший з яких містить чисто технічну інформацію про систему: ім'я комп'ютера, версія BIOS, підтримка Connected Standby (функція Windows 8.x і Windows 10, що дозволяє скоротити споживання енергії до мінімуму, але не перериваючи з'єднання з інтернетом) і тощо.
Далі йде розділ з даними про встановлений акумуляторі (або акумуляторах, якщо пристрій має більше одного): ім'я виробника, серійний номер, тип. Найбільш важливою інформацією, на яку слід звернути увагу, є Design Capacity (Проектна місткість), Full Charge Capacity (Фактична ємність) і Cycle Count (Число циклів зарядки).
Не дивуйтеся, якщо помітите різницю між двома першими параметрами. Зазвичай показник проектної місткості (Design Capacity) вище фактичної ємності (Full Charge Capacity) - особливо, якщо це ноутбук або планшет, який знаходиться в експлуатації протягом деякого часу, а не чисто нова машина, яка була витягнута з коробки буквально хвилину тому. Причина цього полягає в тому, що з часом (і з циклами підзарядки) хімічний склад акумулятора змінюється. Інакше кажучи - акумулятор поступово зношується і, відповідно, кількість енергії, яка накопичується їм при кожній наступній зарядці, стає все менше. Чим довше ви використовуєте пристрій, тим більше стає різниця між цими двома показниками - проектної ємністю, встановленої виробником і фактичним зарядом, який може бути збережений в батареї в момент генерації звіту.
Відомості про циклах підзарядки (Cycle Count) можуть підказати вік батареї. Всі акумулятори розраховані на певну кількість циклів зарядки і розрядки, після чого активне життя акумулятора вичерпується, і він перестає накопичувати і утримувати заряд. Під терміном "цикл" мається на увазі повний заряд (до 100% ємності) батареї до повного виснаження (до 0%). Так як це рідко трапляється на практиці, внутрішній лічильник будь-якого сучасного акумулятора скоректований так, щоб враховувати кількість циклів зарядки більш розумно - наприклад, повний заряд на 100%, вичерпаний до 50% ємності з подальшою підзарядкою до 100% і подальшої розрядкою до 50% буде зареєстрований як один цикл.
Зверніть увагу, що максимальне число циклів зарядки варіюється в залежності від самої батареї, її типу, марки і потужності.
Наступний важливий розділ називається Recent usage (Останнє використання). У ньому ви знайдете інформацію про споживання енергії ноутбуком / планшетом протягом останніх трьох днів: коли пристрій було запущено, як часто і в які періоди часу система йшла в режим "сну" або гібернацію, який заряд батареї був витрачений і яка залишкова ємність, виражена у відсотках і mWh.
розділ Battery usage (Використання батареї) запропонує наочну графічну модель виснаження заряду з плином часу. Як і в попередньому розділі, схема охоплює дані за останні три дні.
Usage history (Історія використання) показує, яку частину часу пристрій використовувало автономне і зовнішнє харчування. На відміну від попередніх розділів інформація в цьому розділі покриває всю активне життя Windows - тобто запис цих даних починається з моменту установки операційної системи.
У секції Battery capacity history (Історія ємності) ви можете простежити хронологію процесу, про який говорилося на початку - поступове погіршення стану батареї і зниження її ємності в порівнянні зі спочатку закладеної проектної специфікацією. Дані тут знову охоплюють весь період активного життя операційної системи - з моменту її установки на обстежуваний ноутбук або планшет.
Останній розділ - Battery life estimates (Ресурс акумулятора), показує приблизно на який час автономної роботи можна розраховувати при спостережуваному в даний час середній витраті. Цікаве в цьому розділі те, що він включає в себе і порівняльні дані, що показують, яким було б життя батареї, якби вона все ще використовувала повну ємність відповідно до закладених заводськими специфікаціями.
Як бачите, Battery Report є потужним інструментом, який надає детальну інформацію про поточний стан акумулятора і здатний підказати, що його активне життя вже добігає кінця і прийшов час замінити його. Однак Battery Report не може принести пряму користь, якщо ви потребуєте в конкретних вказівках і рекомендаціях для оптимізації споживання енергії вашим портативним пристроєм.
Для цього вам потрібна інша вбудована в PowerCfg функція, яка називається Energy Report.
Energy Report
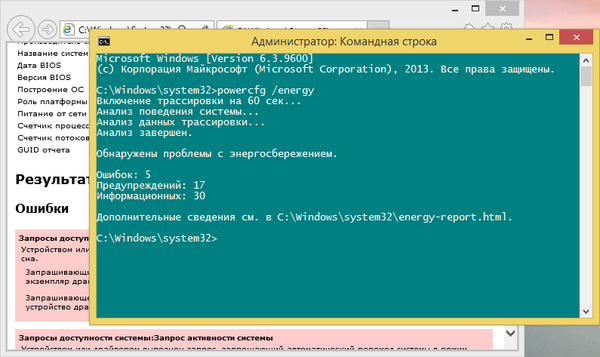
Команда для створення цього звіту не сильно відрізняється від такої, яка була згадана на початку статті. Зробіть все те саме послідовність дій для запуску командного рядка з правами адміністратора, а потім введіть:
powercfg / energy
Протягом 60 секунд PowerCfg виконає повне сканування системи і запропонує зручний звіт про поточний стан енергоспоживання, як і докладний перелік рекомендацій для оптимізації його ефективності.
Цей файл (energy-report.html) Теж буде згенеровано в форматі HTML, а знайти ви його зможете в системній папці C: \ Windows \ system32.
Звіт складається з чотирьох основних розділів. Перший знову суто інформаційний - загальна інформація про систему, версія BIOS, виробник.
Другий, пофарбований в червоний колір, називається "Помилки" (Errors). У ньому відзначені проблеми з серйозним впливом на споживання енергії.
наступний розділ "Попередження" (Warnings) - виділений жовтим кольором. У ньому ви знайдете проблеми із середнім впливом на споживання енергії і батарею. На відміну від вказівок в попередньому розділі вони не є критичними, але їх усунення може поліпшити енергетичну ефективність мобільного комп'ютера.
Останній розділ містить загальну інформацію про компоненти системи, перевірених під час виконання команди. Відомості тут не пов'язані із загальним енергетичним станом пристрою.
Створювані PowerCfg звіти точно не здадуться вам самим цікавим і приємним чтивом на планеті, але інформація в них може виявитися дуже корисною, якщо ви хочете оптимізувати споживання енергії на ноутбуці або інших типах мобільних комп'ютерів. На цьому все, успіхів вам!
Відмінного Вам дня!