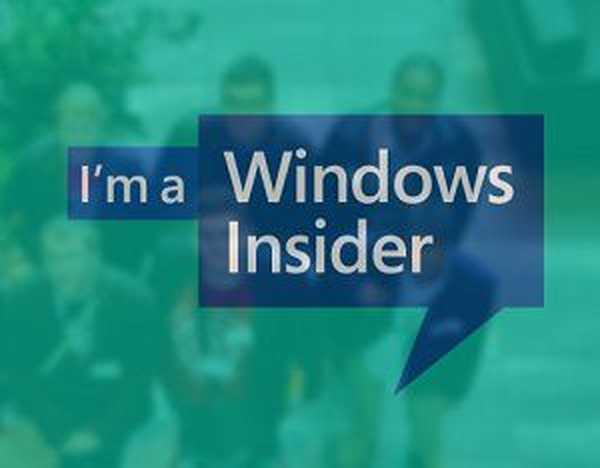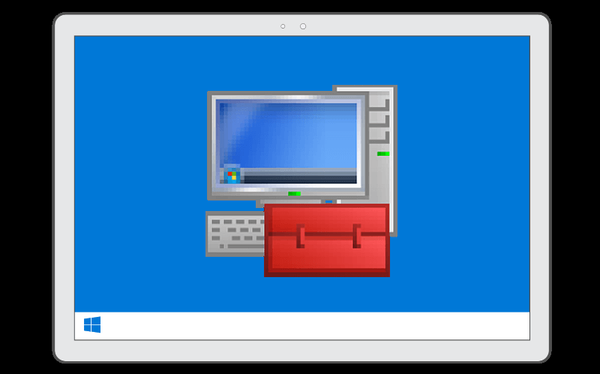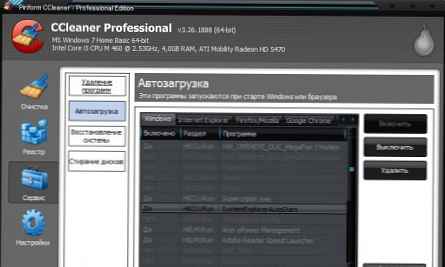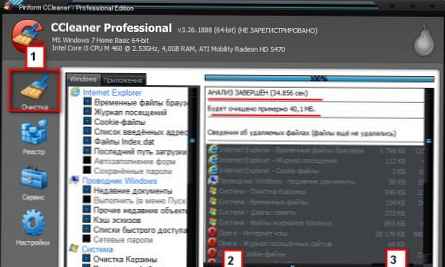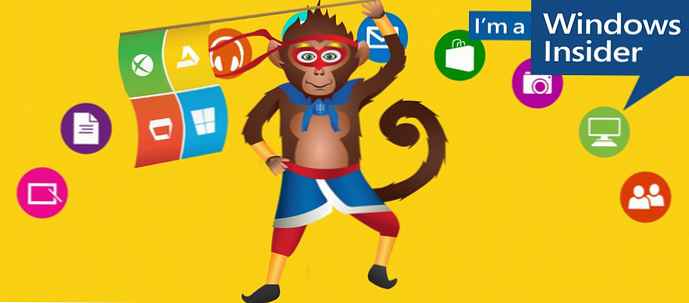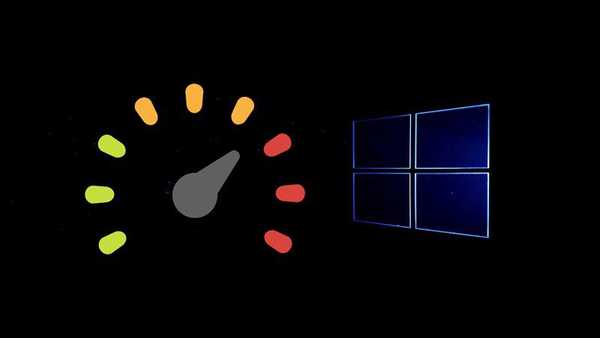
Левова частка пропонованих розробником WiseCleaner програмних продуктів - це чистильники і оптимізатори для Windows, так би мовити, різного калібру. Це окремі вузькоспрямовані інструменти для правильної деінсталяції програм, чищення захаращеного дискового простору, виправлення помилок системного реєстру, оптимізації системи. Це також і комплексний програмний пакет Wise Care 365, який об'єднав в собі можливості інших окремих утиліт WiseCleaner. Невелика програмка цього розробника Wise Game Booster - ще один окремий продукт, націлений на максимальну вичавку продуктивності Windows. Програма не побудована за принципом жорсткого мінімалізму, і її вузькопрофільної можна назвати досить умовно. У цієї програми є свій вектор. Wise Game Booster - це оптимізатор системи перед запуском комп'ютерних ігор. Про її можливості будемо говорити докладно нижче.
Завантажити програму Wise Game Booster можна безкоштовно з її офіційного сайту.
Про завдання Wise Game Booster
Wise Game Booster, безумовно, не несе кардинального вирішення проблеми з продуктивністю. Втім, як і будь-якого іншого програмного продукту не перетворити усереднений комп'ютер в ігровій. Але Wise Game Booster допоможе грамотно використовувати наявні апаратні ресурси для усунення лагів або збільшення FPS, коли комп'ютер відповідає вимогам гри на межі своїх можливостей. Вивільнені ресурси після оптимізації окремих параметрів Windows, вивантаження невикористовуваних додатків з оперативної пам'яті, зупинки активних процесів і фонових служб можуть бути задіяні ігровим процесом. Вивільнення ресурсів Wise Game Booster і сама може здійснити в автоматичному режимі, і може запропонувати користувачеві зручний інструментарій для того різання цього процесу вручну, з вибіркою вивантажуються компонентів на своє (за логікою дослідне) розсуд. Окремим плюсом програми варто відзначити наявність не тільки оптимізують інструментів, але також інструментів зворотної дії для повернення системи до свого попереднього стану.
автоматичне рішення
Запустивши програму, потрапимо на її першу вкладку "Мої ігри", де після нетривалого процесу тестування продуктивності системи внизу вікна з'явиться звіт. У звіті будуть відображені числа можливих для оптимізації параметрів, допустимих до завершення процесів, а також служб, які можуть бути зупинені. Зелена кнопка "Виправити" - це запуск всього запропонованого Wise Game Booster в автоматичному режимі. Три кнопки нижче - це переходи в три наступні вкладки програми для оптимізації системи, завершення активних процесів і зупинки служб вручну.

Колекція ярликів ігор
У програмі все слушні інструменти чітко визначені в свої вкладки-розділи, а функціонал по автоматичної оптимізації зайняв лише третина місця на першій вкладці, тому дві її третини хлопці з WiseCleaner придумали зайняти цікавою плюшки у вигляді міні-середовища для колекціонування ярликів запуску ігор. При першому запуску Wise Game Booster сама запропонує відшукати файли запуску встановлених на комп'ютері ігор. Якщо з цим завданням в автоматичному режимі програма не впорається, заповнити колекцію можна вручну - натиснувши кнопку "Додати гру" і вказавши шлях до кожного окремого ярлику.

оптимізація
У вкладці "Система" виявимо такий собі твикер щадного дії. Кнопка "Оптимізація" біля кожного окремого параметра після її застосування перетвориться в кнопку зворотної дії "Відновити", відповідно, для відновлення початкового значення цього параметра. Скориставшись зеленою кнопкою вгорі "Виправити", всі можливі параметри можна оптимізувати в один клік. Менш помітна кнопка поруч - "Запустити всі" - знову ж таки, кнопка зворотної дії, яка точно так же в один клік поверне все в початковий стан.

завершення процесів
Вкладка програми "Процеси" - це адаптована під завдання Wise Game Booster альтернатива штатному диспетчеру завдань Windows, де можна завершити вибірково окремі процеси або довіритися пропонованого автоматичного вирішення. Як і в попередній вкладці, тут є зелена кнопка "Виправити", яка в один клік завершить підготовлений програмою перелік непотрібних процесів. Окремі процеси можна з переліку виключити, щоб вони не брали участь у виправленні ситуації в один клік. Кнопка виключення знаходиться в кінці рядка кожного процесу, в випадаючому списку з встановленим за замовчуванням дією "Завершити". Деякі інші дії в цьому випадаючому списку - "Пошук в Google", зручна опція для пошуку інформації, яка б пояснила суть кожного окремого процесу.

При завершенні процесів вручну їх таблицю можна сортувати за показниками використання оперативної пам'яті і навантаження на процесор, щоб в пріоритеті позбутися найбільш ресурсномістких.
зупинка служб
Вкладка "Служби" - інтерфейс для зупинки запущених служб Windows. І знову для зручності реалізована можливість зупинки всіх пропонованих Wise Game Booster служб в один клік зеленою кнопкою "Виправити". І так само, як і в попередніх вкладках, служби можна зупиняти вручну по одній.

Для запуску зупинених служб призначається опція "Відновити" в правому верхньому кутку вікна програми. По завершенні гри служби можна відновити вручну, натиснувши для кожної з них кнопку "Запуск".

А можна все їх запустити, скориставшись кнопкою "Відновити все".
Відмінного Вам дня!