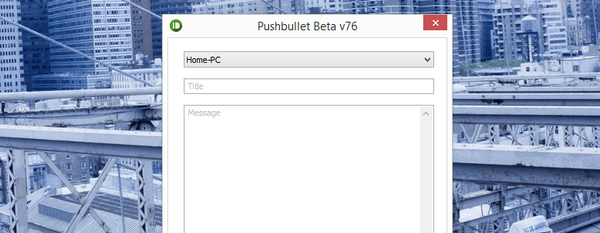Прозора панель задач Windows - настроюється елемент інтерфейсу операційної системи, що змінює ступінь прозорості за бажанням користувача. Більшість користувачів звикло до непрозорої, залитої одним кольором, Панелі завдань, використовуваної за замовчуванням в ОС Windows.
Деякі користувачі шукають відповідь на питання, як зробити прозору Панель завдань Windows, для застосування потрібних ефектів на екрані, красивого зовнішнього вигляду. Залежно від налаштувань, цей елемент інтерфейсу операційної системи може бути непрозорим, напівпрозорим або зовсім прозорим.
зміст:- Як зробити прозору панель задач Windows 10
- Повністю прозора панель завдань в Classic Shell
- Як зробити повністю прозору панель задач в TranslucentTB
- Прозора панель задач в Taskbar Tools
- висновки статті
Частини користувачів, в тому числі і мені, байдужі візуальні ефекти, що застосовуються в операційній системі Windows. Іншим користувачам важливо мати настроюється зовнішній вигляд системи.
Одним з елементів, що настроюється зовнішнього вигляду буде прозора Панель завдань Windows 10. Ми спробуємо вирішити проблему прозорості декількома способами: системним засобом і сторонніми додатками.
У статті ви знайдете інструкції про те, як включити ефекти прозорості в Windows 10 засобами системи, зробити повну прозорість панелі завдань за допомогою безкоштовних програм: Classic Shell, TranslucentTB, Taskbar Tools.
Як зробити прозору панель задач Windows 10
Спочатку розглянемо, як зробити панель задач прозорою системними засобами в операційній системі Windows 10. Засобами системи домогтися повної прозорості неможливо, просто подивимося, що можна зробити для поліпшення візуального сприйняття.
- Увійдіть в меню "Пуск", відкрийте "Параметри".
- Натисніть на параметр "Персоналізація", відкрийте розділ "Кольори".
- В опції Інші параметри "у меню" Ефекти прозорості "пересуньте перемикач в положення" Включено ". Поставте прапорець навпроти пункту" В меню "Пуск", на панелі завдань і в центрі повідомлень ". Якщо потрібно відзначте галкою пункт" Заголовки вікон і кордони вікон ".
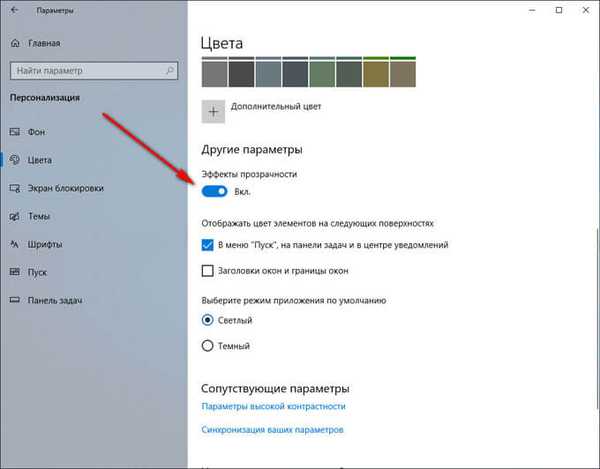
Додатково застосуєте зміна в реєстрі, яке кілька посилить прозорість на панелі завдань.
- Запустіть Редактор реєстру.
- Пройдіть по шляху:
HKEY_LOCAL_MACHINE \ Software \ Microsoft \ Windows \ CurrentVersion \ Explorer \ Advanced
- Клацніть правою кнопкою миші по "Advanced", виберіть спочатку "Створити", далі "Параметр DWORD (32 біти)"
- Назвіть параметру: "UseOLEDTaskbarTransparency" (без лапок).
- Виділіть створений параметр, натисніть на праву кнопку миші, виберіть у контекстному меню "Змінити ...".
- У вікні для зміни параметра, в поле "Значення" поставте "1" (без лапок). Збережіть цю настройку.

- перезавантажте комп'ютер.
Після цього, Панель завдань Windows стане трохи більш прозорою.
Повністю прозора панель завдань в Classic Shell
Безкоштовна програма Classic Shell призначена для приведення відображення меню "Пуск" в операційних системах Windows 10, Windows 8.1, і Windows 8, в класичному вигляді, в стилі Windows 7 або Windows XP.
Програма має велику кількість налаштувань, за її допомогою змінюється системний інтерфейс, в тому числі, на панелі завдань. На моєму сайті є докладна стаття про програму Classic Shell, прочитайте.
Classic Shell скачатиВстановіть програму на комп'ютер, а потім відкрийте вікно програми Classic Shell для налаштування програми. Програма працює російською мовою.
У вікні "Параметри Classic Start Menu" на панелі меню поставте прапорець навпроти пункту "Показати всі параметри".
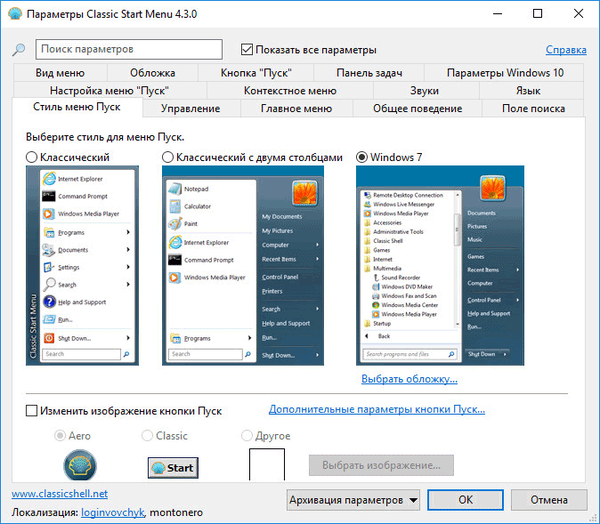
Відкрийте вкладку "Панель задач". Виберіть настройку: "Прозора", а потім змініть цифру в пункті "Прозорість панелі завдань". Встановіть прозорість на рівні: "0", натисніть на кнопку "ОК".
Змінюючи на свій розсуд цифри прозорості панелі завдань, користувач доб'ється бажаного ефекту. Змініть настройки кольору панелі задач, якщо необхідна не повністю прозора панель, а напівпрозора вибором користувача.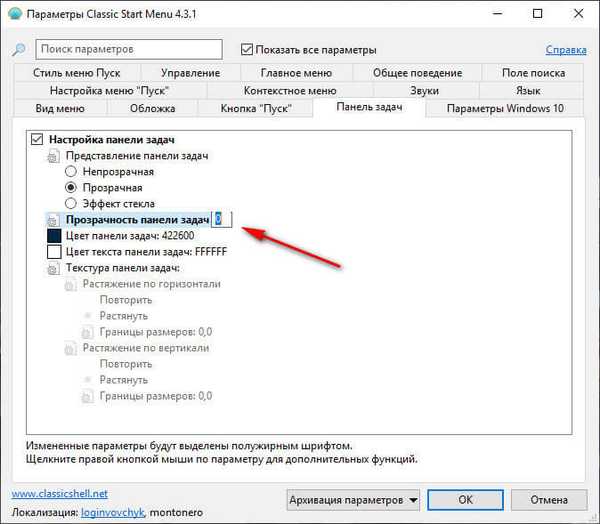
В результаті застосування налаштувань, на комп'ютері з'явилася повністю прозора Панель завдань Windows 10.

Як зробити повністю прозору панель задач в TranslucentTB
За допомогою безкоштовної програми TranslucentTB можна відрегулювати прозорість панелі завдань. Програму TranslucentTB можна встановити на комп'ютер безпосередньо з Магазину Microsoft (Microsoft Store), або завантажити з GitHub зі сторінки розробника.
У Магазині Windows введіть назву "TranslucentTB", а потім встановіть програму на ПК. Є переносна версія TranslucentTB, але вона давно не оновлювалася.
Відразу після установки, програма TranslucentTB зробить Панель завдань повністю прозорою, якщо раніше були активовані системні настройки ефектів прозорості в розділі "Кольори".
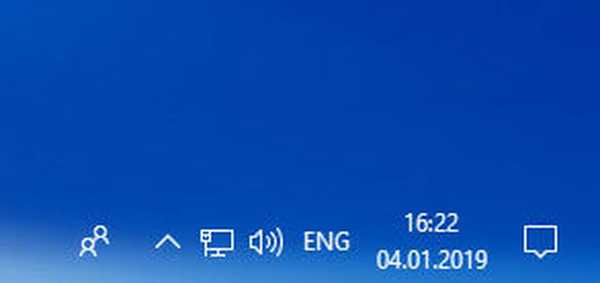
Програма TranslucentTB працює на англійській мові. У додатку є багато налаштувань для застосування різних ефектів. Значок програми знаходиться в області повідомлень. Клацніть правою кнопкою миші по значку TranslucentTB, виберіть потрібні параметри.
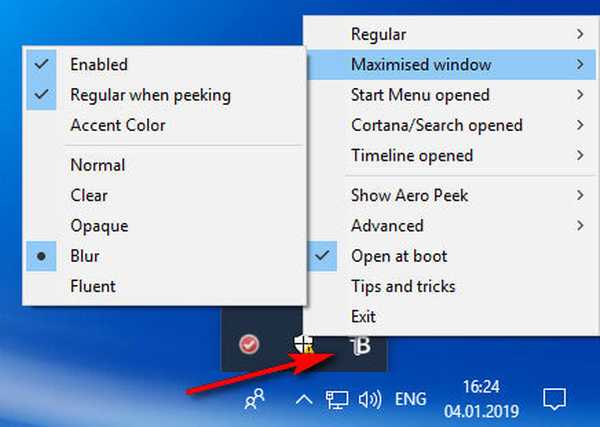
Якщо не впевнені у перекладом налаштувань, скористайтеся допомогою онлайн перекладача або програми Screen Translator.
Прозора панель задач в Taskbar Tools
Безкоштовна програма Taskbar Tools не вимагає установки на комп'ютер. Додаток запускається з папки, має англійську мову інтерфейсу. Завантажте програму на ПК з GitHub за цим посиланням.
Запустіть програму Taskbar Tools на комп'ютері. У вікні програми натисніть на "Options". Для автоматичного запуску програми разом з операційною системою, активуйте пункт "Start With Windows".
Вам також може бути цікаво:- Як прибрати значки з Робочого столу Windows - 3 способи
- Як повернути Мій комп'ютер на Робочий стіл в Windows
У вікні програми Taskbar Toolsy необхідно вибрати параметри для певного стану програми:
- ACCENT DISABLED - відключення прозорості, непрозорий фон.
- ACCENT ENABLE GRADIENT - довільний колір.
- ACCENT TRANSPARENT GRADIENT - прозорий довільний колір.
- ACCENT ENABLE BLURBEHIND - довільний колір з розмиванням ззаду.
- ACCENT INVALID STATE - неправильне стан.
Дослідним шляхом у мене вийшла найбільша прозорість при виборі опції "ACCENT ENABLE BLURBEHIND" і відключення пункту "Colorize".
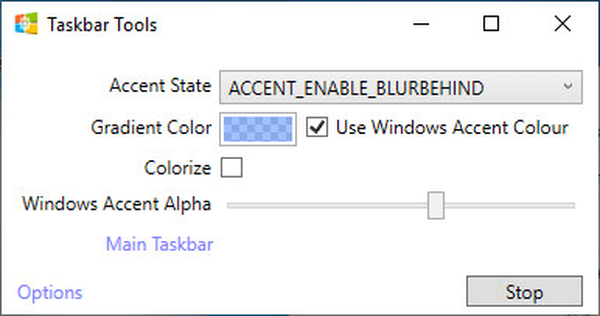
Ви можете самостійно поекспериментувати з опціями програми для додання потрібного вигляду панелі завдань.
висновки статті
Для включення прозорості панелі завдань Windows, використовуються налаштування, для отримання кращого ефекту, появі повністю прозорою панелі завдань на комп'ютері, користувачеві слід скористатися допомогою сторонніх програм: безкоштовних програм Classic Shell, TranslucentTB і Taskbar Tools.
Схожі публікації:- Як відключити перевірку цифрового підпису драйверів в Windows: всі способи
- Як видалити аватар в Windows 10, змінити або повернути за замовчуванням
- Як включити або відключити режим розробника Windows 10
- Планувальник завдань: планування завдань обслуговування системи
- ПІН-код Windows 10: як створити, змінити або прибрати