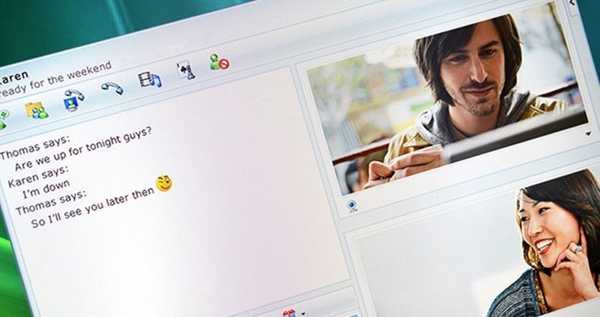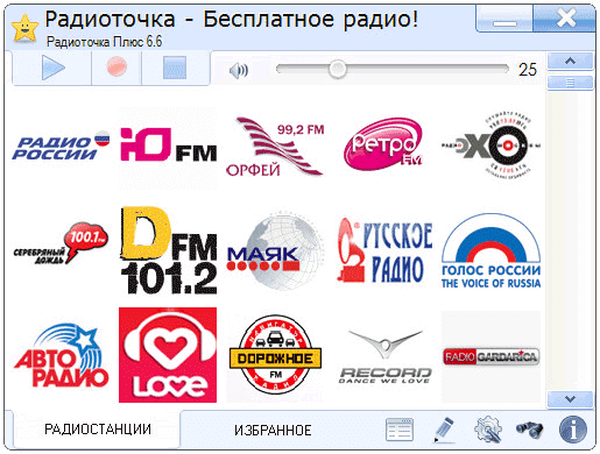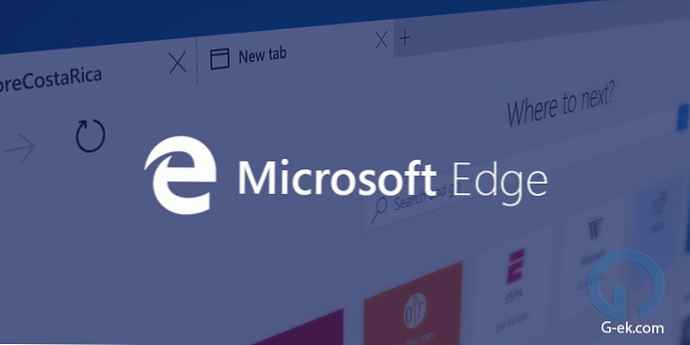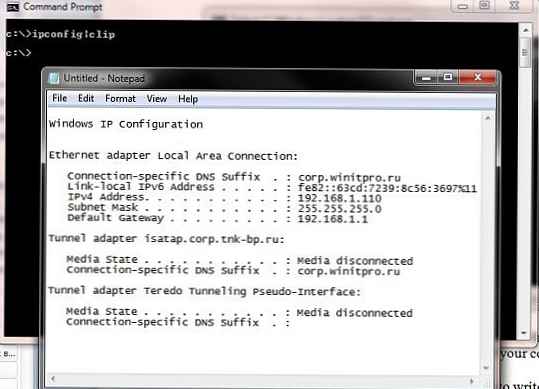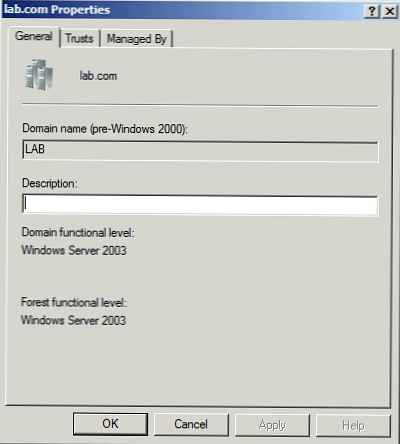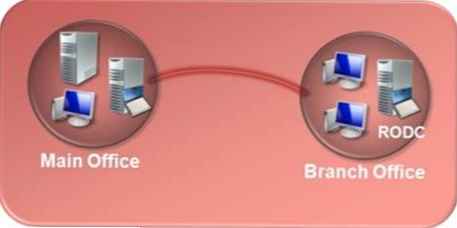З появою Windows 8 Microsoft оголосила, що вони готові до реалій дивного, нового світу пристроїв з сенсорним управлінням. І заявила про закінчення "Mouse" і початку тач-орієнтованих інтерфейсів.
Кожен користувач Windows 8 / 8.1 сьогодні знає, що ці заяви були дещо перебільшеними і навіть передчасними. Так, остання версія операційної системи набагато краще оптимізована для сенсорного управління, але речі далекі від досконалості - наприклад, навіть 8-дюймові Windows-планшети мають робочий стіл і можуть працювати з купою додатків, створених для використання за допомогою миші, а не натискань.
Щоб допомогти вам уникнути непотрібних головних болів, ось кілька простих трюків, які будуть корисні в тих випадках, коли вам нічого не залишається, окрім як розраховувати тільки на свої власні 10 пальців для використання комп'ютера, що працює під управлінням Windows 8 / 8.1.
Як Windows розуміє дотики
Ми повинні визнати, що Microsoft зробила деякі кроки, щоб зробити традиційний і оптимізований для клацань миші інтерфейс відповідним для управління ним пальцями рук. Проте, проблема залишається: покажчик миші є значно тоншим і точним інструментом, ніж людський палець, і саме з цієї причини перше покоління Windows-планшетів (часів Windows XP) поставлялися в комплекті зі стилусом.
В даний час далеко не всі пристрої з 8 / 8.1 пропонують таку розкіш, так що одне натискання на сенсорний екран інтерпретується системою як клік лівою кнопкою миші, два натискання як подвійне клацання, а натиснення і утримування - як клацання правою кнопкою. Якщо доторкнутися до елементу на екрані, а потім потягнути і відпустити, це буде визнано Windows як добре знайоме перетягування (drag and drop). Прокрутка (scroll) здійснюється шляхом утримування пальця на екрані з подальшим його переміщенням горизонтально або вертикально.
Робота з віртуальною клавіатурою
Зазвичай вона з'являється автоматично, коли ви торкаєтеся поля для введення тексту, але це не завжди так. Оскільки настільних програм, оптимізованих для сенсорного управління, як і раніше дуже мало, багатьом програмам потрібно "додаткова допомога". Іншими словами, ви повинні "нагадати" їм, що працюєте з сенсорним екраном. Для цього вам іноді доведеться викликати сенсорну (екранну) клавіатуру, доторкнувшись до відповідному значку в правому нижньому кутку дисплея.
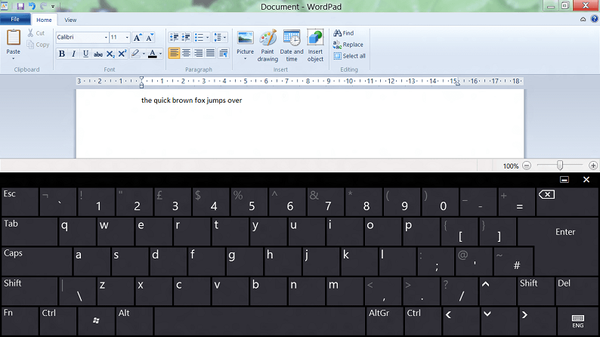
За умовчанням вона відобразиться в так званому "плаваючому" режимі, тобто в новому вікні частково затуляючи вікно запущеного додатку. Однак якщо ви натиснете на маленьку кнопку зліва від X в правому верхньому куті, буде включений режим "dock", при якому клавіатурі буде відведена певна частина екрану, в той час як інша частина буде зарезервована для вікна відкритої програми.
Сенсорна клавіатура в Windows 8 / 8.1 також пропонує кілька різних макетів, так що ви можете вибрати той, який найбільш зручний для вас і найкращим чином відповідає вашим особистим уподобанням.
Вони вибираються за допомогою кнопки в правому нижньому кутку самої клавіатури. Цікавий момент при використанні сенсорної клавіатури полягає в тому, що на ній працюють всі відомі поєднання клавіш: наприклад, можна використовувати класичні Ctrl + C і Ctrl + V для копіювання і вставки (Copy & Paste).
Спеціальні режими і більше комфорту при роботі
Деякі програми, такі як Office 2013, наприклад, мають у своєму розпорядженні спеціальним режимом, оптимізованим для сенсорного управління. При активації Touch Mode кожен елемент всередині інтерфейсу офісних додатків стає більше і, отже, простіше в управлінні. Це, природно, не може замінити повністю оптимізований для сенсорного управління інтерфейс, але це гарний початок.
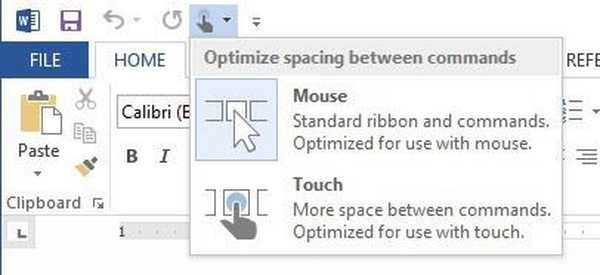
Якщо ви маєте справу з додатками, які позбавлені подібного роду режиму, найпростіший спосіб поліпшити їх, це збільшити розмір елементів в Windows. Для цієї мети утримуйте палець на робочому столі і в контекстному меню виберіть "Розширення екрану". Потім відрегулюйте розмір тексту і елементів на дисплеї на свій смак.
У гіршому випадку, якщо навіть після цього всі елементи на робочому столі здаються крихітними і незручними, ви можете спробувати зменшити дозвіл дисплея. Проте, це є крайнім заходом і, як правило, робити цього не рекомендується, так як це призведе до зниження (іноді значного) візуальної якості зображення.
Використання віртуального тачпада
Також існує ще один хороший варіант, який може допомогти вам більш ефективно працювати з сенсорним пристроєм на базі Windows. Просто скачайте і встановіть TouchMousePointer - невеликий додаток, яке додасть віртуальну (екранну) сенсорну панель на ваш робочий стіл, яка працює за принципом сенсорної клавіатури - з тією різницею, що TouchMousePointer дозволяє управляти курсором.

А якщо все це не допомагає, просто купите хороший стилус - щось схоже на те, що йде в комплекті з планшетами на ім'я Surface Pro. Насправді такий аксесуар є обов'язковим, якщо ви плануєте використовувати багато класичних Windows-програм на мобільному пристрої з сенсорним екраном.
Відмінного Вам дня!