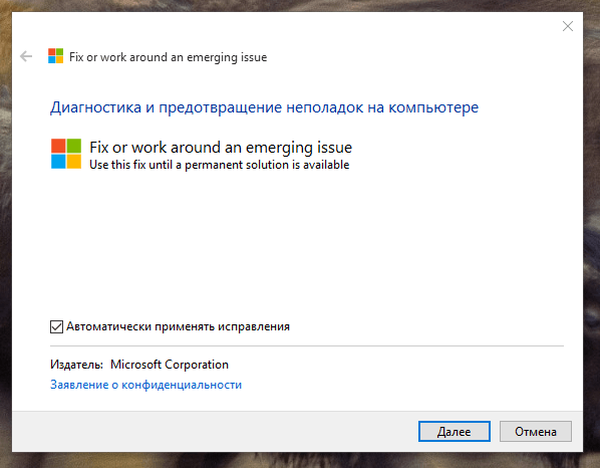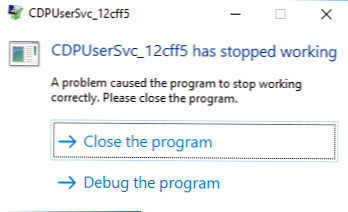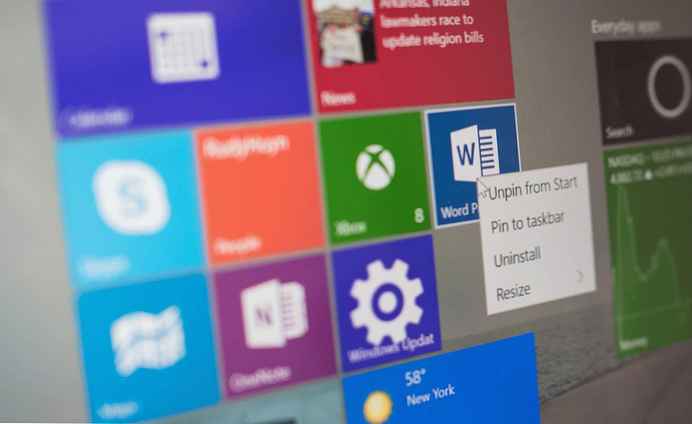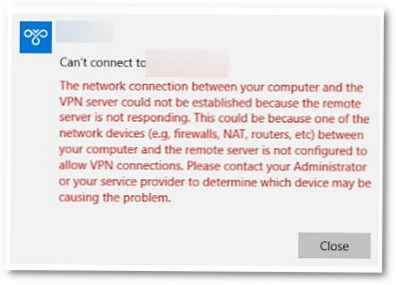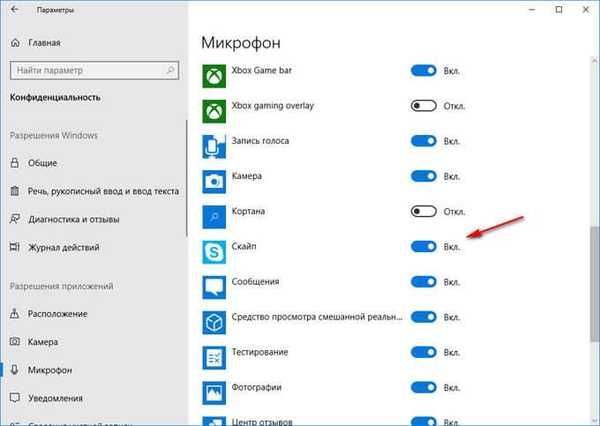
Іноді трапляється, що на комп'ютерах користувачів виникають проблеми після останнього оновлення Windows 10. Операційна система виконала так зване "велике" оновлення Windows 10. Після завантаження системи, користувач виявляє, що в результаті установки оновлення змінилася деяка функціональність системи, деякі компоненти функціонують не так, як зазвичай.
Я зіткнувся на своєму комп'ютері з деякими проблемами, що виникли після оновлення операційної системи до Windows 10 1803 (Windows 10 April 2018 Update). Тому я вирішив написати цю статтю, щоб розповісти, як можна виправити деякі проблеми. Подібні ситуації виникають не на всіх комп'ютерах, можливо, вам не доведеться нічого робити.
зміст:- У Провіднику з'явився розділ відновлення
- Чи не працює мікрофон в встановлені програми на комп'ютері
- Чи не працює камера в програмах на комп'ютері
- висновки статті
Відразу ж після офіційного виходу великого поновлення Віндовс 10, я виконав оновлення на своїх комп'ютерах. Про різних способах встановити оновлення до нової версії Windows 10 докладніше читайте тут. Встановлення оновлення системи пройшла без будь-яких проблем.
В результаті застосування оновлень, Microsoft додає або видаляє деякий функціонал в ОС, змінює настройки. У цій статті ми розглянемо деякі ситуації, з якими я зіткнувся на своєму комп'ютері.
Ми торкнемося способи вирішення проблем, що виникли після останнього оновлення системи:
- Прихований розділ відновлення отримує букву диска в Провіднику.
- Чи не працює мікрофон в додатках.
- Чи не працює камера в додатках.
У Провіднику з'явився розділ відновлення
Відразу, після оновлення комп'ютера, я відкрив Провідник і побачив, що там з'явився новий диск розміром в 450 МБ. У властивостях диска вказано, що це "Розділ виробника устаткування (OEM)".
Дивно, що цей розділ з'явився на настільному ПК, а на двох моїх ноутбуках додатковий розділ не з'явився. Подібного розділу на настільному комп'ютері, на відміну від ноутбука (що було б логічно), в принципі бути не повинно, так як системний блок був зібраний з окремих деталей, а не куплений в зібраному стані від виробника ПК.
Відкривши оснащення "Управління дисками", я зрозумів, що це розділ відновлення, який створюється на жорсткому диску з таблицею розділів GPT під час установки операційної системи. Після поновлення Windows 10, система чомусь привласнила букву цього розділу, зробила диск відкритим, і назвала його "Розділ виробника устаткування (OEM)".
Це службовий прихований розділ, тому буде правильним приховати розділ диска в Провіднику, тому що він там зовсім не потрібний. У цій статті я вже докладно розповів, як можна приховати розділ диска різними способами. Зверніть увагу на те, що з оснащення "Керування дисками" прибрати букву проблемного диска не вийде.
Продублюють тут працює спосіб:
- Запустіть командний рядок від імені адміністратора. Прочитайте тут, як запустити командний рядок в Windows
- Введіть послідовно команди (після введення кожної команди, натискайте на клавішу "Enter"):
diskpart list volume
- У вікні інтерпретатора командного рядка відобразяться всі диски, підключені до комп'ютера. Щоб правильно вибрати диска, орієнтуйтеся на букву диска і розмір диска, які відображаються в Провіднику.
- Введіть команду (номер томи - цифра диска, яка відображається в командному рядку, навпаки букви диска):
select volume X (де X - номер тому)
- Виберіть букву диска, присвоєну розділу відновлення на вашому комп'ютері. В даному випадку, обрана буква "D", у вас може бути інша буква. Виконайте команду:
remove letter = D (де D - буква диска)
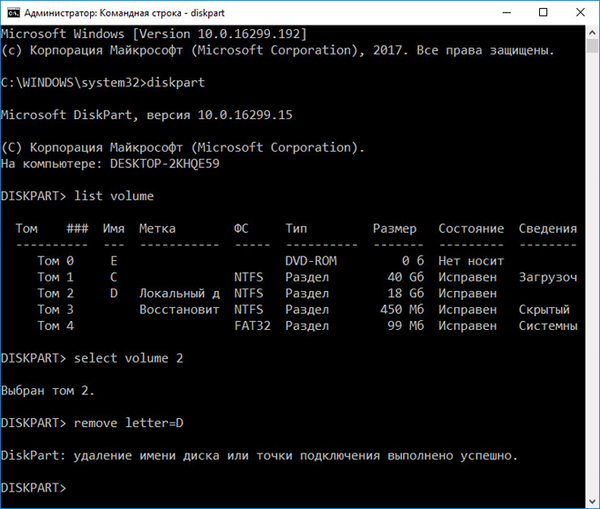
Закрийте командний рядок. Відкрийте Провідник, переконайтеся, що розділ відновлення зник з розділу "Пристрої та диски".
Чи не працює мікрофон в встановлені програми на комп'ютері
Наступною несправністю став непрацюючий мікрофон. Ця неполадка виявилася випадково. Я встановив на смартфон подружжя програму Skype. Потім я вирішив продемонструвати роботу програми: подзвонив з іншої кімнати зі Скайпу на комп'ютері на Skype на мобільному телефоні.
Виявилося, що мене не чують, а я все чую. До поновлення Windows 10, мікрофон в програмі Скайп працював в штатному режимі.
Під час розмови, напис в Скайпі сигналізувала про те, що програма не може виявити звукову плату. Я перевірив звукові настройки в системі і в програмі: все налаштовано, як годиться. Індикатор мікрофона працює, я чую себе в динаміки, а в програмі нічого не працює.
Спочатку я запустив системне засіб усунення неполадок, але засіб не виявила проблеми зі звуком. Потім я перевстановив аудіо драйвер, але це ні до чого не привело. Пошук в Інтернеті нічого не дав. Я зайвий раз переконався, що на комп'ютері і в програмі правильні настройки. У Параметрах Windows, в розділі "Звук" мікрофон працює в штатному режимі, але Скайп чомусь не може виявити звукову плату.
Для перевірки роботи мікрофона в іншій програмі, я запустив програму Camtasia Studio і спробував записати невеликий відеоролик. Програма відразу попередила, що на комп'ютері спостерігаються проблеми зі звуком. Виходить, що сторонні додатки ні до чого, проблема виникла в операційній системі. Тим часом, мікрофон в Windows працює.
Я почав дивитися все настройки Параметрів Windows 10. Ключ до вирішення проблеми лежав в розділі "Конфіденційність".
У розділі "Конфіденційність", в параметрі "Дозволи програм" виберіть "Мікрофон", а потім змініть деякі настройки:
- Перевірте в параметрі "Дозволити доступ до мікрофона на цьому пристрої", щоб доступ до мікрофона потрібно включити.
- У налаштуванні "Дозволити доступ до мікрофона" необхідно посунути в положення "Включено".
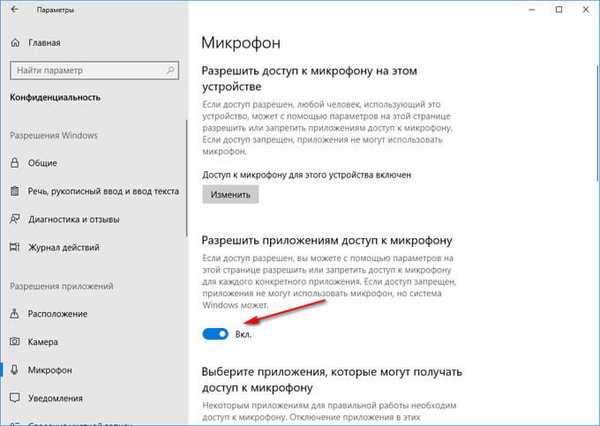
- У розділі "Виберіть програми, які можуть отримувати доступ до мікрофона" знайдіть Скайп (або іншу програму), пересуньте перемикач в положення "Включено".
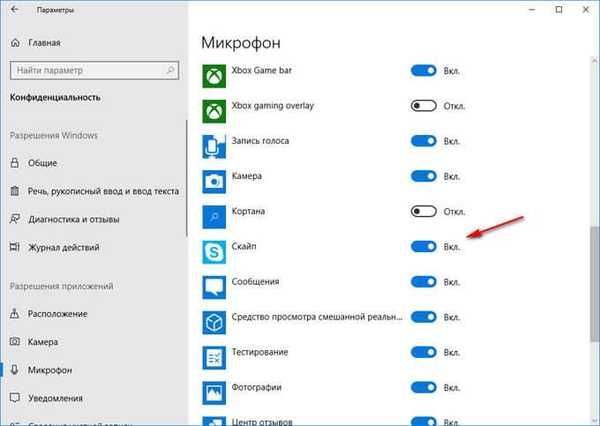
Після цього, проблема непрацюючого мікрофона в програмах, встановлених на комп'ютері, була вирішена. Виходить, що операційна система після оновлення до нової версії, відключила для програм доступ до мікрофона з метою захисту конфіденційності.
Чи не працює камера в програмах на комп'ютері
Якщо проблема з роботою камери виникла після оновлення системи, вирішити її можна вище описаним способом.
Виконайте наступні дії:
- З меню "Пуск" увійдіть в додаток "Параметри".
- Відкрийте розділ "Конфіденційність", в налаштуванні "Дозволи додатків" відкрийте налаштування "Камера".
- Переконайтеся, що доступ до камери включений на цьому комп'ютері. У пункті "Дозволити додаткам доступ до камери" пересуньте перемикач в положення "Включено".
- У налаштуванні "Виберіть програми, які можуть отримувати доступ до камери" дозвольте доступ до камери для потрібних програм.
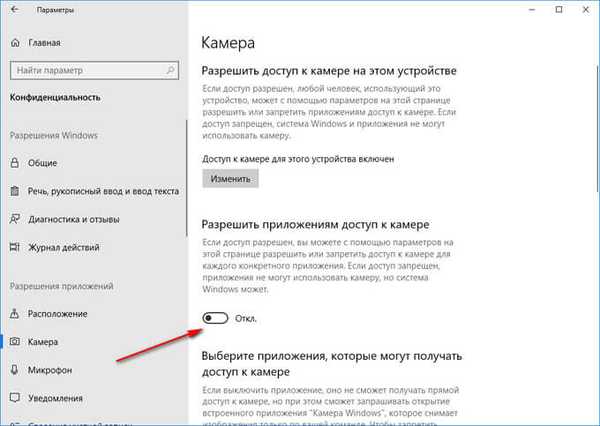
висновки статті
При виникненні проблем, що виникли після останнього оновлення Windows 10, користувач може змінити деякі настройки системи. Зокрема, можна приховати розділ відновлення з Провідника, вирішити проблему непрацюючих пристроїв: мікрофона і камери.
Схожі публікації:- CHKDSK - перевірка жорсткого диска на помилки
- Як перевірити оперативну пам'ять на помилки
- Як дізнатися версію DirectX на комп'ютері - 4 способи
- Швидкий запуск Windows 10
- Порівняння версій Windows 10: таблиця





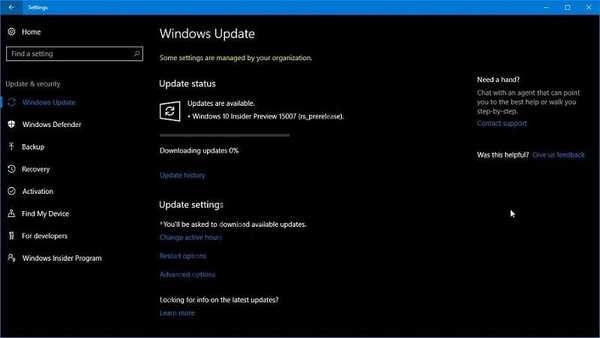
![[Вирішено] Чи не працює слайд-шоу на екрані блокування Windows 10](http://telusuri.info/img/images_1/[resheno]-ne-rabotaet-slajd-shou-na-ekrane-blokirovki-windows-10.png)