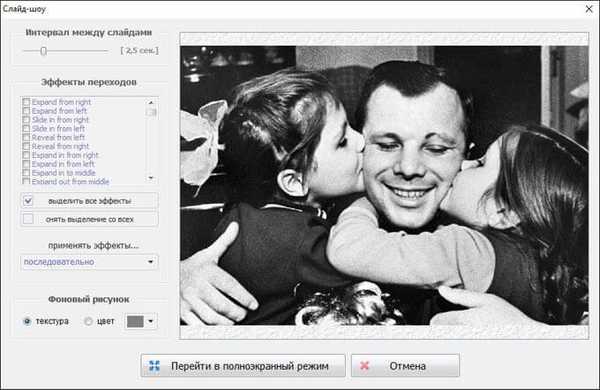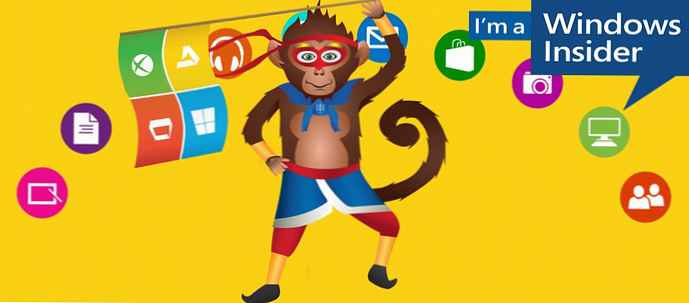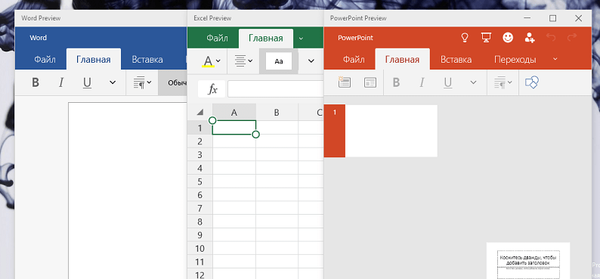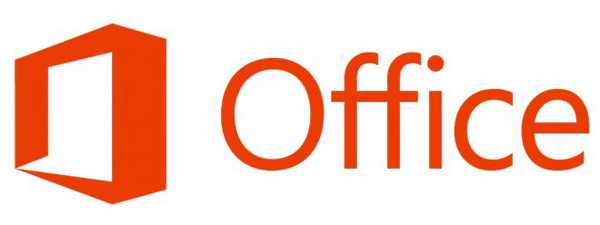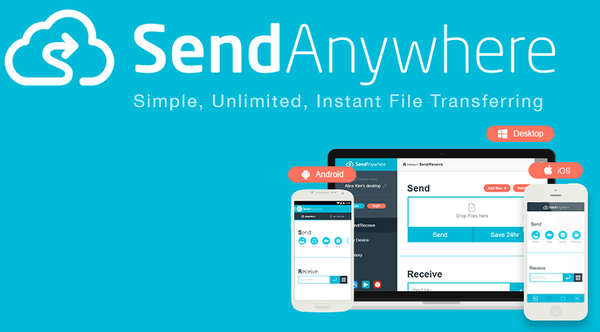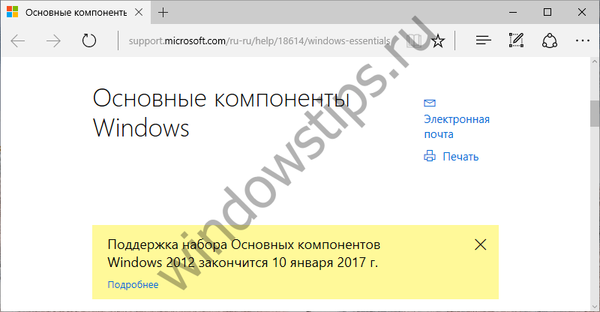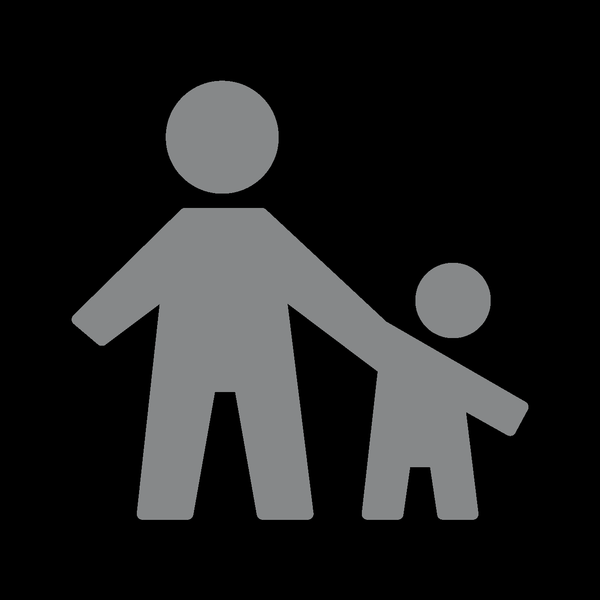
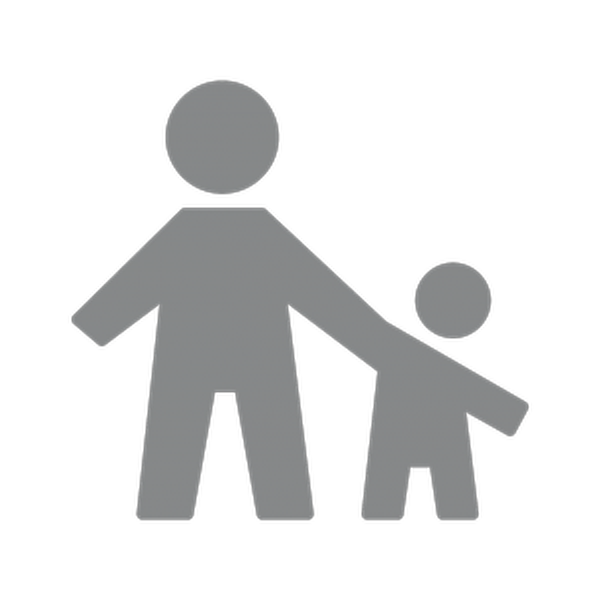
Версія 10 продовжила традицію поваги операційною системою Windows віртуального простору кожного з користувачів і запропонувала вдосконалений не тільки візуально, але і технічно інструментарій для роботи кількох людей з комп'ютером. Поділяючи користувачів на своїх і чужих, своїм користувачам - членам сім'ї - Windows 10 в зв'язці з аккаунтом Microsoft пропонує більше можливостей. Більше - не означає краще для одних, але точно вигідніше і зручніше для інших. Оскільки Windows 10 передбачає керування функцією батьківського контролю в веб-інтерфейсі аккаунта Microsoft, батьки, як далеко б вони не знаходилися від дітей, можуть оперативно змінювати раніше встановлені умови - послаблювати їх або посилювати, аж до блокування доступу до системи. Але, про все докладніше: нижче розглянемо специфіку створення облікових записів сім'ї та управління ними, а також роботу функції батьківського контролю в системі Windows 10.
зміст:
- Облікові записи членів сім'ї в Windows 10;
- Створення облікового запису дорослого члена сім'ї;
- Створення облікового запису дитини;
- Створення облікових записів членів сім'ї в веб-інтерфейсі аккаунта Microsoft;
- Служба захисту членів сім'ї;
- Батьківський контроль в Windows 10.
1. Облікові записи членів сім'ї в Windows 10
У Windows 10 частина системних налаштувань перекочувала в додаток "Параметри", а їх аналоги в панелі управління або дублюються, або скасовані. Панель управління як і раніше передбачає функції зміни типу, імені та видалення облікових записів користувачів, а ось створювати їх Windows 10 дозволяє тільки всередині програми "Параметри". Тільки в додатку "Параметри" доступні можливості по створенню нових облікових записів, переключенню з локальних на облікові записи з підв'язкою до аккаунту Microsoft, налаштування параметрів синхронізації, зміні пароля, установці пін-коду, приєднанню до ресурсів з місця роботи або навчання. Отже, запускаємо додаток "Параметри".
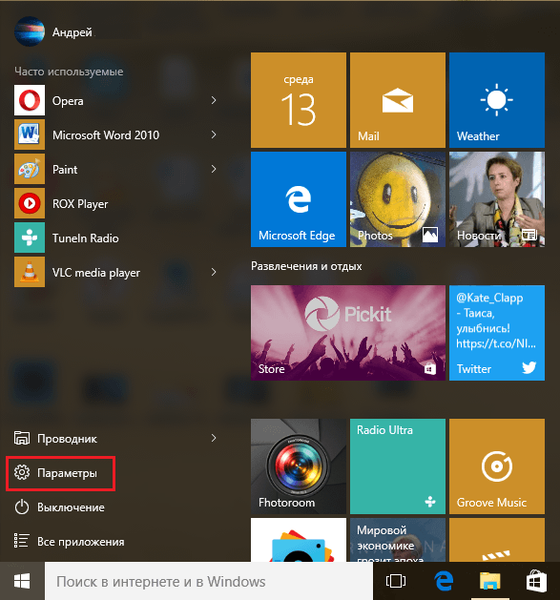
І вибираємо "Облікові записи".
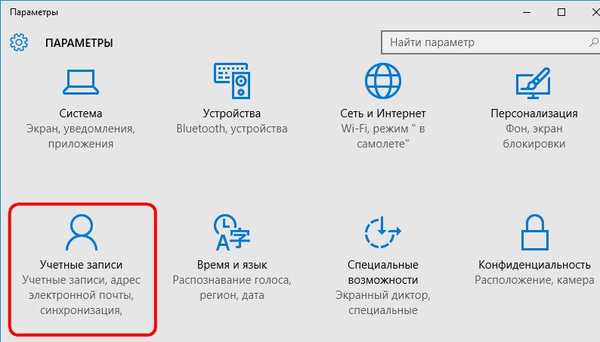
Далі нам потрібна вкладка "Сім'я і інші користувачі". Що ця вкладка містить?
Графа "Інші користувачі" є не що інше, як функціонал для додавання звичайних облікових записів - як локальних, так і тих, що підключаються до аккаунту Microsoft. Нема з кола сім'ї може бути або стандартним користувачем, або адміністратором. Дітям облікові записи в Windows 10 створюються тільки в рамках роботи з обліковими записами з кола сім'ї.
Для створення облікових записів з кола сім'ї призначена перша графа "Ваша сім'я". Працювати з цією графою можна за умови, що поточна обліковий запис Windows 10, крім наявності прав адміністратора, в обов'язковому порядку підключена до аккаунту Microsoft, він же повинен бути в наявності у кожного члена сім'ї. Бо в ньому - вся суть облікових записів сім'ї. Якщо на одному комп'ютері налаштувати роботу з обліковими записами сім'ї, їх дані будуть синхронізовані і на інших комп'ютерах. І для цього буде потрібно підключити канал Microsoft лише одного з членів сім'ї. Єдина умова - на всіх використовуваних сім'єю комп'ютерах повинна бути встановлена Windows 10, а не більш рання версія системи.
Облікові записи сім'ї діляться на облікові записи дорослих і дітей. Кожен дорослий член родини може мати доступ до налаштувань батьківського контролю в веб-інтерфейсі свого аккаунта Microsoft. Таке рівноправність батьків у виховному процесі діти можуть використовувати в своїх цілях - те, що не дозволив, наприклад, тато, може дозволити мама, якщо чадо зуміє виставити ситуацію в правильному світлі або натиснути на жалість.
2. Створення облікового запису дорослого члена сім'ї
Щоб створити обліковий запис члена сім'ї, в графі "Ваша сім'я" тиснемо "Додати члена сім'ї".
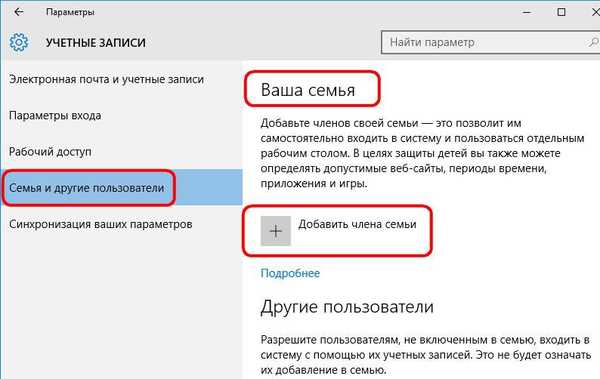
Вибираємо в даному випадку дорослого, вводимо в поле форми його електронну адресу, він же логін його аккаунта Microsoft і тиснемо "Далі".
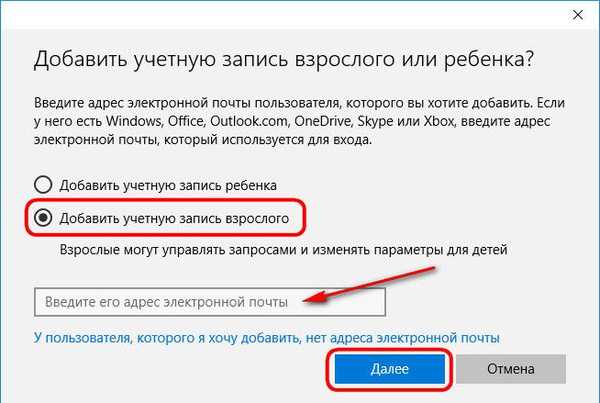
Натискаємо "Підтвердити".
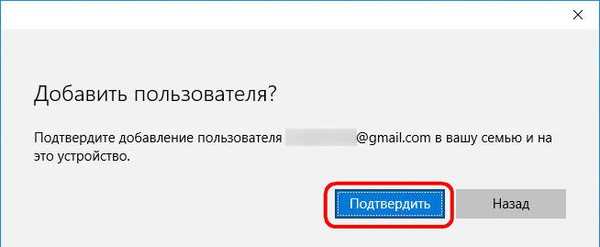
Побачимо повідомлення, що цього користувачеві на його пошту відправлено запрошення приєднатися до сім'ї.
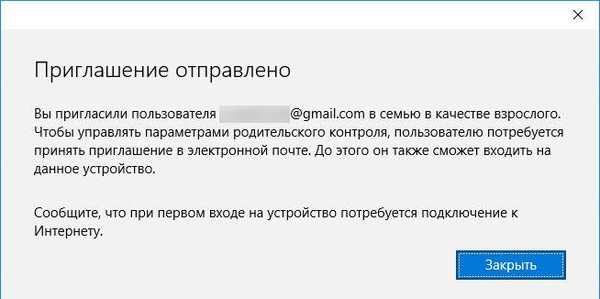
Для завершення процесу цей користувач повинен зайти на пошту, відкрити лист від Microsoft Family і натиснути містить в ньому кнопку "Прийміть запрошення".
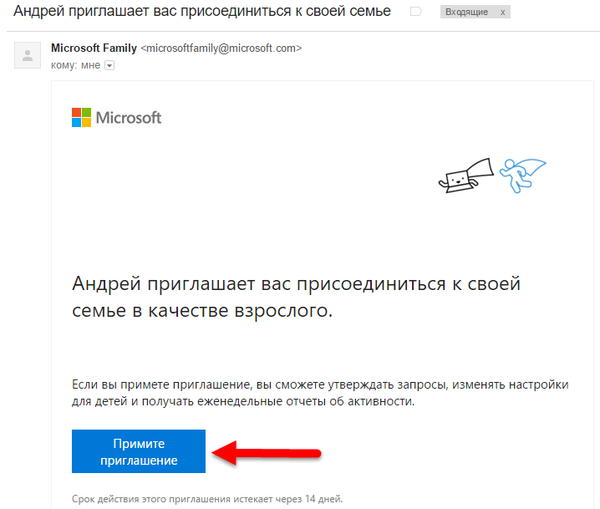
Кнопка за посиланням приведе в веб-інтерфейс його аккаунта Microsoft, де потрібно ще раз підтвердити бажання вступити в сім'ю, натиснувши напис "Вхід і приєднання".
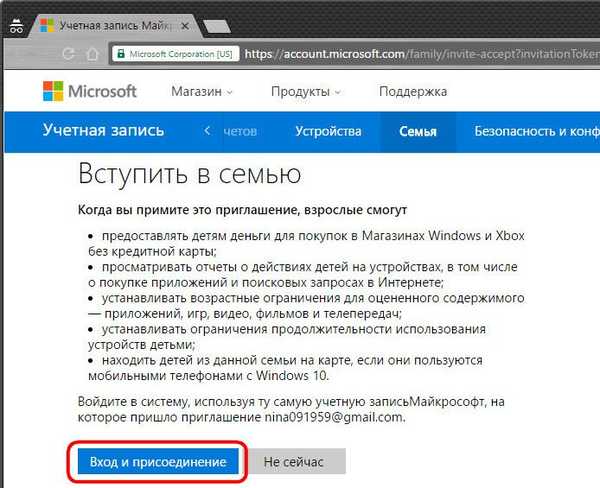
3. Створення облікового запису дитини
Як і в попередньому випадку, щоб додати обліковий запис дитини, в графі "Ваша сім'я" тиснемо кнопку додавання нового члена сім'ї. У відкритому далі віконці вибираємо дитини і в поле форми вводимо адресу його електронної пошти. Тиснемо "Далі".
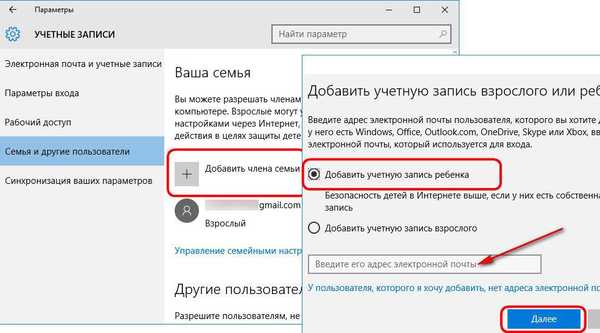
Підтверджуємо додавання користувача.
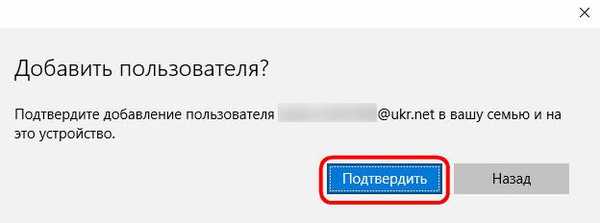
Чекаємо запрошення на пошті дитини.
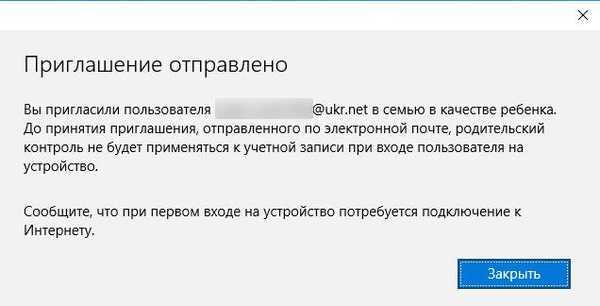
На пошту дитини, як і в випадку з створенням облікового запису дорослого члена сім'ї, від Microsoft Family прийде запрошення, яке необхідно прийняти.
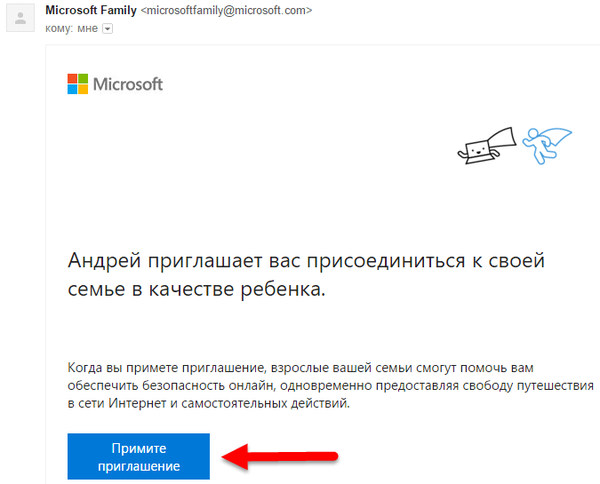
4. Створення облікових записів членів сім'ї в веб-інтерфейсі аккаунта Microsoft
Ще одна перевага функціоналу облікових записів сім'ї в складі Windows 10 - можливість їх додавання в веб-інтерфейсі аккаунта Microsoft. Увійшовши в такий у вікні браузера, будь-яка доросла член сім'ї може додати іншого члена - дорослого чи дитини. Причому додавати нових членів сім'ї дорослі можуть незалежно від того, чий канал Microsoft підключений до використовуваних комп'ютерів з Windows 10. У розділі "Сім'я" потрібно тиснути напис або "Додати дорослого", або "Додати дитини".
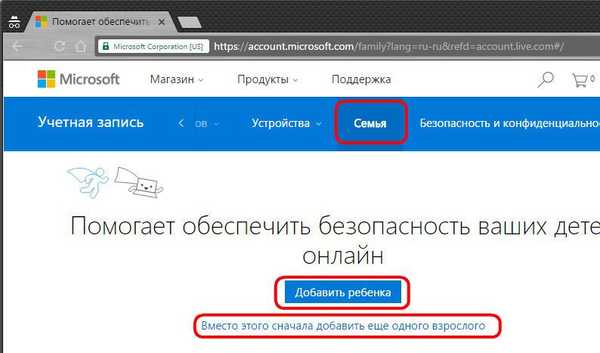
Далі в поле форми необхідно ввести електронну адресу дорослого або дитини і натиснути "Надіслати запрошення".
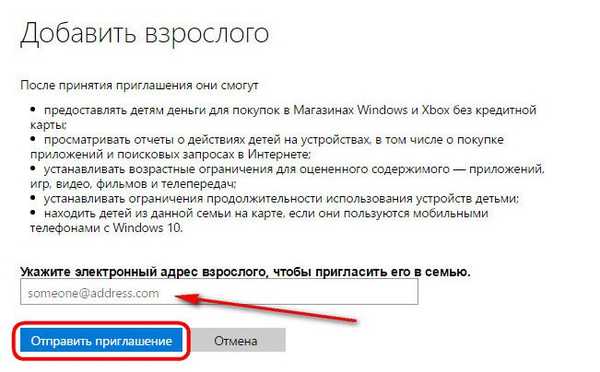
Дорослий або дитина, чия обліковий запис тільки що була додана, повинен зайти в свою поштову скриньку і прийняти запрошення в листі від Microsoft Family. Після чого на всіх синхронізуються комп'ютерах з Windows 10 з'явиться новий обліковий запис дорослого або дитини. Але вхід в неї буде заборонений. Дозволити доступ може тільки адміністратор кожного окремого комп'ютера, використовуваного в сім'ї. Для цього адміністратор повинен відправитися в розділ облікових записів, відкрити вкладку "Сім'я і інші користувачі" і натиснути кнопку "Дозволити" біля облікового запису доданого члена сім'ї.
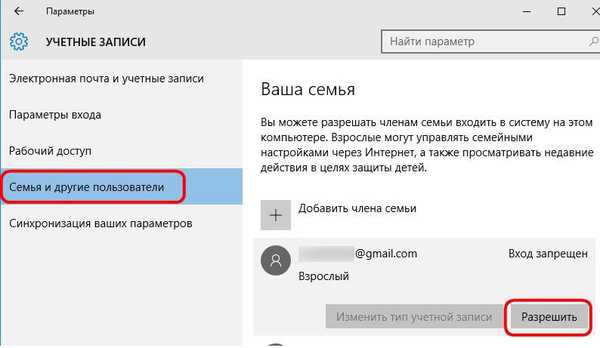
Дозвіл додатково підтверджується з правами адміністратора.

5. Служба захисту членів сім'ї
Деякі дії з обліковими записами сім'ї, як і зі звичайними обліковими записами, доступні в панелі управління Windows 10. Облікові записи можна видаляти, а також змінювати тип з адміністратора на стандартного користувача і навпаки. Єдина перевага панелі управління в цьому плані - це функція видалення облікових записів, оскільки в додатку "Параметри" зробити цього не можна.
Видалимо за допомогою панелі управління Windows обліковий запис дитини або дорослого. тиснемо клавіші 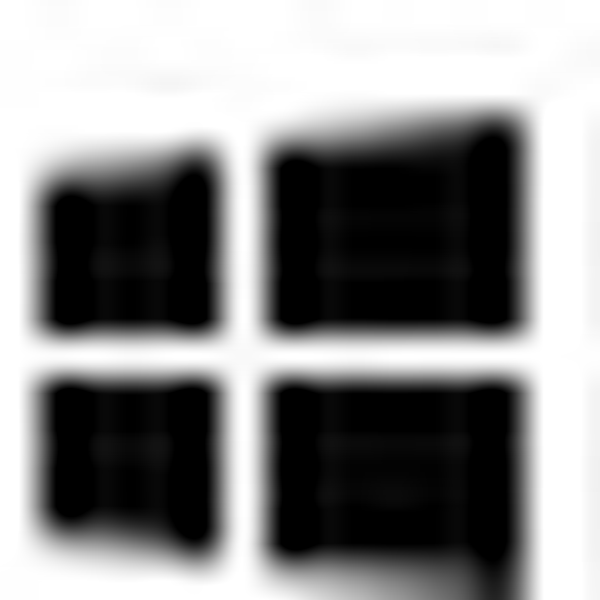 +X, вибираємо "Панель управління", заходимо в розділ "Облікові записи користувачів".
+X, вибираємо "Панель управління", заходимо в розділ "Облікові записи користувачів".
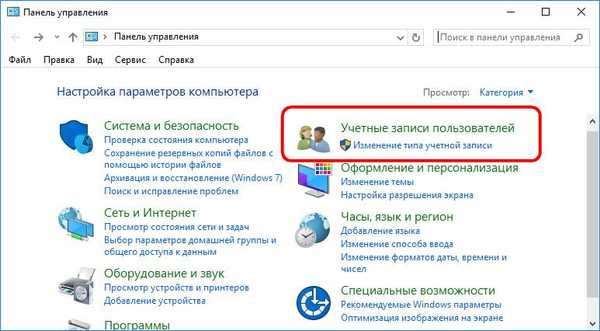
Вибираємо "Видалення облікових записів користувачів".
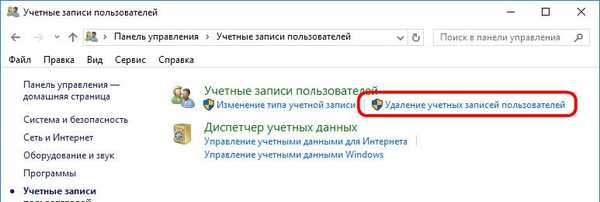
З переліку існуючих облікових записів натискаємо ту, що підлягає видаленню, і, власне, видаляємо її ...
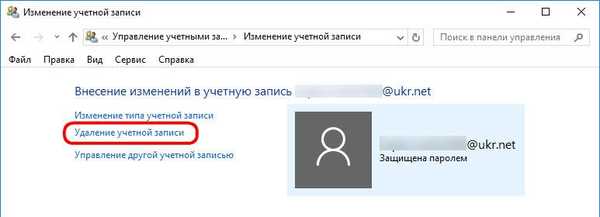
повністю або із збереженням даних папок профілю користувача.
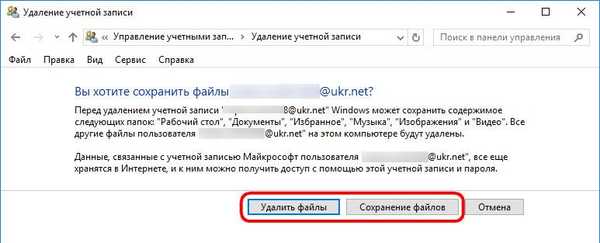
Видалення облікових записів сім'ї в додатку "Параметри" не передбачено, оскільки ця функція відправлена в веб-інтерфейс аккаунта Microsoft кожного члена сім'ї. До цього моменту ще повернемося, а поки що розберемо можливості вкладки "Сім'я і інші користувачі".
Як і в панелі управління, тут можна змінити тип облікового запису з адміністратора на стандартного користувача і навпаки.
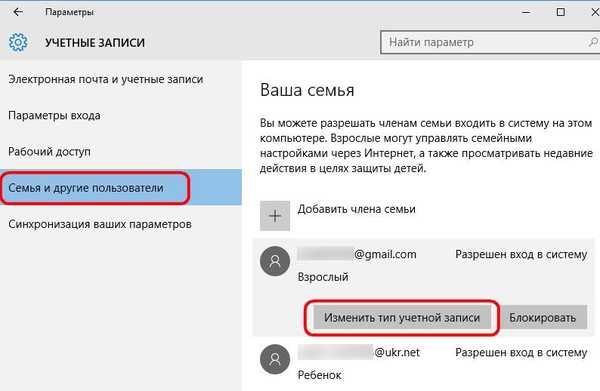
Замість видалення облікового запису з кола сім'ї адміністратор може її тимчасово (або назавжди) заблокувати - тобто заборонити дорослому або дитині заходити в систему на поточному комп'ютері з Windows 10.
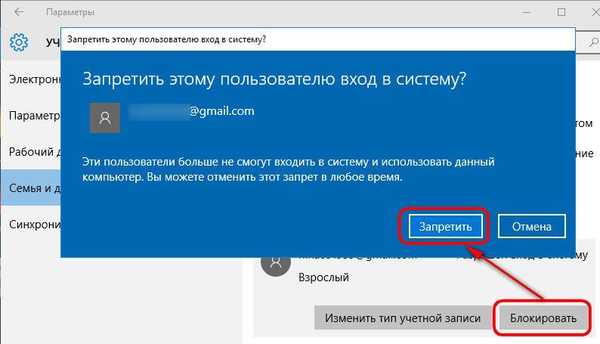
У будь-який момент той же адміністратор може зняти заборону входу в систему і дозволити дорослому або дитині використовувати комп'ютер.
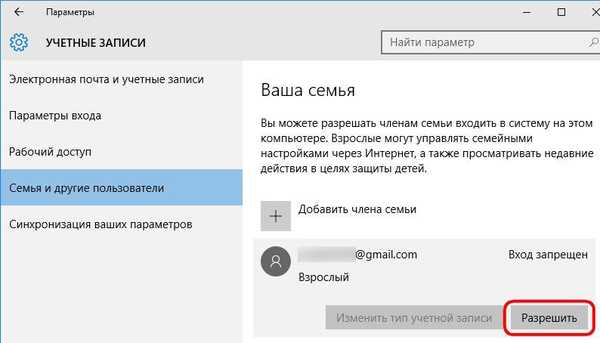
Більше можливостей управління обліковими записами сім'ї отримаємо в веб-інтерфейсі аккаунта Microsoft, в розділі "Сім'я". Адміністратор комп'ютера в цей розділ може потрапити за прямим посиланням внизу вкладки "Сім'я і інші користувачі".
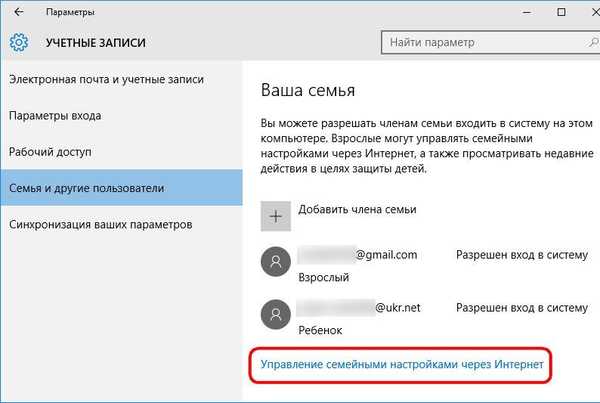
Члена сім'ї, якщо той більше таким не є або просто не прийшовся до двору, можна видалити, натиснувши опцію "Видалення з родини".
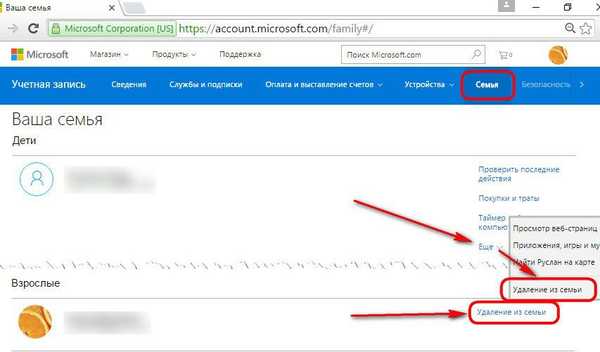
Після цього обліковий запис дорослого або дитини буде видалена на всіх синхронізованих з сім'єю комп'ютерах з Windows 10.
Для дорослих на цьому можливості облікових записів сім'ї закінчуються. А ось для дітей, по суті, тільки починаються. Адже головною фішкою такого єднання сім'ї є батьківський контроль дітей.
6. Батьківський контроль в Windows 10
Перевага батьківського контролю в системі Windows 10 полягає в тому, що батьки будуть мати до нього доступ в будь-якій точці земної кулі, де є Інтернет. При цьому не потрібно встановлювати в систему ніяких додаткових компонентів типу Windows Live, як це було за часів розквіту Windows 7. У той же час функція батьківського контролю при відсутності Інтернету буде абсолютно марною. Локально батьки зможуть лише за загальним принципом обмежити обліковий запис дитини, змінивши тип адміністратора на стандартного користувача.
З Інтернетом справи йтимуть краще. У розділі "Сім'я" веб-інтерфейсу свого аккаунта Microsoft кожен з батьків зможе побачити облікові записи всіх доданих дітей, по кожному з них переглянути дані і внести настройки в їх роботу з комп'ютером.
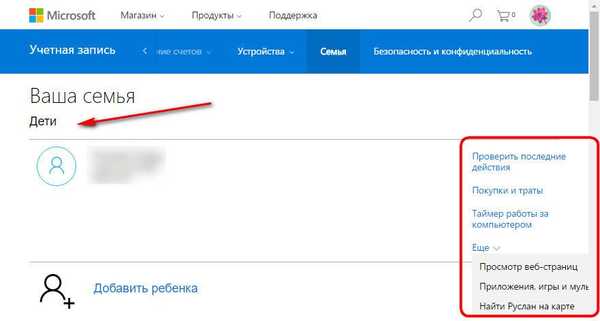
"Недавні дії" - в цьому розділі включається кнопка звітів про дії, щоб батьки могли періодично переглядати, які сайти їхня дитина відвідує. Користуватися режимом приватності браузера дитина не може.
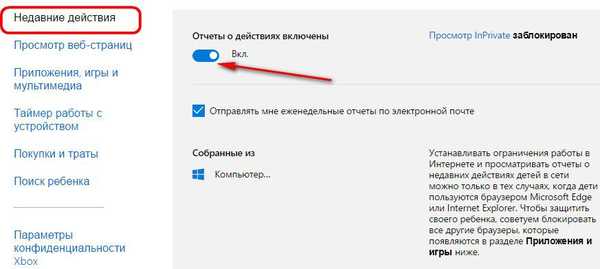
Розділ "Перегляд веб-сторінок" - це фільтр сайтів. Крім того, що обліковий запис дитини і так передбачає фільтрацію з блокуванням веб-ресурсів для дорослих, батьки можуть заблокувати окремі неугодні сайти. Використавши їх веб-адреси в таблицю "Завжди блокувати ці", дорослі позбавлять дитину можливості відвідувати такі окремі сайти. Більш жорсткий контроль можна влаштувати за допомогою таблиці "Завжди дозволяти ці". Внесені в цю таблицю сайти будуть дозволені до перегляду, але всі інші - заблоковані.
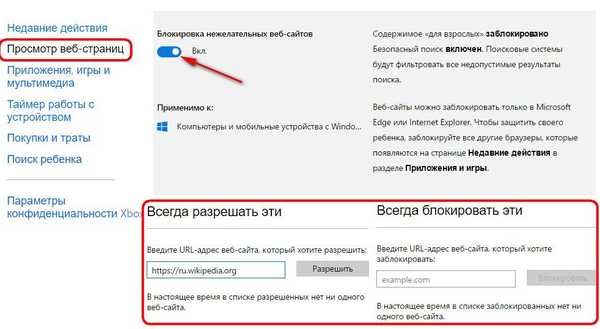
Єдиний нюанс - система відстеження активності дитини і блокування сайтів призначена тільки для двох штатних браузерів Windows 10 Microsoft Edge і Internet Explorer. Всі сторонні браузери доведеться блокувати разом з неугодними програмами і іграми. А для цих цілей якраз призначений розділ "Додатки, ігри, мультимедіа", де передбачається блокування заборонених дитині програм та ігор. У цьому розділі також можна виставити вік дитини, і тому доведеться задовольнятися контентом з магазину Windows відповідно до системи вікових рейтингів.
"Таймер роботи з пристроєм" - розділ, де батьки можуть обмежувати роботу дитини з комп'ютером. На кожен день тижня встановлюється певна кількість годин, які дитина може використовувати у зручний для нього час, але, наприклад, не раніше і не пізніше визначеного часу. Як покарання комп'ютер може бути заблокований на весь день.
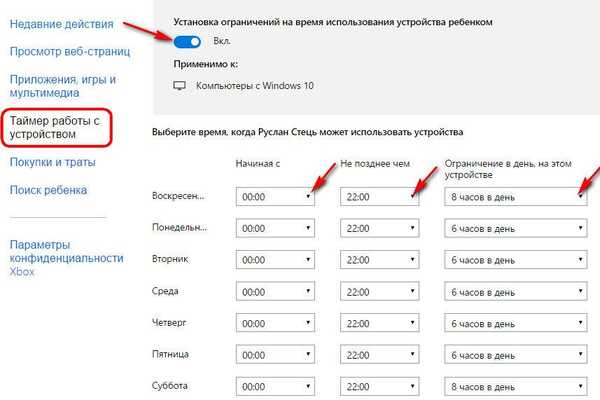
Microsoft передбачила і механізм відходу від правил. Діти можуть випросити у батьків додатковий час роботи з комп'ютером. Як тільки вони побачать на екрані повідомлення про те, що їх час минув, в цьому ж повідомленні можуть скористатися кнопкою "Отримати додатковий час".
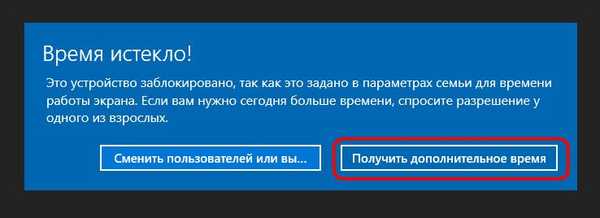
Дорослим на пошту прийде лист від Microsoft Family з повідомленням, що чадо просить ще часу роботи з комп'ютером. У цьому листі також будуть запропоновані готові варіанти з часом продовження сеансу.
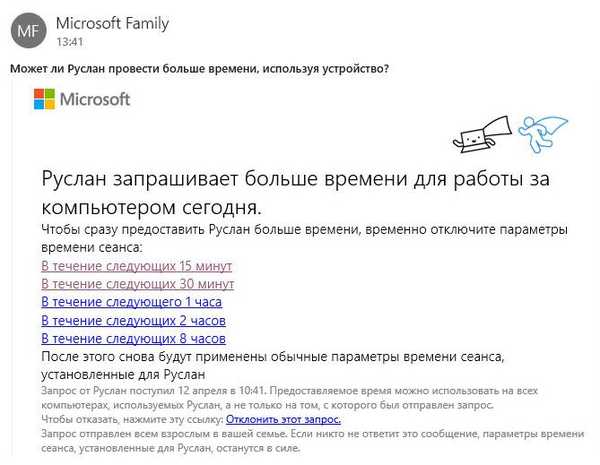
За посиланням з обраним варіантом батько перейде в свій аккаунт Microsoft, де зможе оформити дозвіл на продовження сеансу роботи дитини з комп'ютером.
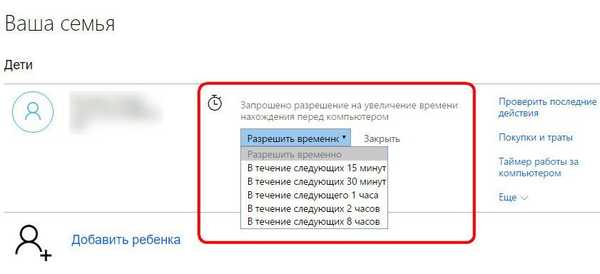
У числі інших можливостей батьківського контролю в веб-інтерфейсі аккаунта Microsoft - розділ "Журнал покупок" для відстеження покупок в магазині Windows, які здійснював дитина, і функція "Пошук дитини". Функція пошуку дитини працює в зв'язці з мобільними пристроями на базі Windows 10 Mobile. Якщо в таких виконаний вхід за допомогою одного і того ж облікового запису Microsoft дитини, батьки зможуть контролювати його переміщення по карті або визначити, де той залишив свій телефон.
Як бачимо, Microsoft пропонує дуже непоганий набір можливостей для батьківського контролю. Такі можливості могли б вже потіснити сторонні платні програми для батьківського контролю, якби не одне "але". Microsoft поки що працює над поліпшенням функціоналу батьківського контролю, і на момент написання цієї статті повноцінно працює виявилася лише функція таймера роботи дитини з комп'ютером. Що ж, будемо чекати кінцевого формату старань Microsoft.
Відмінного Вам дня!