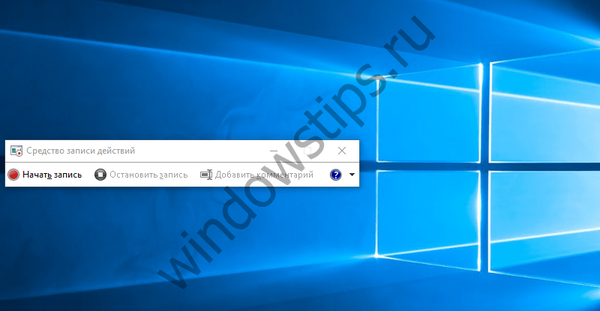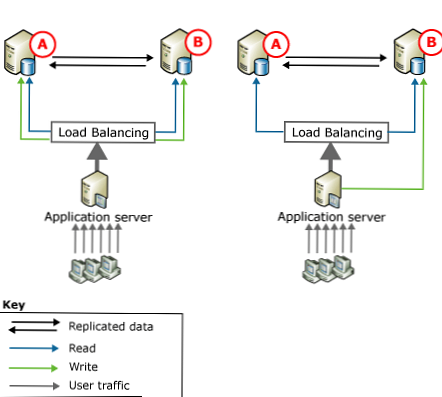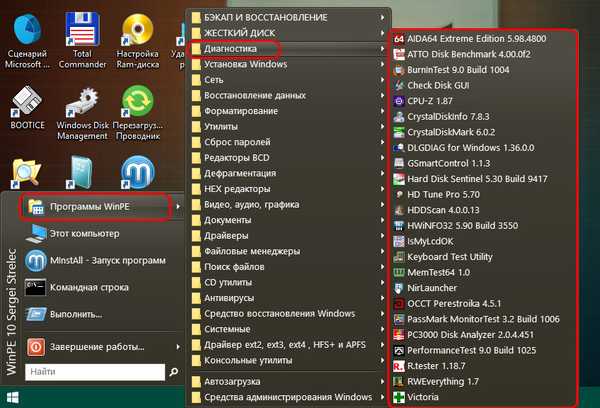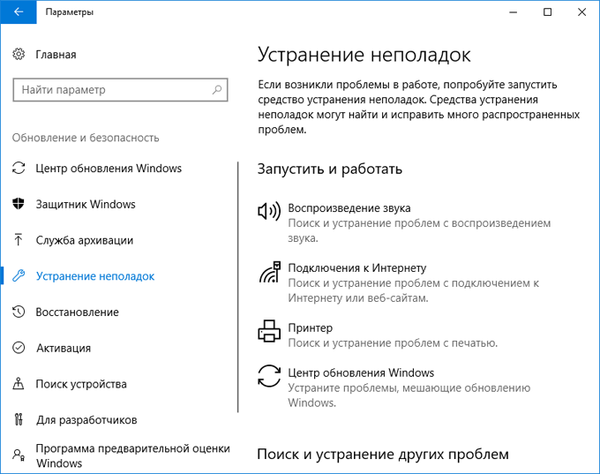
Засіб усунення неполадок Windows 10 призначений для виправлення неполадок в роботі операційної системи, вбудоване засіб використовується для вирішення поширених проблем. В операційній системі Windows 10 є інструменти, які виконують автоматичне усунення неполадок Windows в разі виникнення проблем.
Пошук та усунення несправностей Windows допоможе вирішити багато проблем в роботі комп'ютера, які рано чи пізно трапляються, наприклад, на комп'ютері виникли проблеми зі звуком, з підключенням до інтернету, з'явилися неполадки в роботі інших пристроїв.
зміст:- Пошук та усунення несправностей Windows 10 в Параметрах ОС
- Пошук та усунення несправностей Windows з Панелі управління
- Приклад усунення неполадок в Windows 10
- висновки статті
Використання засобу усунення неполадок в Windows допоможе, в більшості випадків, вирішити найбільш поширені проблеми засобами самої операційної системи.
Пошук та усунення несправностей Windows 10 в Параметрах ОС
Засіб усунення неполадок Windows стане доступним для користувача ПК після входу в "Параметри", після поновлення Windows 10 до версії Windows 10 1703 (Windows 10 Creators Update).
Для входу в "Усунення неполадок" в Windows 10 виконайте наступні дії:
- Увійдіть в меню "Пуск".
- Натисніть на значок "Параметри" (зображення шестірні).
- Виберіть розділ "Оновлення і безпеку".
- Увійдіть в розділ "Усунення неполадок".
Тут знаходяться інструменти, які запускають усунення неполадок Windows 10, у відповідній категорії. Це свого роду Центр усунення неполадок Windows.
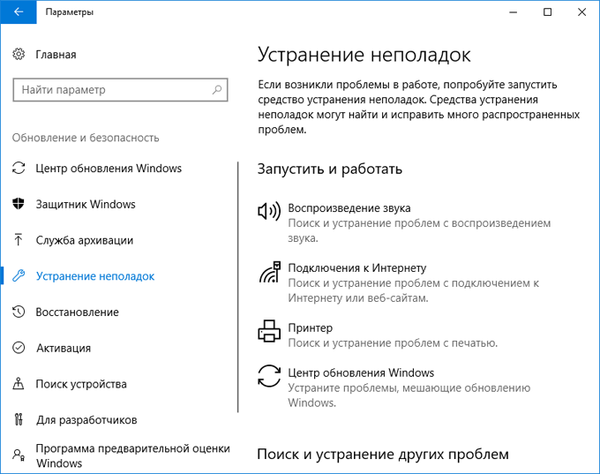
У роботі будь-якого комп'ютера можуть виникнути проблеми, а за допомогою штатного кошти системи, неполадки можна виправити в автоматичному режимі.
Конкретні способи вирішення можливих проблем в роботі ОС або обладнання згруповані за двома напрямками: "Запустити і працювати" і "Пошук і усунення проблем".
У розділі "Запустити і працювати" можна усунути такі проблеми:
- Відтворення звуку - пошук і усунення проблем з відтворенням звуку.
- Підключення до інтернету - пошук і усунення проблем з підключенням до інтернету або веб-сайтів.
- Принтер - пошук і усунення проблем з друком.
- Служба Windows Update - усуньте проблеми заважають оновленню Windows (тут можна прочитати про усунення даної проблеми за допомогою сервісу Windows).
Розділ "Пошук і усунення інших проблем" відповідає за виправлення неполадок:
- Bluetooth - пошук і усунення проблем пристроїв Bluetooth.
- Відтворення відео - пошук і усунення проблем з відтворенням фільмів, телепередач і відео.
- Вхідні підключення - пошук і усунення проблем з вхідними з'єднаннями і брандмауером Windows.
- Голосові функції - мікрофон не готовий.
- Домашня група - пошук і усунення проблем з переглядом комп'ютерів і загальних файлів в домашній групі.
- Запис звуку - пошук і усунення проблем із записом звуку.
- Клавіатура - пошук і усунення проблем з параметрами клавіатури вашого комп'ютера.
- Обладнання та влаштування - пошук і усунення проблем з обладнанням і пристроями.
- Загальні папки - пошук і усунення проблем з доступом до папок на інших пристроях.
- Харчування - пошук і усунення проблем з параметрами електроживлення комп'ютера для енергозбереження та збільшення часу роботи батареї.
- Пошук та індексування - пошук і усунення проблем служби Windows Search.
- За допомогою програми Магазину Windows - усунення неполадок, які можуть заважати правильній роботі додатків з Магазину Windows.
- Мережевий адаптер - пошук і усунення проблем з бездротовими та іншими мережевими адаптерами.
- Синій екран - усунення помилок, що викликають зупинку або перезапуск системи Windows.
- Усунення проблем із сумісністю - пошук і усунення проблем з запуском старих програм в цій версії Windows.
Як бачите в Windows 10 є велика кількість інструментів для вирішення можливих проблем в роботі операційної системи, і для вирішення питань пов'язаних з неправильною роботою обладнання комп'ютера.
Пошук та усунення несправностей Windows з Панелі управління
Іншим способом можна запустити засіб усунення неполадок з Панелі управління. Цей спосіб поки доступний в Windows 10, але збирається в майбутньому відмовитися від використання Панелі управління. Всі налаштування Панелі управління будуть перенесені в "Параметри".
Після відкриття панелі керування, у вікні "Всі елементи панелі управління" виберіть "Пошук та усунення несправностей".
У вікні "Пошук та усунення несправностей" виберіть завдання з категорій: "Програми", "Обладнання та звук", "Мережа та Інтернет", "Система і безпека".
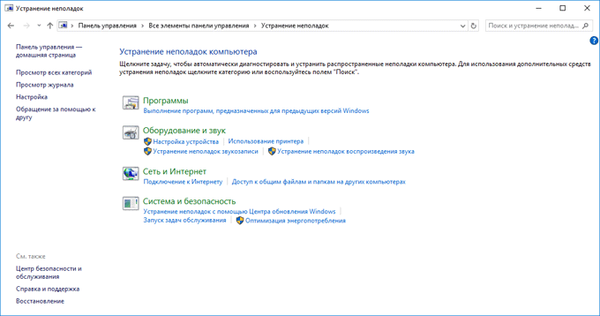
Для того, щоб відкрити всі доступні категорії, натисніть на посилання "Перегляд всіх категорій".
Вам також може бути цікаво:- Новий запуск - автоматична чиста установка Windows 10
- Перевстановлення Windows 10 без диска, флешки і BIOS
Приклад усунення неполадок в Windows 10
Спочатку виберіть категорію проблеми. На цьому прикладі, я вибрав мережевий адаптер.
Виділіть категорію, після цього з'явиться кнопка "Запустити засіб усунення неполадок". Натисніть на кнопку для запуску засобу системи.
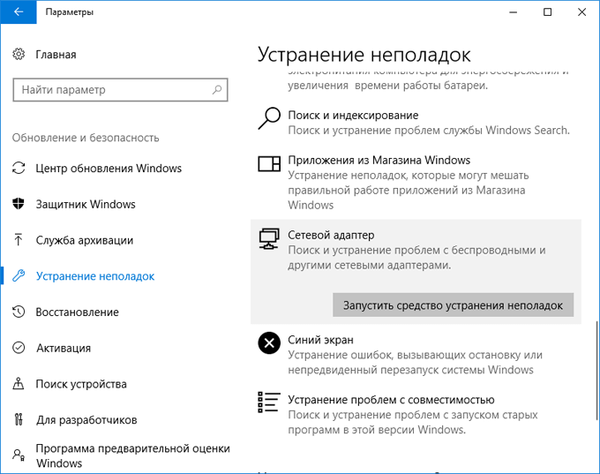
У наступному вікні пропонується вибрати пристрій для діагностики. Діагностика та усунення неполадок проходить в автоматичному режимі.
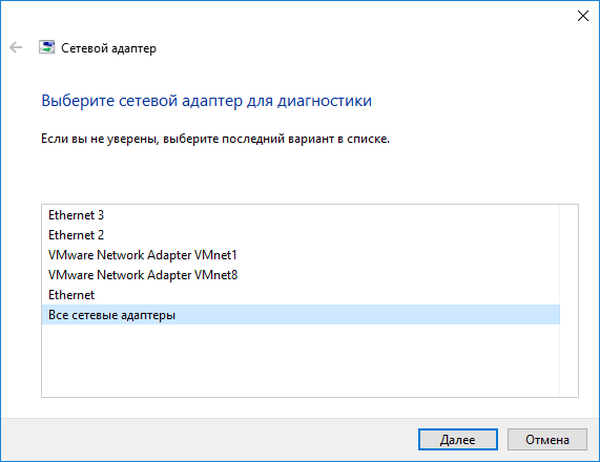
Після завершення діагностики, засіб усунення неполадок запропонує варіант для вирішення виявлених проблем.
Якщо модуль усунення неполадок виявив проблему, погодьтеся на пропоноване рішення. Якщо потрібно, виконайте додаткову перевірку на пошук проблем. Можливо, проблема буде вирішена після усунення даної неполадки.
У моєму випадку, засіб системи не виявило проблем (проблем не було).
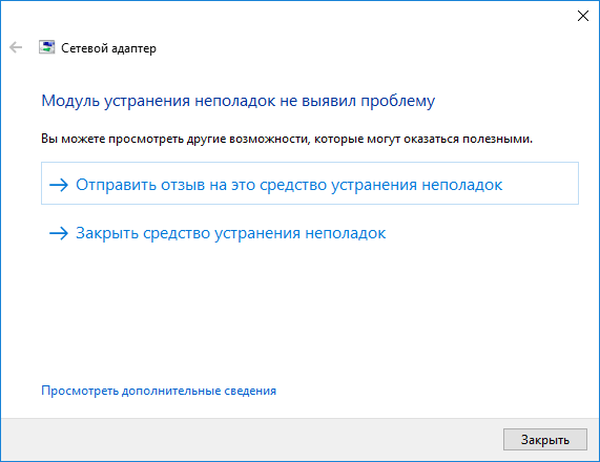
На завершення, закрийте засіб для виправлення неполадок в Windows.
З офіційного сайту можна завантажити додаток, яке виконує аналогічні функції.
висновки статті
Засіб усунення неполадок Windows 10 служить для виявлення і усунення неполадок в роботі операційної системи і для виправлення неправильної роботи обладнання комп'ютера. Вбудоване засіб усунення неполадок Віндовс працює в автоматичному режимі.
Схожі публікації:- Як отримати відомості про систему в Windows
- Як видалити тимчасові файли в Windows 10
- Microsoft Easy Fix - засіб усунення неполадок в Windows
- Дефрагментація в Windows 10
- Як скинути Windows 10 в початковий стан