

Найпопулярнішою Windows-програмою для віддаленого доступу до комп'ютера через Інтернет є TeamViewer. Вона популярна завдяки безоплатного розповсюдження (в некомерційних цілях), інтуїтивно-зрозумілому інтерфейсу і простоті використання. Таким же безкоштовним засобом доступу до комп'ютера на відстані є штатна утиліта Windows "Віддалений помічник", але вона менш функціональна, якщо порівнювати її з TeamViewer. До того ж, не кожен користувач знає про її існування в версіях системи, починаючи з Windows 7. Обом цим варіантам є альтернатива від компанії Google, причому альтернатива кроссплатформенная. Про неї докладніше йтиметься нижче.
зміст:
- Віддалений доступ до комп'ютерів від Google;
- Установка віддаленого доступу Chrome на комп'ютер;
- Разові сеанси віддаленого доступу Chrome;
- Постійний віддалений доступ до своїх комп'ютерів;
- Віддалений доступ Chrome за допомогою Android-додатки;
- Функціональність віддаленого доступу Chrome.
1. Віддалений доступ до комп'ютерів від Google
За допомогою програми "Віддалений робочий стіл Chrome" (англ. Chrome Remote Desktop) у вікні браузера Chrome можна отримати через Інтернет доступ до комп'ютерів, що працюють з операційними системами, для яких існує версія браузера Google Chrome і підтримуються додатки з його магазину. А це Windows, Linux і Mac OS. За допомогою цієї програми комп'ютерами можна дистанційно керувати не тільки з інших комп'ютерів, але також з мобільних пристроїв на базі операційних систем Android і iOS. Так, якщо залишити домашній або робочий комп'ютер включеним, з працюючим браузером Chrome (нехай навіть у фоновому режимі), з встановленим і налаштованим додатком, зі смартфона або планшета на відстані можна отримати доступ до будь-якого файлу такого комп'ютера або провести необхідні програмні операції.
Google передбачає і разові сеанси віддаленого підключення, і постійний доступ. Chrome-аккаунт може зберігати дані налаштованого віддаленого доступу до декількох комп'ютерів користувача і здійснювати підключення до них з інших пристроїв шляхом введення постійного пін-коду. Одного разу налаштувавши в додатку дозвіл віддалених підключень, одного разу встановивши для кожного комп'ютера пін-код доступу, до кожного з цих комп'ютерів в подальшому можна буде в будь-який момент отримати доступ через Інтернет з інших пристроїв - ПК, ноутбуків, планшетів, смартфонів.
І для комп'ютерів, і для мобільних пристроїв на базі Android і iOS додаток "Віддалений робочий стіл Chrome" безкоштовно. Його можна встановити в офіційному магазині браузера Chrome, а також в магазинах додатків для Android і iOS - відповідно, Google Play Market і Apple Store.
2. Встановлення віддаленого доступу Chrome на комп'ютер
Установку додатки віддаленого доступу в браузер Chrome розглянемо на прикладі системи Windows.
Заходимо в магазин Chrome і встановлюємо додаток "Віддалений робочий стіл Chrome". Для установки самого додатка авторизація за допомогою облікового запису Chrome не потрібно, але авторизація знадобиться для використання функціоналу віддаленого доступу.

Надаємо запитувані дозволу.


Після установки додаток стане доступно на панелі запуску додатків Chrome.

Запустивши додаток, побачимо два основні розділи інтерфейсу: верхній розділ "Віддалена підтримка" - це функціонал для разових сеансів віддаленого управління, а нижній "Мої комп'ютери" - це настройка постійного віддаленого доступу до комп'ютерів. Але перш ніж приступити до дослідження будь-якої з функцій, необхідно встановити в операційну систему програмне забезпечення для віддаленого доступу за допомогою браузера Chrome - так званий хост. Для цього тиснемо в розділі "Віддалена підтримка" кнопку "Початок роботи".

Потім натискаємо кнопку "Поділитися".

Побачимо пропозицію встановити в систему той самий хост. погоджуємося.

Запускається процес скачування інсталяційного файлу хоста. Після скачування його потрібно запустити і встановити програму.

3. Разові сеанси віддаленого доступу Chrome
Після установки хоста і надалі після натискання кнопки "Поділитися" у вікні програми побачимо згенерований код доступу - ідентифікатор, який необхідно відправити віддаленому користувачеві. Це можна надіслати електронною поштою, поділитися ним в соціальних мережах, в месенджерах або просто продиктувати по телефону.
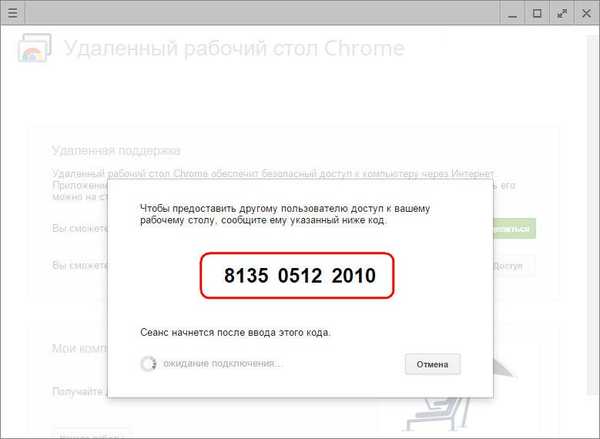
Разові сеанси доступу в розділі "Віддалена підтримка" підходять для надання комп'ютерної допомоги на відстані. Генерований код доступу завжди різний, і, одного разу отримавши доступ до комп'ютера, віддалений користувач, який буде надавати комп'ютерну допомогу, більш цим кодом скористатися не зможе. Для наступного сеансу віддаленому користувачеві потрібен буде, інший, заново згенерований код доступу.
Віддаленому користувачеві для отримання доступу до віддаленого комп'ютера необхідно також встановити в браузері додаток "Віддалений робочий стіл Chrome". Якщо тільки для отримання доступу до віддаленого комп'ютера, то установка програмного забезпечення (хоста, як при наданні віддаленого доступу) не потрібно. Як тільки таким користувачем буде отримано згенерований код доступу, він може підключатися до віддаленого комп'ютера і приймати управління ім. Для цього у вікні програми необхідно натиснути кнопку "Доступ".

Потім в полі, що з'явилося ввести отриманий код і натиснути "Підключення".

У вікні програми розгорнеться зображення робочого столу віддаленого комп'ютера. Будь-який з учасників віддаленого сеансу зможе його припинити, натиснувши кнопку на панелі програми "Закрити доступ". Також це можна зробити на керуючому комп'ютері у вікні програми за допомогою кнопки роз'єднання зв'язку.

Припинення зв'язку на комп'ютері, що надає віддалений доступ, буде доступно ще і в самому центрі вікна програми.

4. Постійний віддалений доступ до своїх комп'ютерів
Другий розділ додатка "Мої комп'ютери", як згадувалося, дозволяє налаштувати постійний доступ до декількох комп'ютерів користувача. Для цього на першому етапі тиснемо кнопку "Початок роботи".

Потім активуємо постійний доступ кнопкою "Дозволити віддалені підключення".

Придумуємо пін-код, в якому повинно міститися 6 і більше символів. Тиснемо "Ок".

Побачимо повідомлення про те, що для даного комп'ютера дозволено віддалене підключення Chrome.

За таким же принципом постійний віддалений доступ можна налаштувати для кожного наявного комп'ютера. Для кожного з них не обов'язково вигадувати новий пін-код, пін-код можна зробити універсальним і повторювати його при налаштуванні постійного віддаленого доступу для кожного ПК або ноутбука.
Перелік комп'ютерів з налаштованим постійним віддаленим доступом буде видно у вікні програми, в розділі "Мої комп'ютери". Тут же в будь-який момент для кожного з пристроїв можна відключити віддалений доступ кнопкою "Заборонити віддалений доступ". Для з'єднання з обраним комп'ютером необхідно просто зробити клік на його назві у списку.

А потім ввести його пін-код.

5. Віддалений доступ Chrome за допомогою Android-додатки
Одне з зручностей постійно налаштовується віддаленого доступу - підключення до комп'ютерів через Інтернет з мобільних пристроїв. Розглянемо процес віддаленого підключення до комп'ютера з Android-планшета. Встановлюємо додаток "Віддалений робочий стіл Chrome" в магазині Google Play Market.
Після установки і запуску програми побачимо вже знайомий перелік комп'ютерів. вибираємо потрібний.

Вводимо пін-код і тиснемо кнопку "Підключення".

Отримуємо доступ до комп'ютера.

6. Функціональність віддаленого доступу Chrome
Віддалений доступ Chrome - найпростіший інструмент. Серед його можливостей ви не побачите в обидві сторони файлів, чату або голосового зв'язку для спілкування при наданні комп'ютерної допомоги, не знайдете просунутих налаштувань, як це можуть запропонувати програми для віддаленого доступу, зокрема, та ж TeamViewer. Опції додатки від Google мінімальні: керуючи комп'ютером віддалено, можна підігнати розмір вікна, відправити команду поєднання клавіш Ctrl + Alt + Del, створити скріншот.

Перші дві можливості доступні також в додатку для Android.
Відмінного Вам дня!











