

З виходом системи Windows 8 в її магазині з'явився аналог штатної утиліти дистанційного доступу всередині локальної мережі по протоколу RDP. Сучасне додаток "Віддалений робочий стіл" адаптовано для роботи на пристроях з невеликими екранами і сенсорним управлінням. Після виходу Windows 10 воно стало доступно і для нової версії системи. У магазині Windows його можна встановити безкоштовно.
1. Про програму
Сучасне додаток, в порівнянні з деськтопной утилітою підключення до віддаленого робочого столу, кілька урізано в функціоналі, зате непогано продумано для роботи на планшетах. Великі розміри елементів управління дозволять комфортно працювати, навіть якщо в якості основного комп'ютера буде виступати планшет з 8-дюймовим екраном.
Обмеження, зокрема, торкнулися можливості підключати до комп'ютера розділи жорсткого диска комп'ютера основного, його USB-накопичувачі, а також вибирати дозвіл екрана робочого столу. Однак більшу частину функціональних можливостей від деськтопной утиліти Modern-додаток все ж успадкувало. Воно дозволяє підключати до віддаленого комп'ютера принтери, смарт-карти, мікрофони, вибирати варіант підключення зі звуком або без нього з метою економії системних ресурсів. Замість настройки глибини кольору і дозволу екрану, як це пропонує настільна утиліта підключення по протоколу RDP, сучасне додаток з метою економії ресурсів комп'ютера дозволяє налаштувати включення і відключення візуальних ефектів. Окремо настроює представлена можливість вибрати швидкість вказівника дотику.
2. Умови RDP-підключення
Як і десктопна утиліта, програма "Віддалений робочий стіл" працює з редакціями систем Windows не нижче Pro (Професійна). І так само, як і десктопна утиліта, Modern-додаток встановлює з'єднання по протоколу RDP за умови виконання інших вимог - це наявність пароля у облікового запису на віддаленому комп'ютері і активація віддалених підключень.
Активація віддалених підключень здійснюється стандартною процедурою:
- тиснемо клавіші
 + Pause для відкриття розділу "Система";
+ Pause для відкриття розділу "Система"; - Запам'ятовуємо ім'я комп'ютера, якщо робота проводиться з локального облікового запису;
- Вибираємо опцію настройки Видаленого доступу;
- У вікні властивостей системи ставимо галочку на Дозвіл;
- Якщо дозвіл потрібно не для облікового запису адміністратора, а для звичайної користувальницької облікового запису, володіючи паролем адміністратора, тиснемо "Вибрати користувачів";
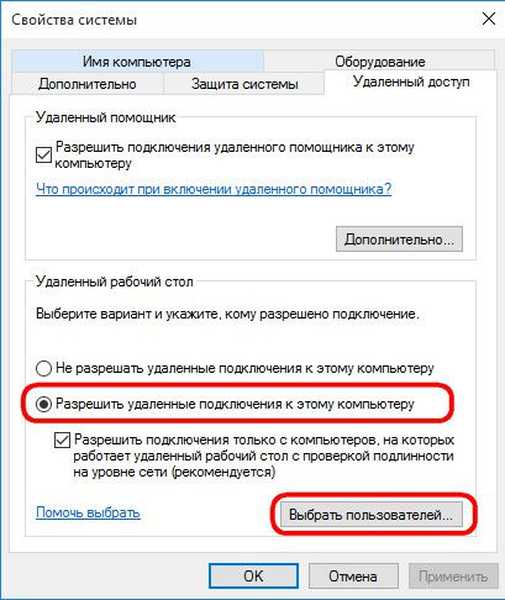
- Потім натискаємо кнопку "Додати" і вказуємо ім'я користувача.
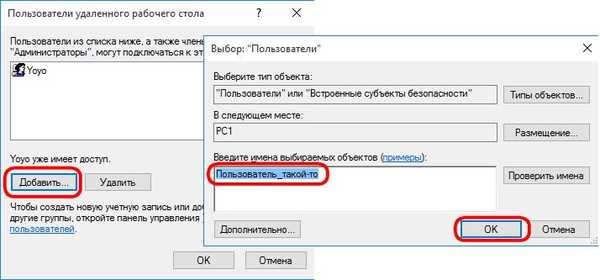
Після того, як буде отримано IP-адресу, можемо запускати "Віддалений робочий стіл".
3. Підключення до віддаленого комп'ютера
Інтерфейс гранично простий, позбавлений зайвих кнопок і елементів управління. У головному вікні внизу побачимо поле для введення IP-адреси. Далі тиснемо "Підключитися".
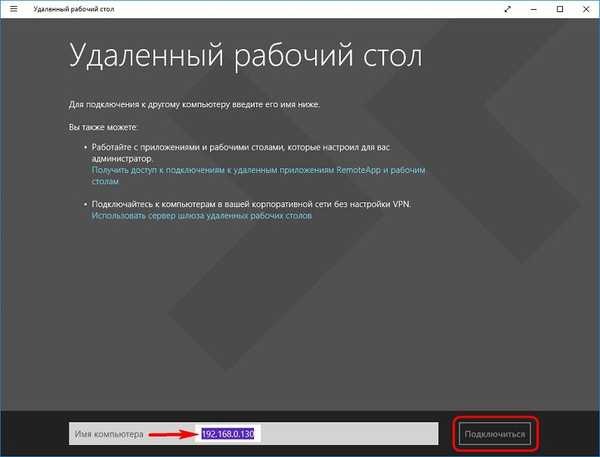
Вводимо дані облікового запису на віддаленому комп'ютері. Для облікових записів Microsoft ім'ям користувача є електронну адресу, вказану при реєстрації. Для локальних облікових записів вводиться ім'я ПК і ім'я користувача без пробілів через зворотний слеш, як зазначено на скріншоті нижче. Вводимо пароль. Виставляємо галочку і тиснемо "Ок".
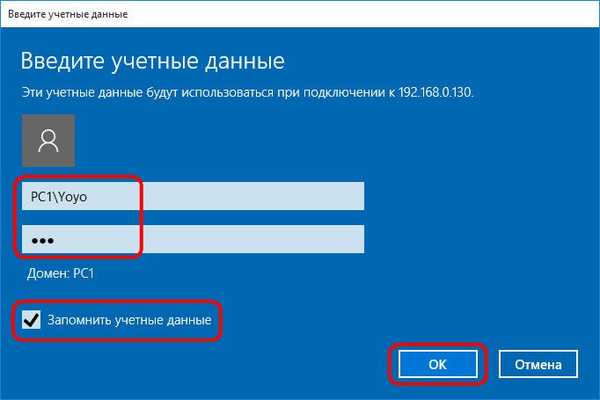
При перевірці тиснемо "Все одно підключитися".
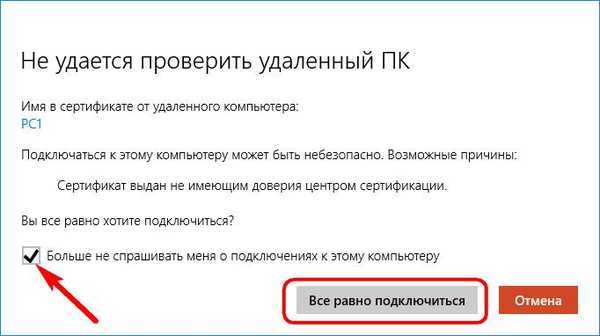
Після підключення побачимо робочий стіл іншого комп'ютера з кнопкою виклику деяких опцій у верхній частині вікна.
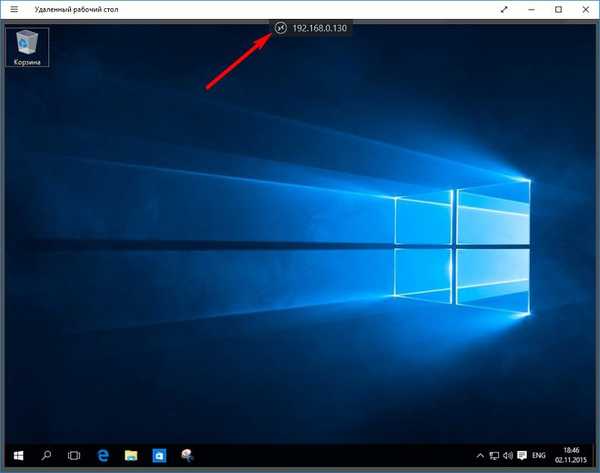
4. Опції і параметри
Опцій, що відкриваються при натисканні на кнопку у верхній частині вікна, трохи. Вгорі розташовується кнопка підключення до іншого віддаленого комп'ютера. Внизу вікна можна вийти на домашню сторінку додатка, де розміщуються превью комп'ютерів, до яких раніше здійснювався дистанційний доступ. Є кнопка масштабування екрану.
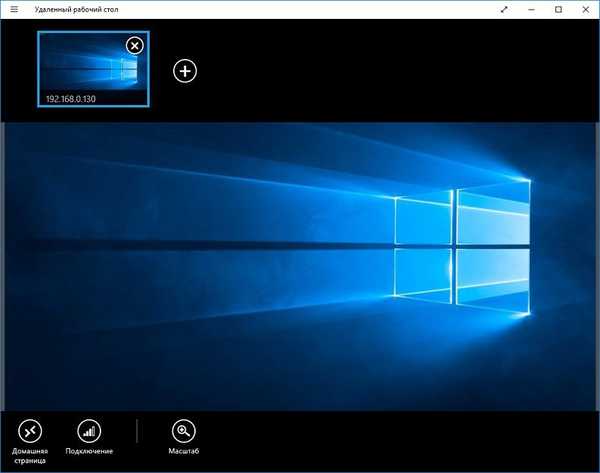
Якщо у вас на ПК встановлена Windows 8.1, в число цих опцій входять кнопки виклику чудо-панелі, перемикання між додатками і виклику початкового екрана "Пуск".
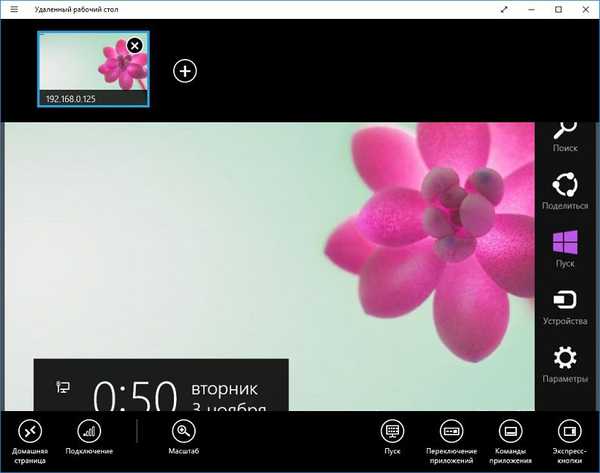
Установки програми зібрані в розділі параметрів. У Windows 10 параметри доступні в стандартному меню в лівому верхньому кутку. Експрес-метод виклику параметрів додатків в системі Windows 8.1 - гарячі клавіші  + I. Вибираємо "Параметри підключення".
+ I. Вибираємо "Параметри підключення".
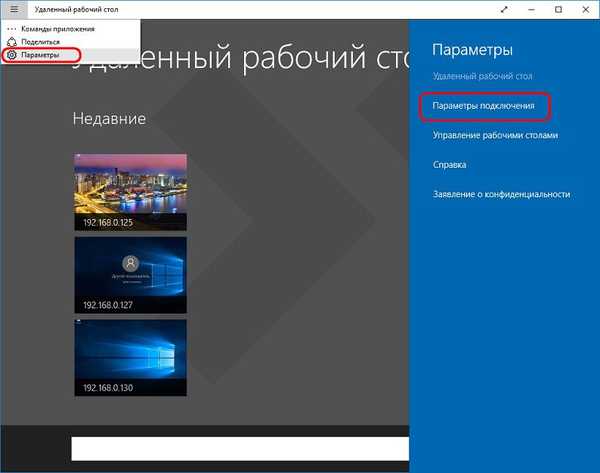
Тут з нечисленного переліку налаштувань можна прибрати частину з них, щоб знизити споживання системних ресурсів основного ПК. Наприклад, відмовитися від візуальних ефектів, прибрати звук.
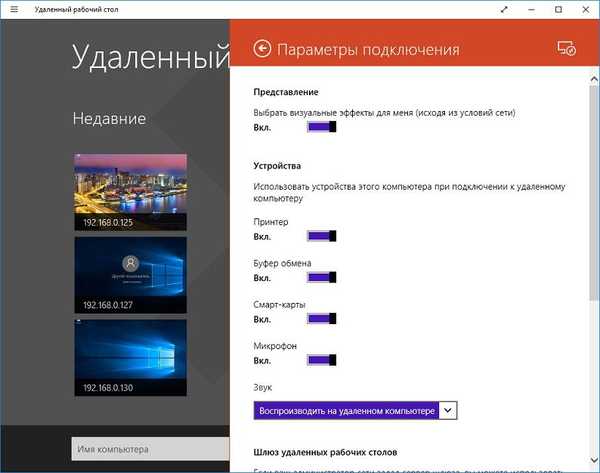
5. Зміна облікового запису на віддаленому комп'ютері
Якщо вам потрібно підключитися до іншого облікового запису, необхідно вже наявні дані авторизації, підв'язані до конкретного IP-адресою, видалити. Це робиться на домашній сторінці, що з'являється при запуску програми. Вибираємо превью робочого столу, викликаємо контекстне меню і тиснемо "Змінити".
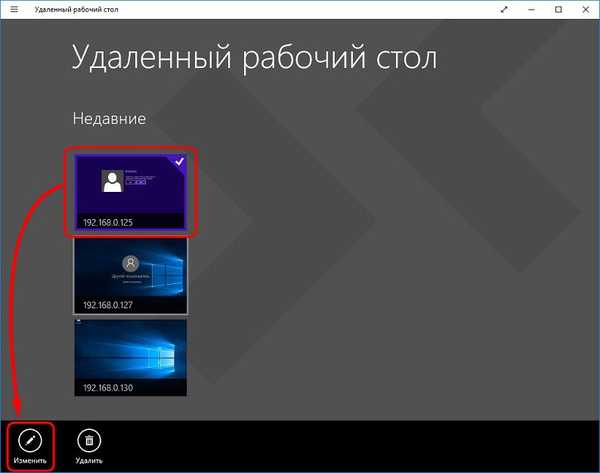
У самому низу вікна параметрів, доступних для зміни, присутній кнопка видалення імені користувача та пароля. тиснемо її.
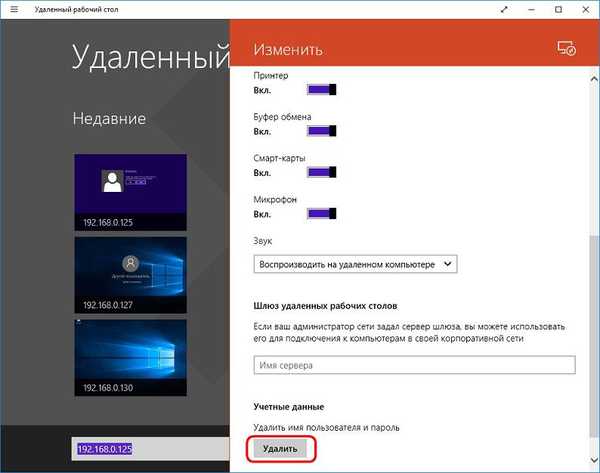
При новому підключенні вибираємо "Інша обліковий запис" і вводимо нові дані авторизації.
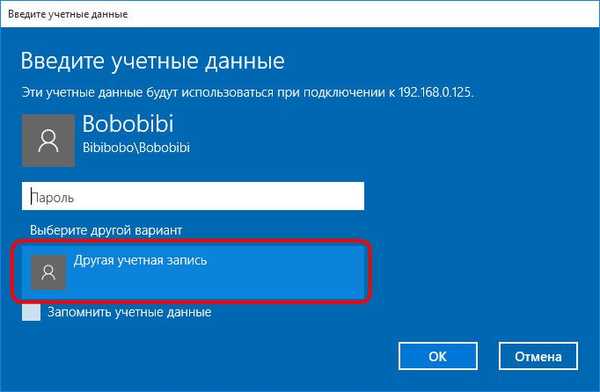
6. Функція "Поділитися"
Як і інші додатки Магазину Windows, "Віддалений робочий стіл" облаштовано штатної функцією "Поділитися". З її допомогою скріншот вікна програми можна відправити поштою, в соц. мережі і веб-сервіси заміток, якщо на ПК, відповідно, підключені штатний поштовий клієнт і встановлені клієнтські програми потрібних соц. мереж і сервісів заміток. У Windows 10 функція "Поділитися" реалізована кнопкою в стандартному меню в лівому верхньому кутку вікна.
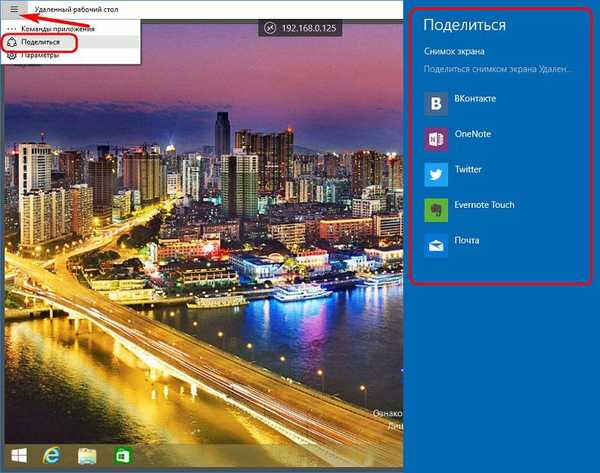
В системі Windows 8.1 для виклику функції "Поділитися" можна натиснути гарячі клавіші  + H.
+ H.
Завантажити додаток можна за посиланням нижче.
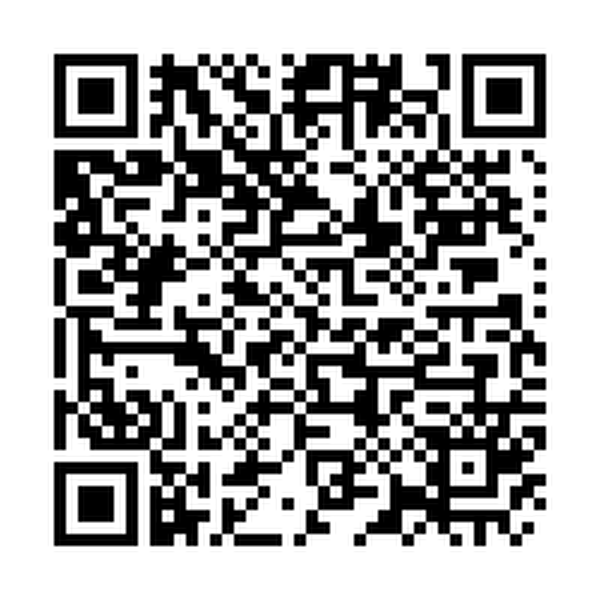
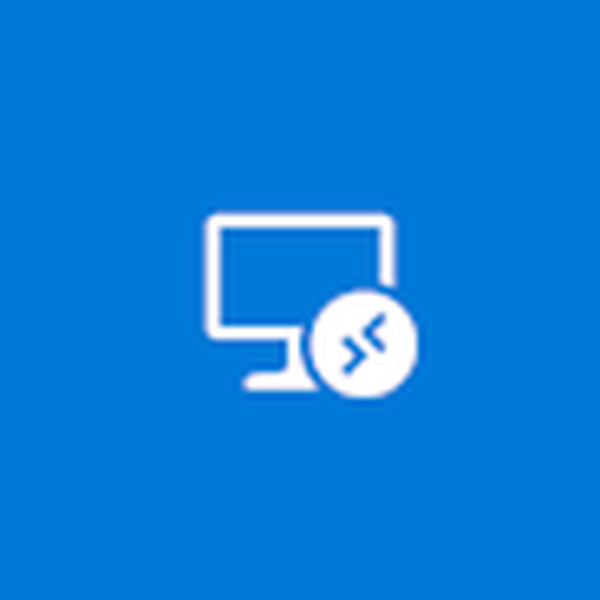 Завантажити QR-Code Віддалений робочий стіл (Майкрософт) Developer: Microsoft Corporation Price: Безкоштовно
Завантажити QR-Code Віддалений робочий стіл (Майкрософт) Developer: Microsoft Corporation Price: Безкоштовно Відмінного Вам дня!











