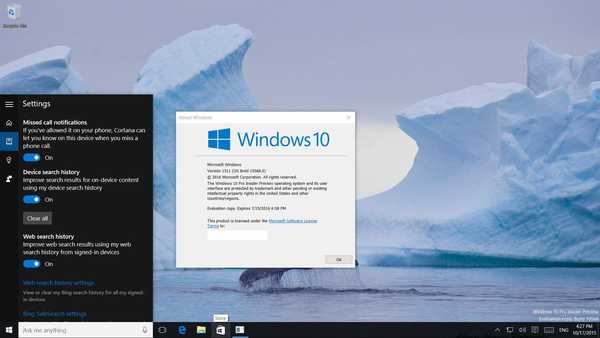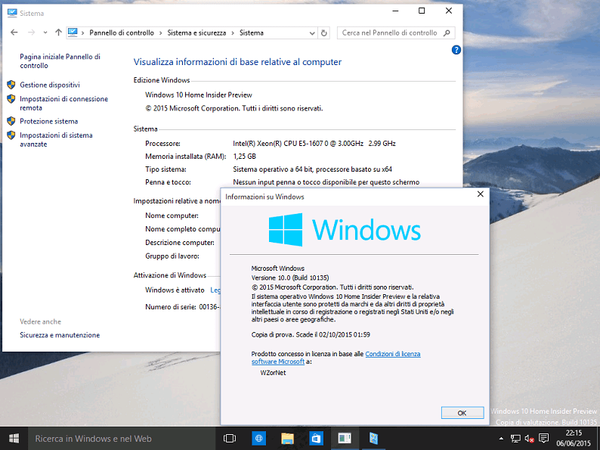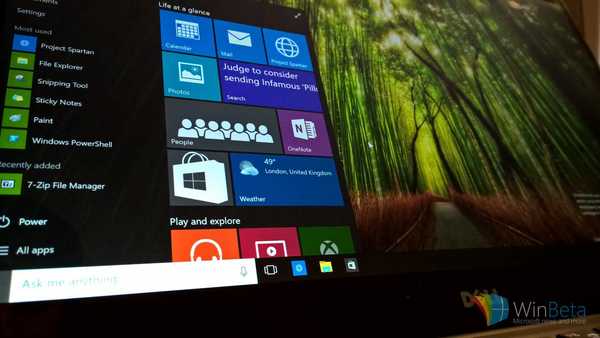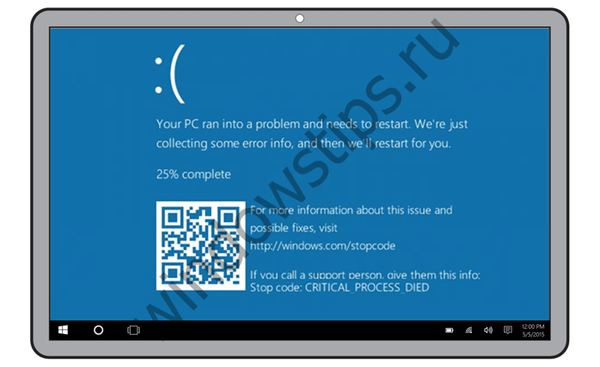
Причин, що викликають синій екран смерті (BSoD), багато: це апаратні неполадки комп'ютера, конфлікт комплектуючих, збій в роботі драйверів, установка невідповідних конфігурації комп'ютера ПО або ігор, пошкодження важливих системних файлів вірусами, невдале оновлення та ін. Як дізнатися причину появи синього екрану смерті в конкретному випадку? Якщо такої не має наслідком повну непрацездатність Windows з необхідністю її перевстановлення, якщо збій системи відбувається періодично, для усунення проблеми потрібно встановити її причину.
1. Як дізнатися причину синього екрану смерті?
Інформація про причини появи синього екрану смерті вказується в ньому самому. При його появі необхідно запам'ятати і записати текстове назва помилки і так звані стоп-коди у вигляді добірки буквених і цифрових символів, як зазначено на скріншоті нижче.
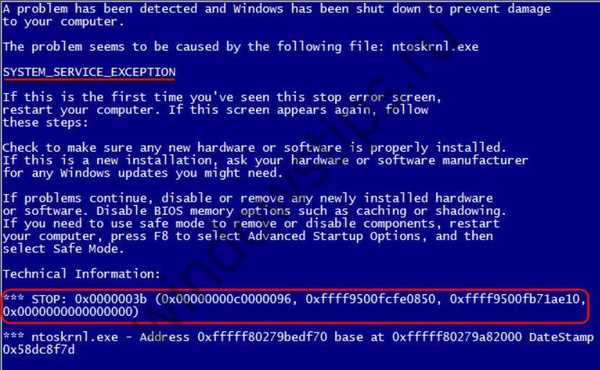 1
1За цими даними потім можна буде відшукати інформацію в Інтернеті. Однак ця рада ідеальний лише в теорії. На ділі запам'ятати ці дані, не кажучи про те, щоб записати тих, за ті кілька секунд, поки відображається синій екран смерті до перезавантаження, нереально. Хіба що під рукою буде фотоапарат або мобільний пристрій з камерою на борту. Реальним і зручнішим способом дізнатися причину синього екрану смерті буде її витяг з мінідампа пам'яті - файлів ".dmp", збережених на жорсткий диск аварійних знімків вмісту оперативної пам'яті з кодами помилок та іншою інформацією по збою системи. У перезавантажити після збою системи це можна зробити за допомогою спеціальних програмних засобів. Як дізнатися причину синього екрану смерті за допомогою штатних засобів Windows, вже описувалося на сторінках сайту. У цій статті розглянемо сторонній інструмент, що допомагає визначити причину BSoD - утиліту BlueScreenView.
2. Про BlueScreenView
BlueScreenView - це невелика портативна утиліта, що являє собою зручний інтерфейс для читання інформації, збереженої в аварійних мінідампа пам'яті, і пропонує деякий функціонал для зручності виявлення причин синього екрану смерті.
3. Завантаження та русифікація BlueScreenView
Завантажити BlueScreenView можна безкоштовно на офіційному сайті її розробників. Для підтримки утилітою російської мови нижче посилань скачування інсталяторів потрібно додатково вибрати в таблиці файл русифікації, скачати його, розпакувати і помістити в папку з утилітою.
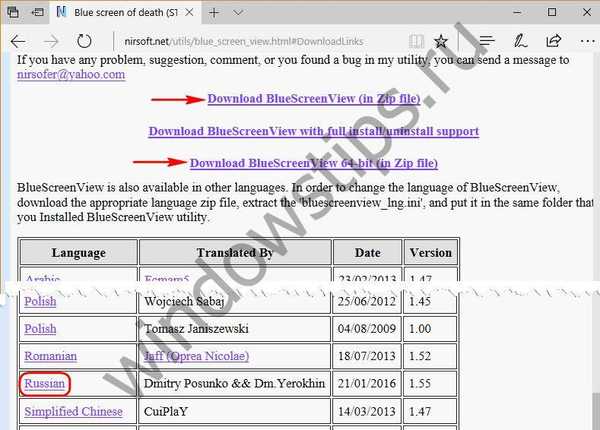 2
24. Інформація про синьому екрані смерті
При запуску BlueScreenView просканує вміст мінідампа пам'яті, створених при появі синього екрану смерті, і за підсумком відобразить інформацію в своєму вікні. У верхній частині вікна утиліти містяться всі виявлені файли мінідампа пам'яті із зазначенням дати, часу збою системи і інших даних по суті вже самого збою. У нижній частині вікна представлений перелік системних компонентів і драйверів пристроїв комп'ютера, задіяних в момент збою. Проблемні - ті, що викликали синій екран смерті - відображаються з позначкою рожевим маркером.
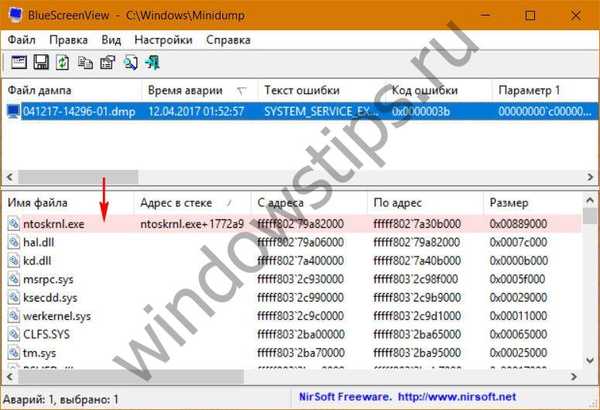 3
3Детальна інформація по синьому екрану представлена у верхній частині вікна утиліти, в таблиці, але, зробивши подвійний клік на сюжеті мінідампа, отримаємо цю ж інформацію, тільки в легкому для читання компактному віконці властивостей.

На які дані необхідно звернути увагу? В першу чергу це графи "Драйвер причини", "Опис файлу" і "Назва продукту". Вміст цих граф вкаже на конкретний системний компонент, драйвер чи пристрій, що стали причиною збою роботи Windows. Витяг детальної інформації по синьому екрану за допомогою BlueScreenView далеко не в кожному випадку буде остаточним етапом в процесі пошуку причини системного збою. Тестований випадок, дані по якому відображені на скріншотах вище - один небагатьох, коли непотрібні були ні аналіз мінідампа, ні довідки в мережі, оскільки причина збою спочатку була очевидною: синій екран з'явився відразу ж після запуску сторонньої програми, що реалізує в середовищі Windows емулятор іншої операційної системи, а такого роду софт часто викликає збій. Це був конфлікт ПО, і про це свідчить вказівка в графі "Драйвер причини" системний компонент ntoskrnl.exe. Але цей компонент, і він не єдиний, без очевидної передісторії появи синього екрану смерті може вказувати на досить широкий спектр передбачуваних причин проблеми. Що конкретно викликало збій, можливо, доведеться додатково дізнаватися в Інтернеті шляхом моніторингу інформації із зазначенням драйвера причини, текстового опису BSoD або стоп-кодів, що значаться в графах вікна властивостей мінідампа "Текст помилки", "Код помилки", "Параметр №№".
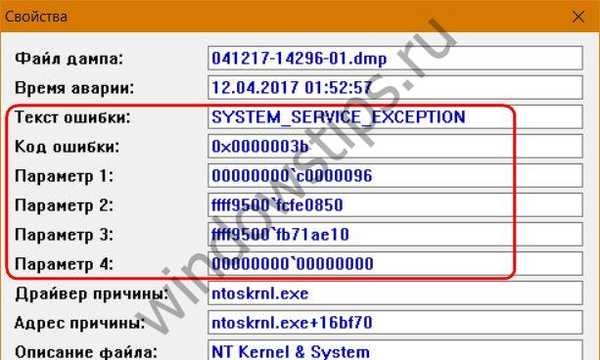
5. Готові рішення для отримання довідки або допомоги
Дані будь-яких граф вікна властивостей мінідампа можна скопіювати для вставки в пошуковик або повідомлення при зверненні за допомогою до фахівця, в співтовариство Microsoft, на комп'ютерний форум, сайт і т.п. Але можна вдатися і до функцій утиліти, реалізованим в контекстному меню на мінідампа. Творець BlueScreenView подбав про можливість вилучення інформації в універсальні формати і навіть продумав момент з генеруванням пошукових запитів. Опція "Зберегти вибрані елементи" зберігає всю інформацію про вибраний синього екрану в файл TXT. Опція "HTML-звіт ..." зберігає всі або вибрані елементи (мінідампа, рядки системних компонентів і драйверів) таблицею в файл HTML. А три опції "Знайти в Google ..." відкривають пошуковик у вікні браузера з уже згенерував пошуковим запитом, в який включені відповідні дані:
- просто текстовий опис (код помилки),
- текстовий опис і ім'я системного компонента або драйвера (код помилки + драйвер),
- текстовий опис і стоп-код (код помилки + параметр 1).
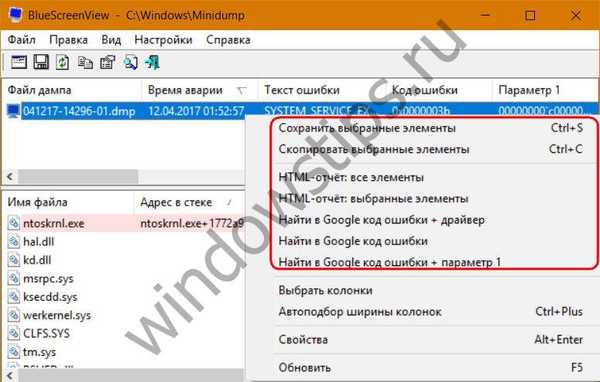 6
6Плюс до цього, повідомити суть проблеми людям, які можуть допомогти в її вирішенні, можна скріншотом, подавши інформацію по синьому екрану смерті в його оригінальному вигляді, правда, тільки в форматі Windows XP.
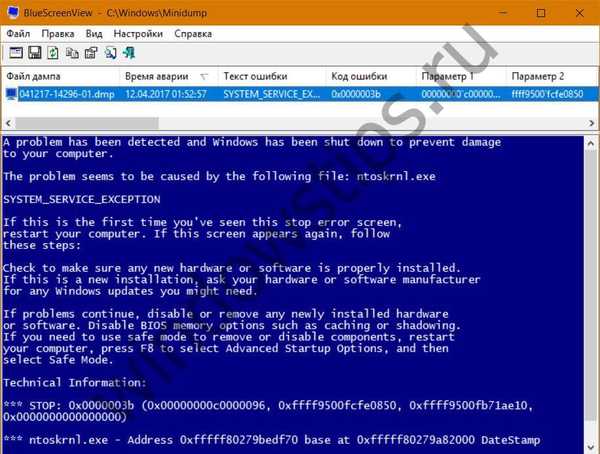 7
7Такий формат відобразиться в нижній частині вікна утиліти при натисканні клавіші F8. Для повернення в початковий формат відображення даних по мінідампа потрібно тиснути F6.
Відмінного Вам дня!