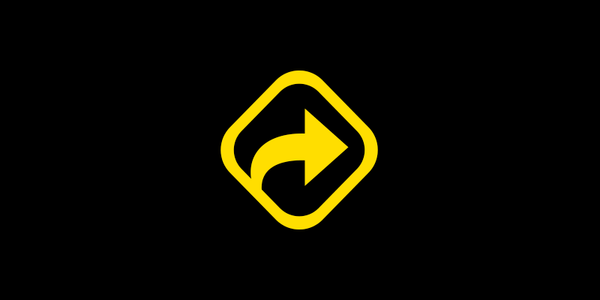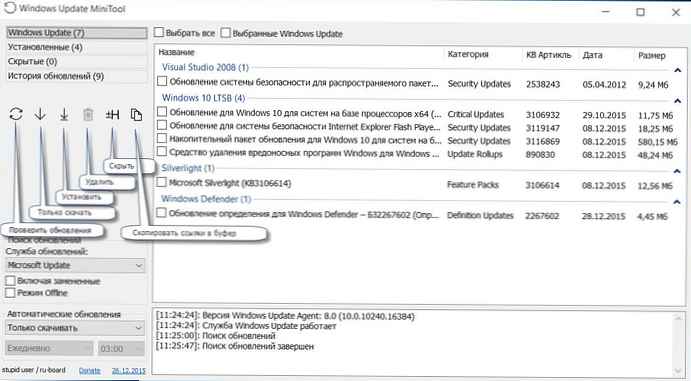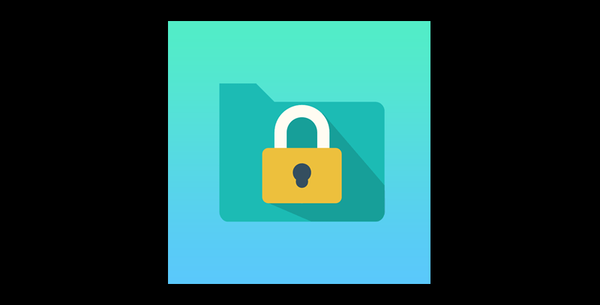
Стартовий комплект утиліт для забезпечення приватності в складі програмного пакета для чищення і оптимізації Windows Wise Care 365 при необхідності можна доповнити ще одним інструментом - утилітою для приховування від сторонніх очей файлів, папок, флешок і інших USB-накопичувачів даних.

Тієї ж самої програми - Wise Folder Hider Free - на офіційному сайті розробника доступна у вигляді окремо встановлюється продукту. І в числі арсеналу Wise Care 365, і окремо встановлюється утиліта Wise Folder Hider Free, як бачимо з назви, безкоштовна. З її допомогою, будучи власником комп'ютера, можна встановлювати свої рамки - що іншим членам сім'ї та гостям доступно, а що вони бачити не повинні. Можливості цієї невеликої утиліти детально розглянемо нижче.
1. Про утиліті
Wise Folder Hider файли, папки і підключення до комп'ютера USB-носії даних робить невидимими в провіднику і сторонніх файлових менеджерах, а також при необхідності блокує доступ до них за допомогою пароля. Їх відображення та розблокування згодом стають можливими тільки за участю функціоналу утиліти. Приховати від сторонніх очей годі й будь-яку папку комп'ютера. Утиліта безперешкодно виконає вказівки по прихованню папок на несистемних розділах диска, але відмовиться проробляти операції щодо окремих папок на системному розділі С. Не можна приховати папки "Windows", "Program Files", папки профілю користувача. Але їх окремі файли заховати можна. Також не можна приховати цілі розділи диска.
2. Пароль доступу до утиліти
При першому запуску Wise Folder Hider необхідно створити пароль для доступу до самої утиліти.

Не варто особливо мудрувати з паролем, та й хоч би що запам'ятовується комбінація символів не була, краще її прописати десь в надійному місці, наприклад, в веб-сервісі заміток. Або кинути текстовий файл в хмарне сховище. Справа в тому, що забутий пароль від входу в утиліту Wise Folder Hider відновлюється досить клопітно. І, до того ж, задоволення таке не безкоштовно. Потрібно буде заплатити близько $ 10, скачати спеціальну утиліту для отримання пароля в зашифрованому вигляді, потім відправити все це справа листом розробникам Wise Folder Hider, щоб вони пароль розшифрували і прислали його в зворотному листі. Такий ось жорстокий маркетинг. Так що потрібно не втрачати пильності.
3. Приховування об'єктів
Щоб приховати файлів, папок і USB-носіїв їх необхідно додати в інтерфейс Wise Folder Hider. Це можна зробити або перетягуванням файлів з провідника у вікно утиліти, або додати за допомогою кнопок огляду її самої.

Wise Folder Hider інтегрується в контекстне меню провідника Windows, тому додати потрібний об'єкт в інтерфейс утиліти також можна прямо з того ж провідника.

Додані файли, папки, USB-носії в інтерфейсі утиліти відображаються таблицею. У таблиці по кожному об'єкту буде видно статус - "Прихований". Це означає, що всі ці об'єкти в даний момент не відображаються в провіднику.

4. Доступ до прихованих об'єктів
Отримати при необхідності доступ до прихованих файлів, папок і USB-носіїв можна, як згадувалося, тільки за допомогою Wise Folder Hider. Подвійний клік по графі кожного окремого об'єкта або опція дії "Відкрити" в кінці таблиці зроблять файл, папку або USB-носій видимими, і ті заодно відкриються в провіднику Windows.

Але видимими об'єкти будуть тільки поки активна Wise Folder Hider. Після закриття утиліти всі об'єкти таблиці будуть приховані: файли і папки не показуються зовсім, USB-носії ж буде видно в провіднику як підключені пристрої, але нібито не містять ніяких даних.
5. Блокування за допомогою пароля
Пароль для кожного окремого файлу, папки і USB-носія передбачається як додатковий засіб захисту. Wise Folder Hider і так захищає дані, обмежуючи доступ паролем до свого інтерфейсу. Пароль для доступу до об'єктів - це міра сверхбезопасності, але і її можна застосувати для окремих важливих даних. В кінці графи кожного доданого об'єкта буде доступний випадає перелік опцій. Щоб заблокувати доступ до об'єкта, в цьому переліку тиснемо опцію "Встановити пароль".

Придумуємо, вводимо і підтверджуємо пароль.

Після установки пароля файл, папка або USB-носій в таблиці утиліти буде значитися як заблокований. А при необхідності їх відкриття, відповідно, заданий пароль потрібно буде ввести.

6. Скасування приховування і блокування
Для скасування приховування окремих файлів, папок і USB-носіїв, а заодно і розблокувати доступу, якщо для них встановлювався пароль, в кінці таблиці розкриваємо випадає супереч дії і вибираємо опцію "Показати папку".

Це прибере об'єкт з таблиці Wise Folder Hider, розблокує і зробить його відображуваним в провіднику Windows.
Відмінного Вам дня!