
 Для нормальної установки і роботи Windows 7 / 8.1 / 10 цілком вистачить 20-25 Гб місця на жорсткому диску, але на практиці виділяти під системний розділ доводиться набагато більше, як мінімум 50-60 Гб, так як крім самої системи, користувачі встановлюють ще пакети різних додатків. Але з часом і цього обсягу може виявитися недостатньо.
Для нормальної установки і роботи Windows 7 / 8.1 / 10 цілком вистачить 20-25 Гб місця на жорсткому диску, але на практиці виділяти під системний розділ доводиться набагато більше, як мінімум 50-60 Гб, так як крім самої системи, користувачі встановлюють ще пакети різних додатків. Але з часом і цього обсягу може виявитися недостатньо.
У таких випадках можна видалити частину програм, а потім заново їх встановити, але вже на диск D, але це далеко не найкращий варіант. Набагато простіше збільшити обсяг системного розділу, запозичивши частину дискового простору у інших розділів. Є кілька способів це зробити, але найшвидшим і надійним є програмний. Для розширення системного розділу зовсім не обов'язково використовувати дорогі програми на кшталт Acronis Disk Director, згодяться і їх безкоштовні аналоги, наприклад, EaseUS Partition Master Free.
Програма ця потужна, зручна і проста. Крім редакції Free, є ще комерційна версія, але в даному випадку нам вона не потрібна. Додаток вміє працювати з дисками об'ємом до 4 Тб, підтримує перетворення основних розділів в логічні і навпаки, створення копій розділів для перенесення даних на інший комп'ютер без перевстановлення Windows, перегляд, поділ та зміна розміру розділів будь-яких типів.
Додаткові можливості програми включають приховування і показ дисків, повне видалення файлів, а також перевірку поверхні диска на предмет битих секторів. Російська мова в EaseUS Partition Master Free відсутня, але це не біда. Інтерфейс програма має простий, а більшість операцій проводиться за допомогою інтуїтивно-зрозумілих графічних елементів управління. Щоб потрапити у вікно майстра роботи з дисками, після установки і запуску програми натисніть розташовану по центру кнопку "Launch Application".
У правій більшої панелі вікна ви побачите список ваших партіцій. Можливо, також в цьому списку опиниться зарезервована Windows область без букви (буде позначено зірочкою) і трохи нерозподіленого простору. Отже, щоб збільшити розділ C, нам потрібно відрізати частину розділу D, а потім "припаяти" його до розділу C. Клацніть правою кнопкою миші по розділу D і в меню оберіть найпершу опцію "Resize / Move Partition".
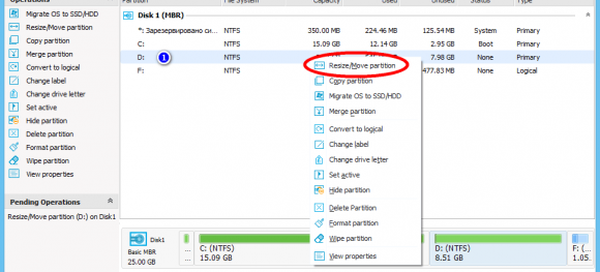
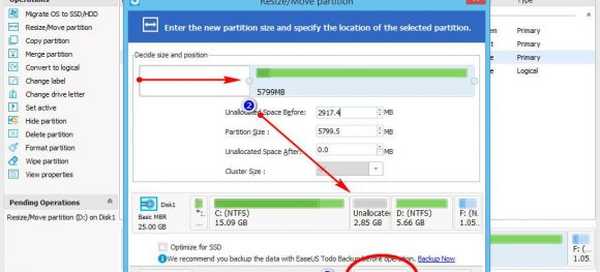
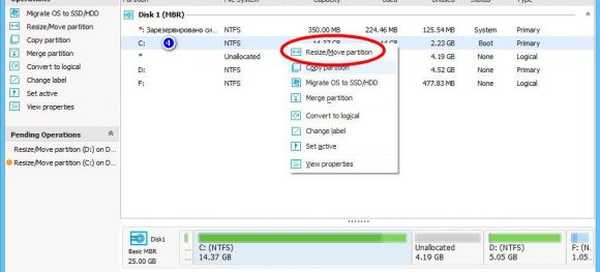
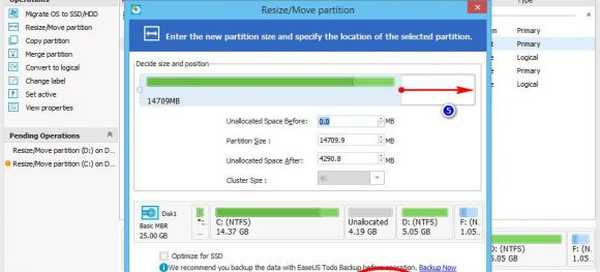
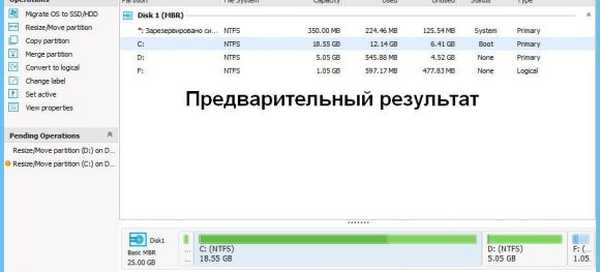
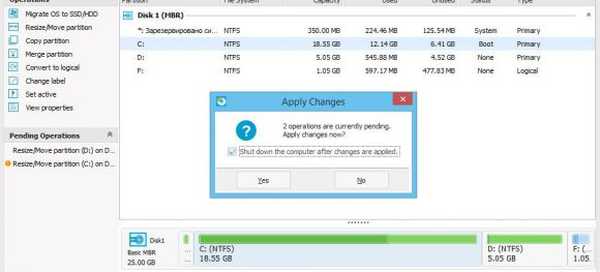
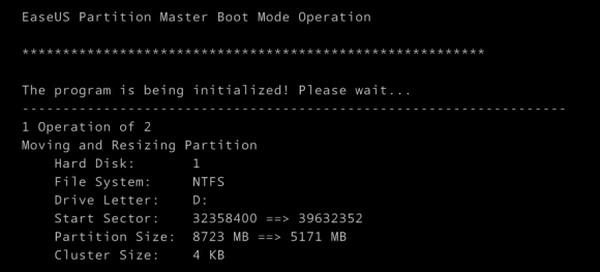 У віконці перетягніть повзунок таким чином, щоб утворилося нерасподілений простір межувало з системним розділом. Натисніть OK. Те ж саме можна зробити без виклику додаткового вікна майстра, перетягнувши повзунок на панелі графічного представлення диска, розташованої в нижній частині основного вікна. Ту ж саму процедуру проробляємо для розділу С, тільки на цей раз перетягуємо повзунок на область нерозподіленого простору, збільшуючи тим самим обсяг диска С. Знову тиснемо OK, а потім застосовуємо нові настройки натисканням кнопки "Apply".
У віконці перетягніть повзунок таким чином, щоб утворилося нерасподілений простір межувало з системним розділом. Натисніть OK. Те ж саме можна зробити без виклику додаткового вікна майстра, перетягнувши повзунок на панелі графічного представлення диска, розташованої в нижній частині основного вікна. Ту ж саму процедуру проробляємо для розділу С, тільки на цей раз перетягуємо повзунок на область нерозподіленого простору, збільшуючи тим самим обсяг диска С. Знову тиснемо OK, а потім застосовуємо нові настройки натисканням кнопки "Apply". Як тільки ви це зробите, вискочить віконце з повідомленням про початок операції. Щоб програма не ставити зайвих запитань, поставте галочку "Shut down the computer after changes are applied". Натисніть YES і підтвердіть запуск процедури. Комп'ютер буде перезавантажений, і ви побачите чорне вікно з прогресом виконання операцій, після закінчення яких завантажиться робочий стіл. Дочекайтеся завершення процедури і не вимикайте комп'ютер, навіть якщо вам здасться, що вона триває занадто довго. В іншому випадку ви ризикуєте пошкодити файлову систему, через що Windows не зможе завантажитися.
Завантажити програму можна безкоштовно на сайті розробника www.partition-tool.com/personal.htm. При установці будьте уважні, безкоштовна версія програми може встановлювати в систему сторонній софт.
Відмінного Вам дня!











