
Принципової різниці в плані ефекту між відео- і так званими живими шпалерами для робочого столу немає. Обидва варіанти виглядають однаково вражаюче. Різниця між ними суто технічна. Відеошпалери існують в форматі відеофайлів і програються по колу, а живі шпалери (Live Wallpapers) - це зациклені сценарії на кшталт екранних заставок. Живі шпалери частіше представлені комп'ютерною графікою. А серед Відеошпалери зустрічаються і графіка, і кадри з реального життя. І ті, і інші - це розкіш, яка відбирає системні ресурси комп'ютера і не несе практичної користі. Тому обов'язковою умовою їх установки є хоча б усереднені характеристики апаратної частини ПК або ноутбука. Друга умова для установки відео- і живих шпалер на робочий стіл Windows - застосування спеціального ПО, оскільки штатно система цієї можливості не передбачає. Таке спеціальне ПЗ є у розробника Push Entertainment, і про це ПО нижче будемо говорити детально.
зміст: На офіційному сайті розробника Push Entertainment push-entertainment.com виявимо два типу ПО для установки, відповідно, відео- і живих шпалер. Роботу Відеошпалери в середовищі Windows забезпечує невелика програмка Push Video Wallpaper, всередині якої можна вибирати для відтворення на робочому столі певні відеоролики і формувати плейлисти. А живі шпалери передбачають установку в систему утиліт окремо для кожної теми. ПО Push Entertainment сумісно з Windows 7, 8.1 і 10. Продукти Push Entertainment платні (ознайомитися з цінами можна тут), але платити за кота в мішку не доведеться. І установник Відеошпалери, і теми живих шпалер спочатку встановлюються в повнофункціональних тріал-версіях, платно зареєструвати які можна лише після ретельного тестування контенту. До питання специфіки тріал-версій ми ще повернемося при розгляді установки і настройки окремо Відеошпалери і окремо живих шпалер. Для установки на робочий стіл Відеошпалери в розділі завантажень сайту Push Entertainment викачуємо програму Push Video Wallpaper. Перед завершенням установки програми при бажанні можна встановити галочку опції "Set as Screensaver", і тоді призначені Відеошпалери будуть ще і грати роль екранної заставки. Але цей момент можна налаштувати в будь-який момент пізніше в параметрах заставки Windows. Після того, як програма запуститься, насамперед відкриємо вкладку налаштувань "Setting", щоб вивести значок програми в системний трей. Краще відразу налаштувати швидкий доступ до опцій програми. Команди припинення і старту відтворення Відеошпалери в контекстному меню на значку програми в системному треї знадобляться, якщо виникне необхідність у використанні всієї потужності комп'ютера для виконання якихось ресурсномістких завдань. Встановлюємо активної опцію "System tray icon". Також для програми можна призначити запуск разом з системою, це опція вище "Launch at Windows Startup". Без яка працює у фоновому режимі Push Video Wallpaper, природно, Відеошпалери відтворювати не будуть. Основна вкладка програми "Main" - це інтерфейс для управління Відеошпалери. Програма поставляється тільки з одним зразково-показовим відеороликом "Sample Video". Більший вибір Відеошпалери можна отримати в Інтернеті на спеціальному веб-ресурсі. Тиснемо кнопку завантаження внизу. Вибираємо категорію, а в ній - сподобалися відео. І подвійним кліком завантажуємо їх. Push Video Wallpaper працює з форматом відео WMV. Так що вибір Відеошпалери на пропонованому програмою сайті можна розширити - завантажити відео цього формату в будь-якому іншому місці або конвертувати в нього інший вихідний формат відео. Добірку відео додаємо в плейлист програми Push Video Wallpaper. Тиснемо кнопку-плюсик, виділяємо підготовлені відео і натискаємо "Ad to playlist". Запуск і припинення Відеошпалери, перемотування відеороликів здійснюється кнопками внизу вікна програми. Для відео зі звуком передбачається кнопка регулювання гучності. У числі інших опцій внизу вікна - варіанти підстроювання зображення і вибір швидкості відтворення відеороликів. Кнопки в правому верхньому куті вікна відповідають за періодику зміни відеороликів, випадкове і циклічне відтворення плейлиста. Відеоролики за замовчуванням будуть додані в дефолтний плейлист, але списків відтворення з різними вибірками або поодинокими відео можна створити скільки завгодно. Для цього тиснемо кнопку управління плейлистами, вибираємо "New" і задаємо ім'я нового плейлиста. Вибір плейлиста для відтворення здійснюється в випадаючому списку графи "Playlist". Творці Push Video Wallpaper вибрали тактику не обмежувати користувача в функціональності пробної версії, але взяти його змором періодичної припиненням відтворення Відеошпалери і викидом на екран пропозиції про реєстрацію платної версії. І до покупки останньої доведеться постійно тиснути кнопку "Continue Trial" для продовження роботи тріал-версії. На сам же робочий стіл буде нанесений напис "Trial Version". Крім програми Push Video Wallpaper весь інший контент в розділі завантажень на сайті Push Entertainment - це утиліти для установки різних тем живих шпалер в 3D. В процесі інсталяції живих шпалер в систему опція установки їх же в якості заставки - "Set as Screensaver" - встановлена. Її при бажанні можна прибрати. Утиліти тим згортаються в системний трей Windows, звідки їх можна в будь-який момент викликати для настройки відтворення живих шпалер. Утиліта кожної окремої теми живих шпалер передбачає свої індивідуальні настройки. Це можуть бути настройки швидкості і напряму руху об'єктів, колірні схеми, параметри освітлення і т.п. Універсальними опціями, присутніми в утиліти всіх тем живих шпалер Push Entertainment, є тільки організаційні - призначення запуску разом з Windows, вимикання відтворення шпалер, реєстрація та оплата ліцензії. Як і у випадку з Відеошпалери, до моменту оплати кожної теми живих шпалер тріал-версія її утиліти буде періодично вимкнутися. А заставок з незареєстрованими темами живих шпалер будуть супроводжуватися написом про те, що використовується тріал-версія. Відмінного Вам дня!
1. Програмні продукти Push Entertainment
2. Встановлення та налаштування Відеошпалери
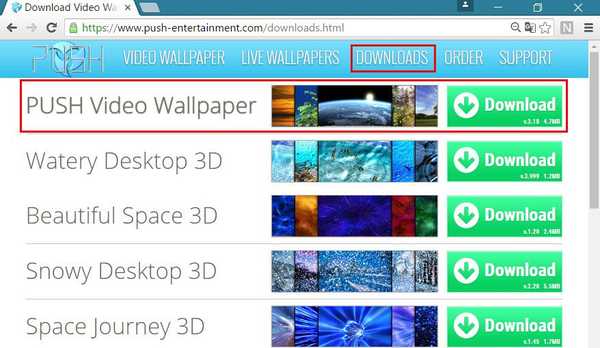
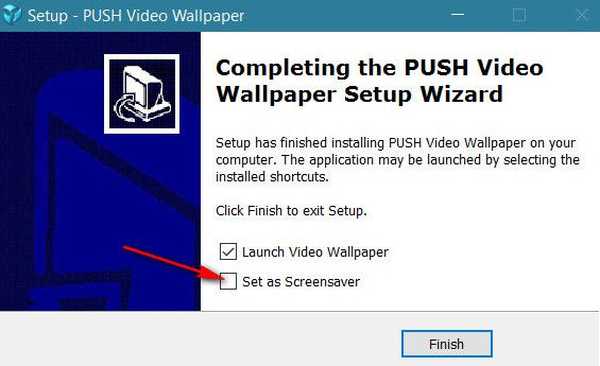
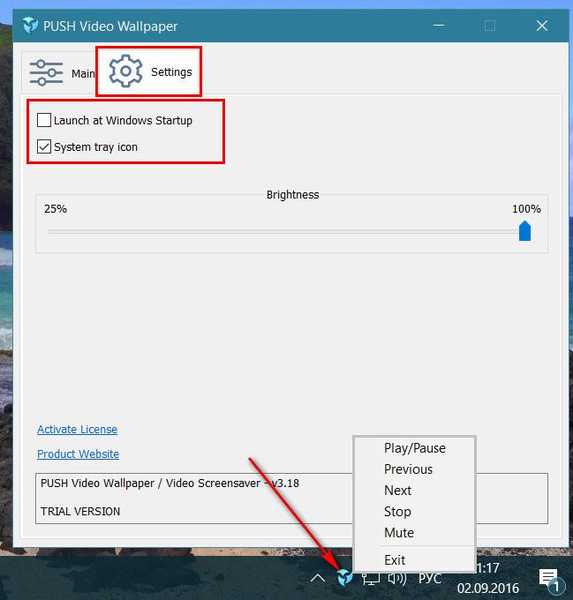
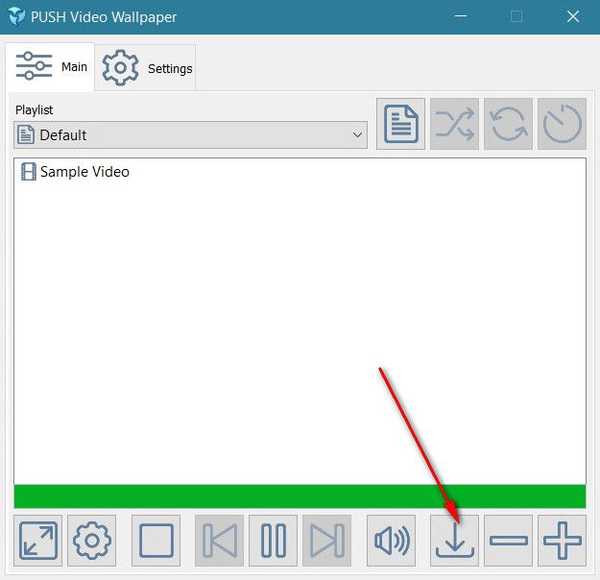
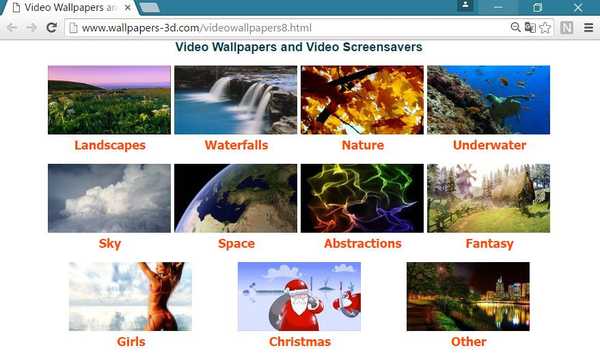
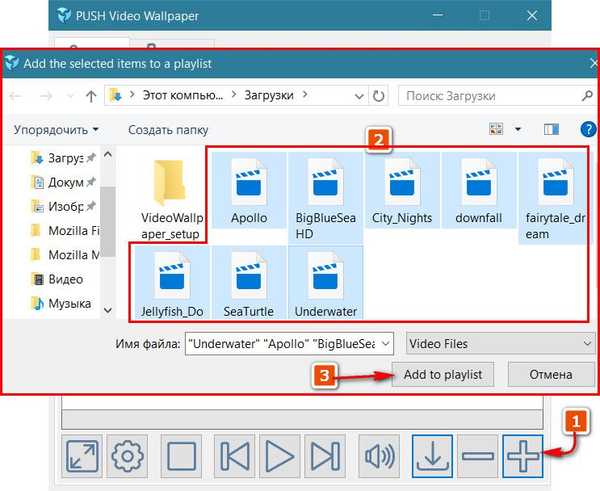
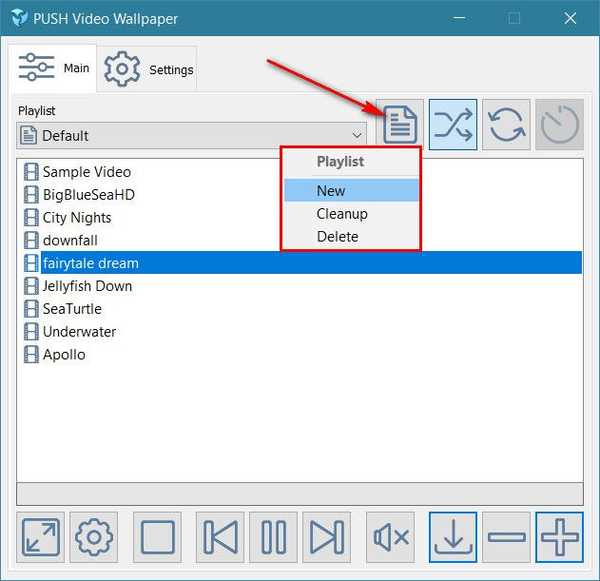
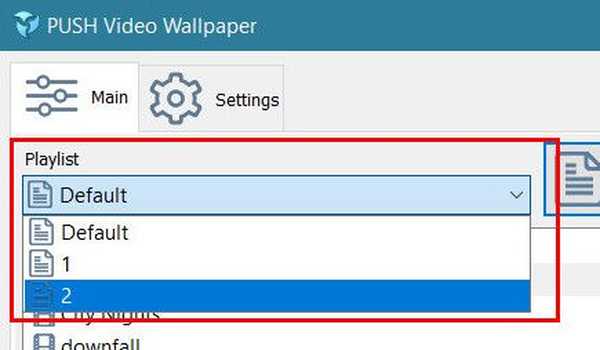
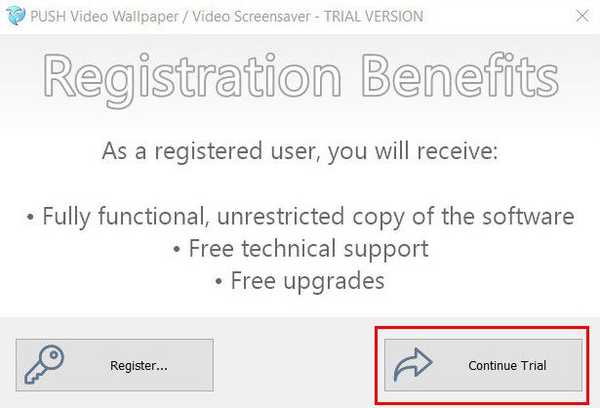

3. Установка і настройка живих шпалер
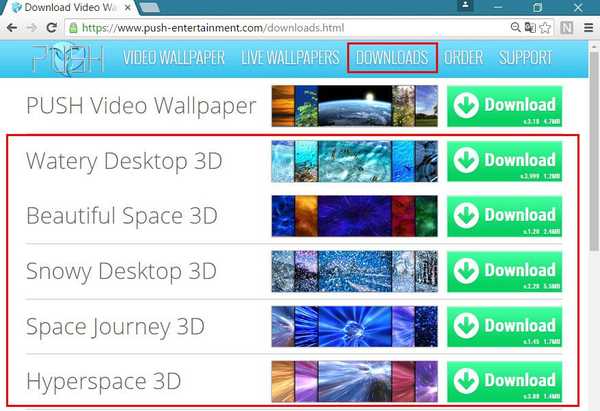
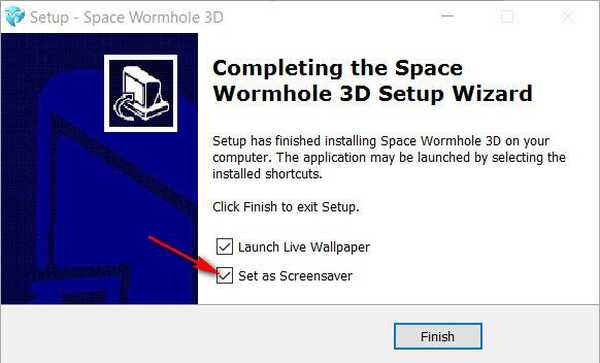
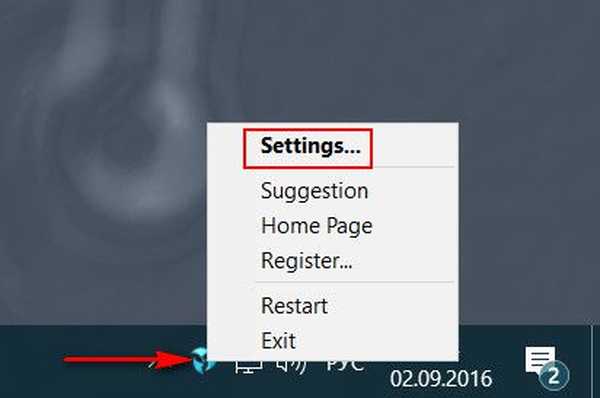
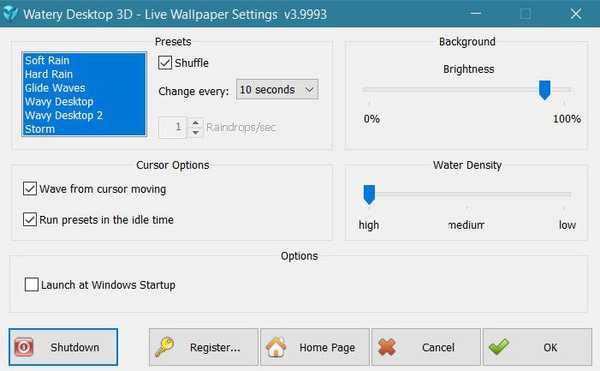




![[Відео] Cortana на екрані блокування Windows 10](http://telusuri.info/img/images/[video]-cortana-na-ekrane-blokirovki-windows-10.jpg)
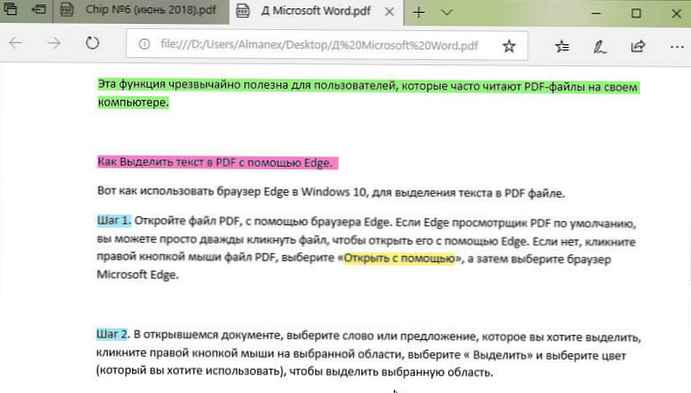
![[Відео] Як виглядатимуть універсальні додатки з новим оформленням Project NEON](http://telusuri.info/img/images/[video]-kak-budut-viglyadet-universalnie-prilozheniya-s-novim-oformleniem-project-neon.jpg)
![[Відео] Функція Messaging Everywhere в дії](http://telusuri.info/img/images/[video]-funkciya-messaging-everywhere-v-dejstvii.jpg)



