
Диски часто дряпаються і приходять в непридатність. Крім того, дуже часто доводиться мати справу з нетбуками, на яких дисковода немає і доводиться тягати з собою подібний пристрій. Зовсім недавно почув про дві програми: WinSetupFromUSB і ще однієї XBoot і уявляєте, за допомогою і тієї й іншої переніс більшу частину своїх завантажувальних дисків на всього одну флешку. Флешка вийшла Мультізагрузочний і якщо з неї завантажити комп'ютер, можна вибрати програму, з якою я хочу работать.Ещё один позитивний момент. За допомогою програми WinSetupFromUSB можна створити Мультизавантажувальний флешку містить кілька операційних систем і ще набір різних програм.
Програма XBoot теж непогана, в процесі створення Мультізагрузочний флешки вона пропонує протестувати створену флешку у вбудованій віртуальній машині QEMU! Диву даюсь, як я раніше не знав про ці дві програми. Обов'язково розкажіть про програми WinSetupFromUSB і XBoot на сторінках вашого сайту.
Як створити Мультизавантажувальний флешку
Привіт, друзі! У цій статті я хочу вам розповісти як створити Мультизавантажувальний флешку містить безліч програм і операційну систему утилітою WinSetupFromUSB, а в другій частині статті згадаю програму XBoot! Наш читач все правильно зауважив, за допомогою будь-якої з них можна дуже просто створити Мультизавантажувальний флешку з вашими улюбленими утилітами . Перенесіть всі потрібні вам програми з CD-дисків на флешку, така флешка безсумнівно в господарстві знадобиться.
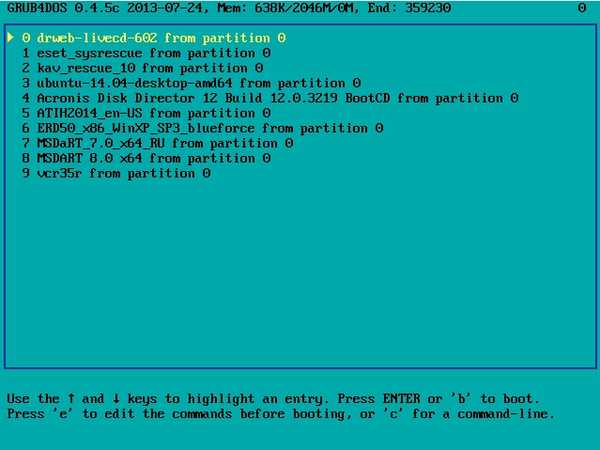
Як створити Мультизавантажувальний флешку програмою WinSetupFromUSB Програму WinSetupFromUSB, викачуємо на офіційному сайтеМожете завантажити утиліту на нашому Яндекс.Діск за посиланням https://yadi.sk/d/igAC2tKvmeFFgВыбираем WinSetupFromUSB 1.3.exe (22 MB).
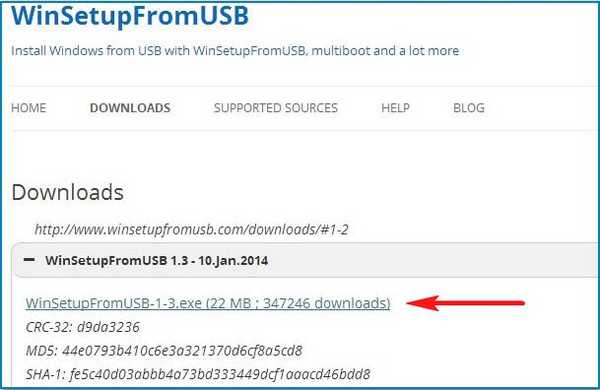
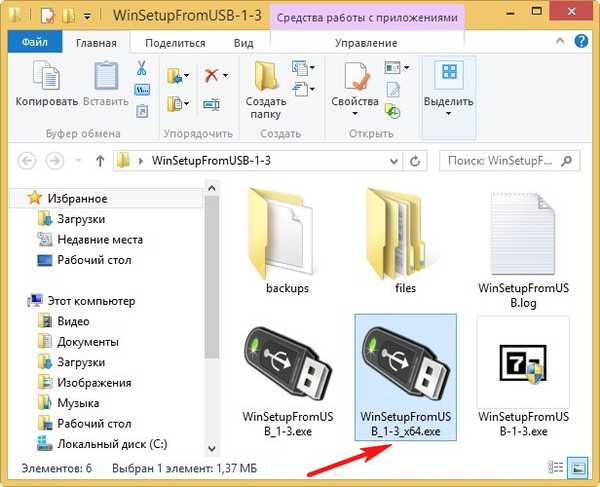
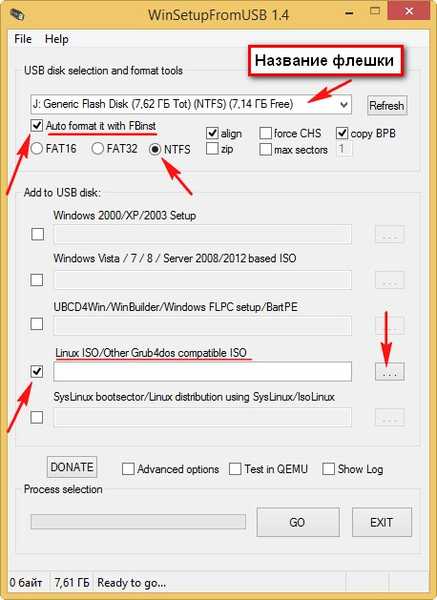
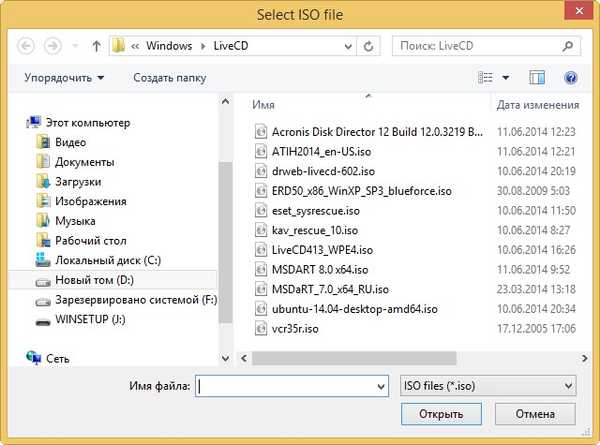
В першу чергу додамо в нашу Мультизавантажувальний флешку антивірусний диск Dr.Web® LiveCD, виділяємо його лівій мишею і тиснемо Відкрити.
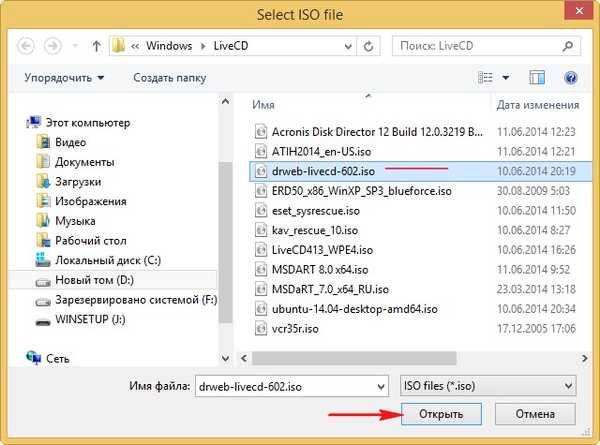
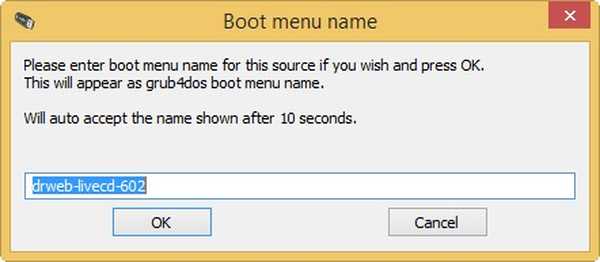
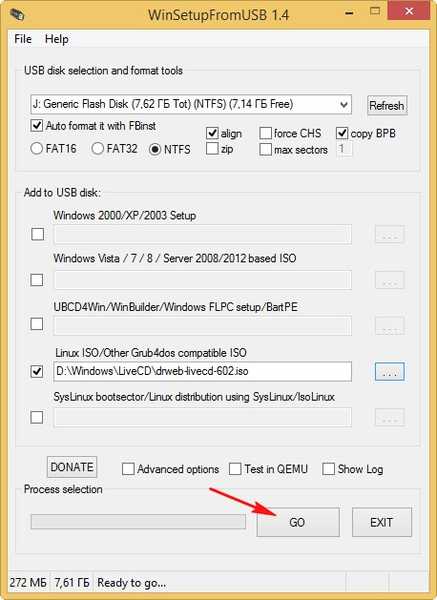
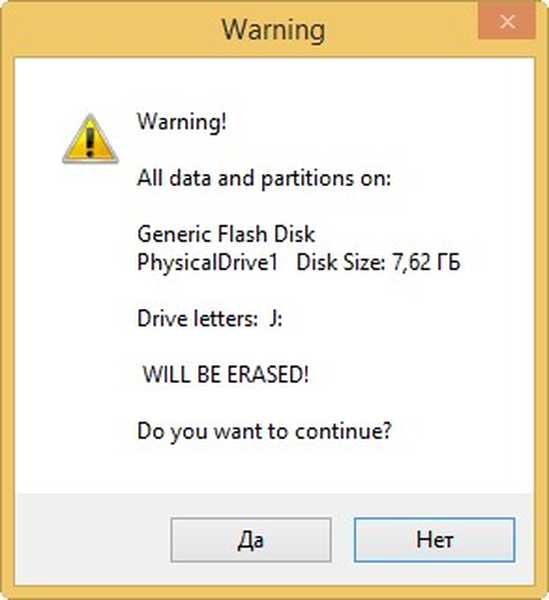
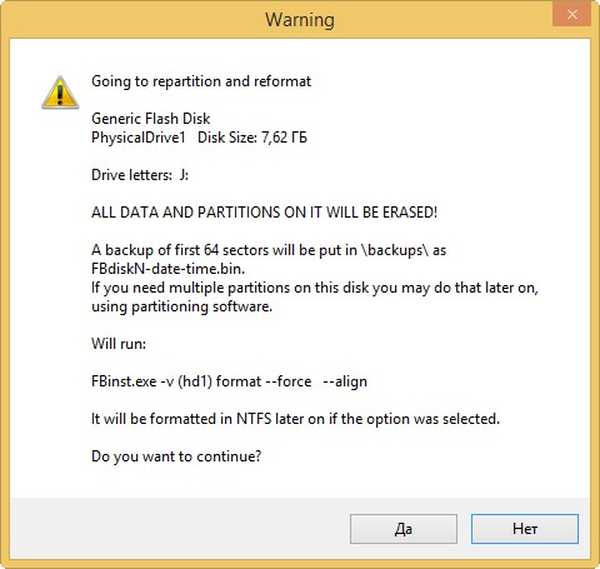
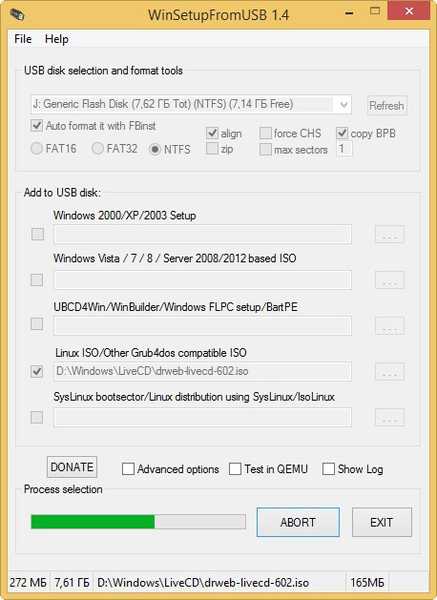
ОК. Готово.
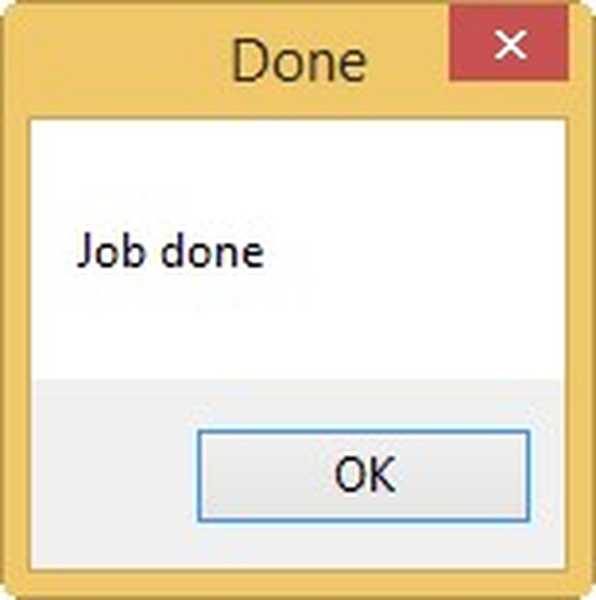
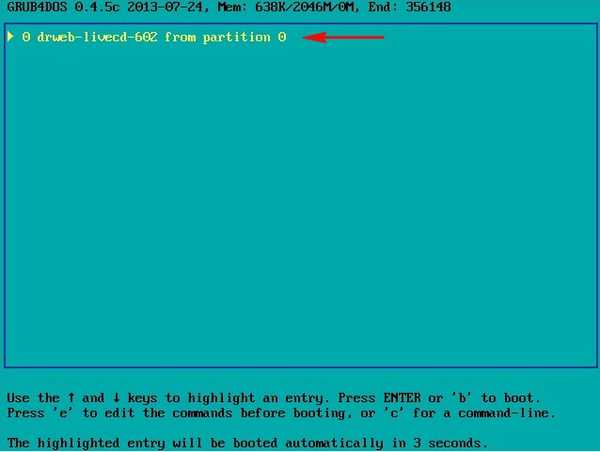
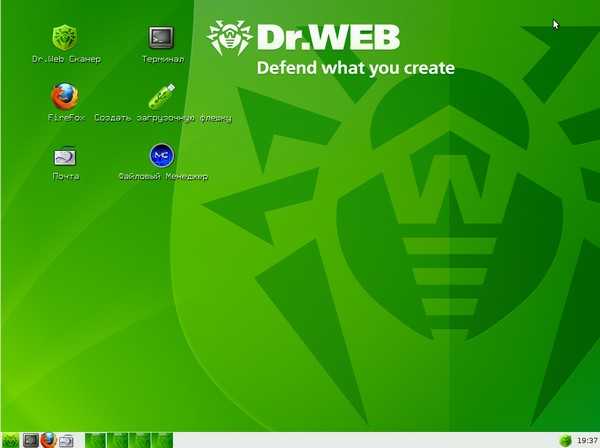
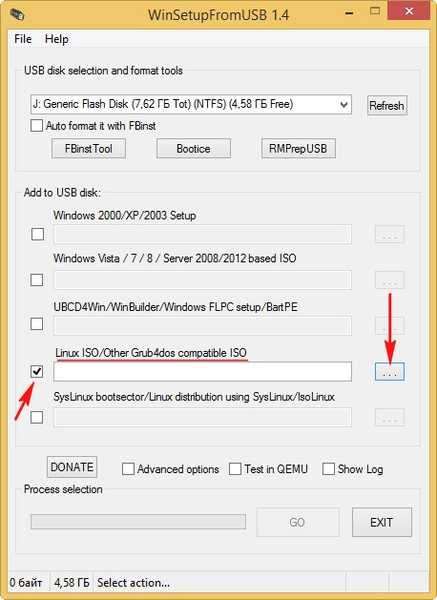
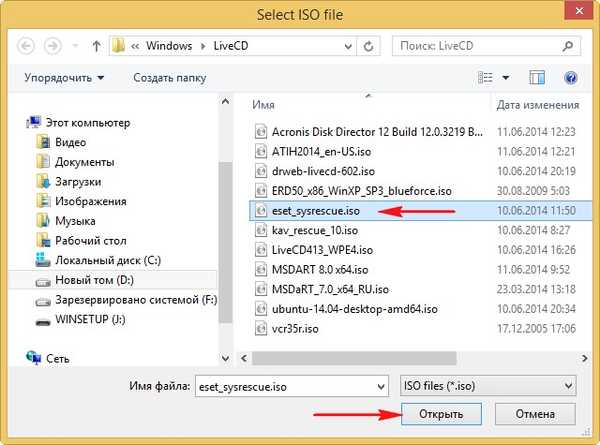
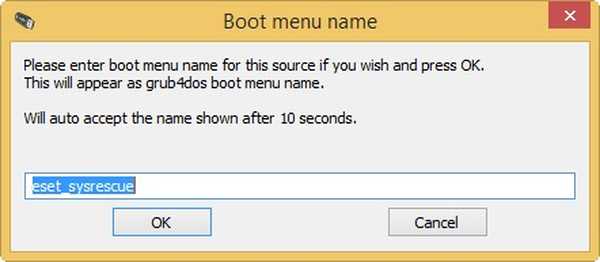
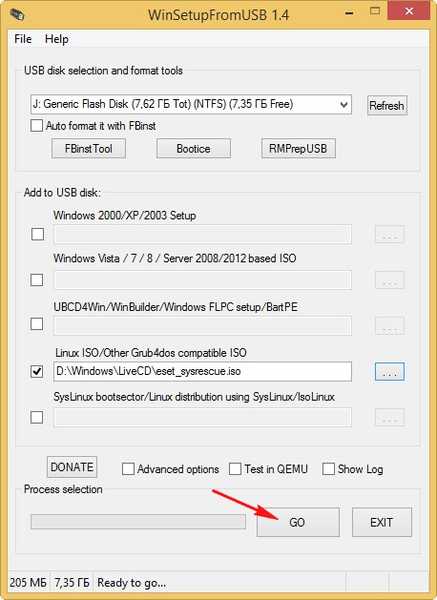
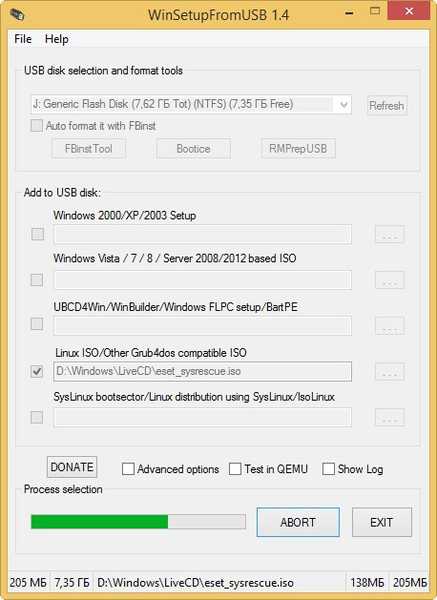
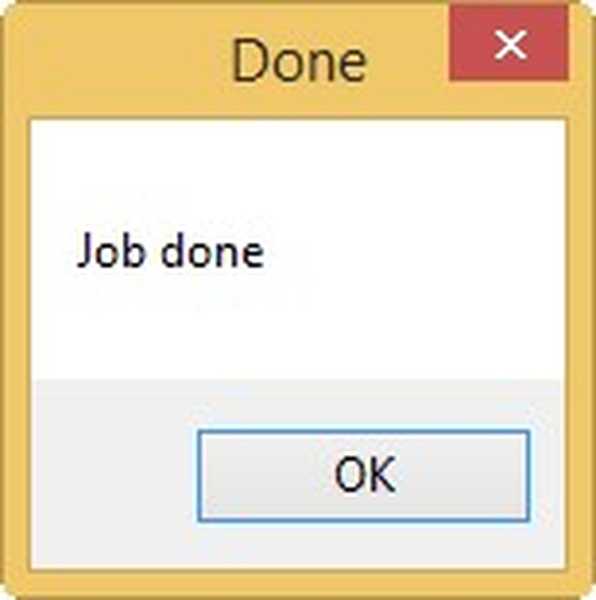
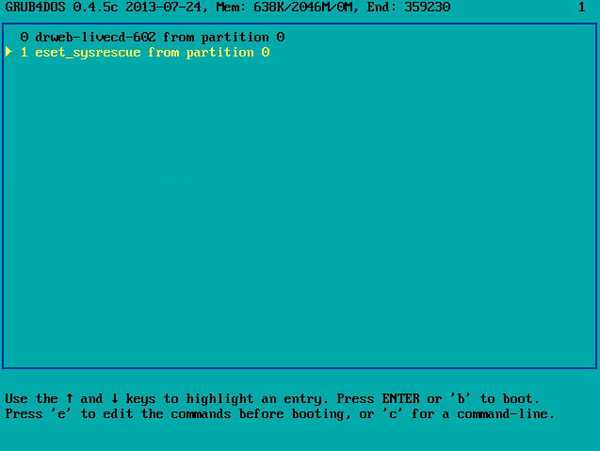

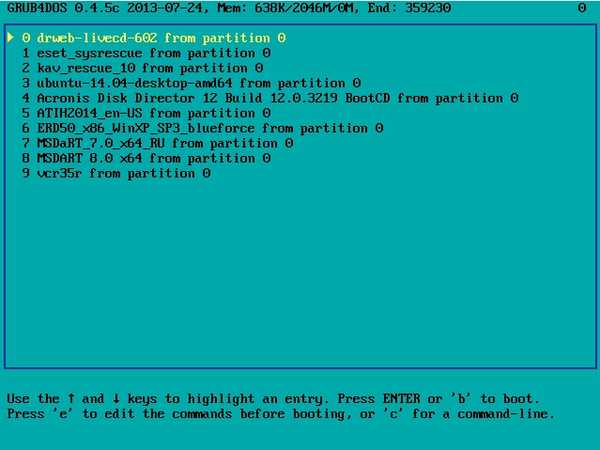
Як додати в Мультизавантажувальний флешку операційну систему Windows 7 і Windows 8
Під кінець першої частини статті пропоную Вам додати в нашу Мультизавантажувальний флешку операційну систему Windows 7.
Відзначаємо галочкою інший пункт Vista / 7/8 / Server 2008/2012 based ISO і натискаємо на кнопку праворуч,
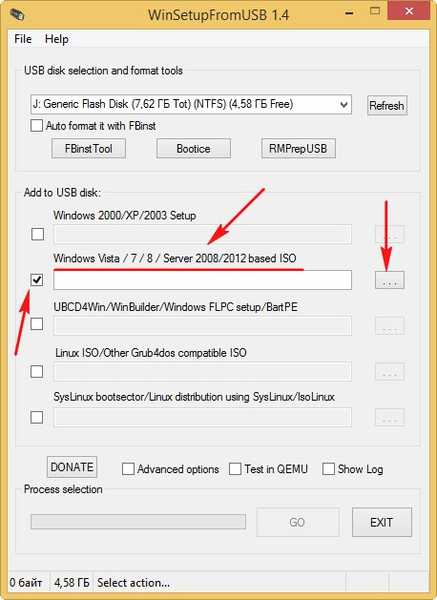
в розпочатому провіднику вибираємо образ Windows 7 64 біт і тиснемо Відкрити
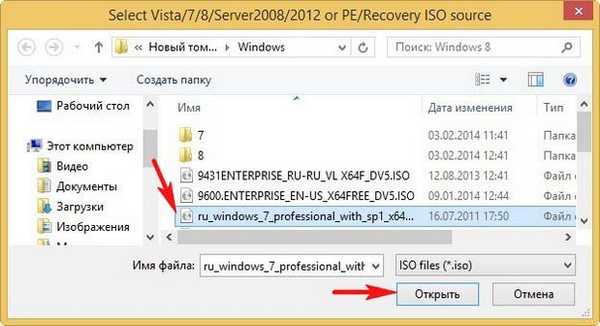
GO
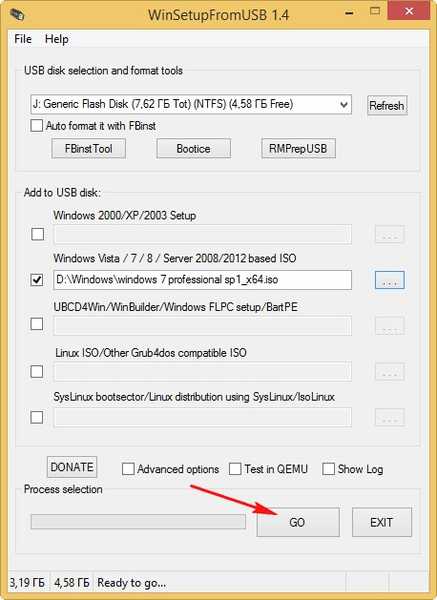
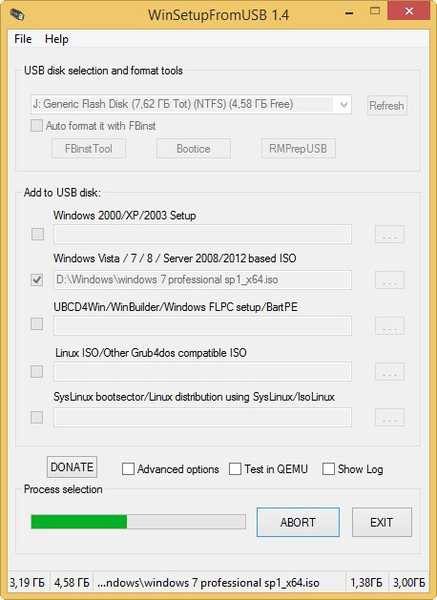
ОК. Готово.
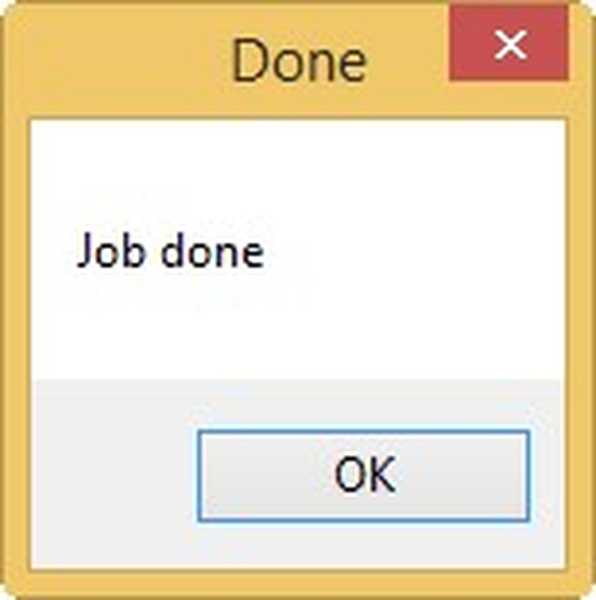
Завантажуємося з нашої Мультізагрузочний флешки і бачимо в завантажувальному меню з'явився пункт
0 Windows NT6 (Vista / 7 and above) Setup - означає установку операційних систем Windows Vista, Windows 7 і вище. натискаємо Enter,
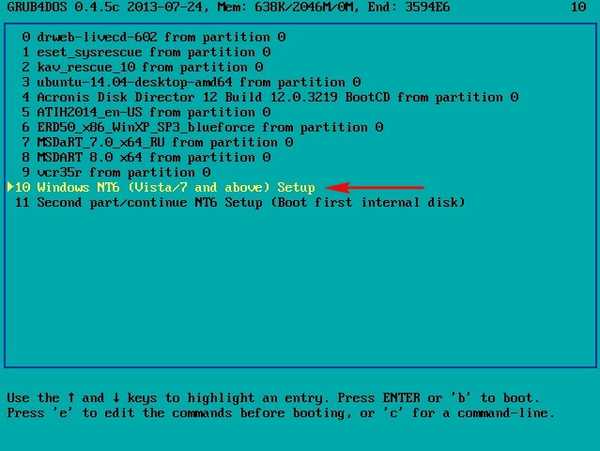
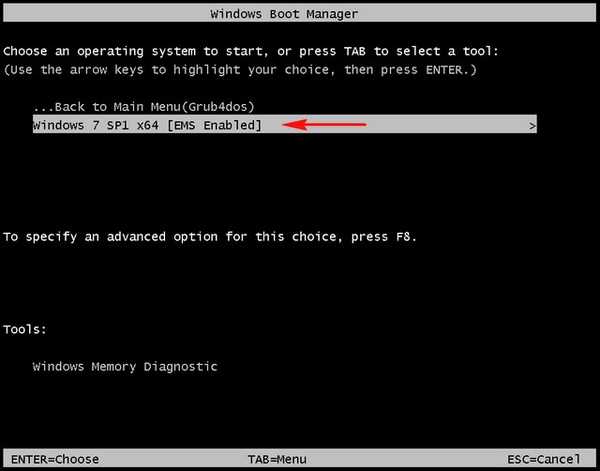
Якщо вибрати пункт 1 Second part / continue setup (Boot first internal disk) - відбудеться завантаження з жорсткого диска.
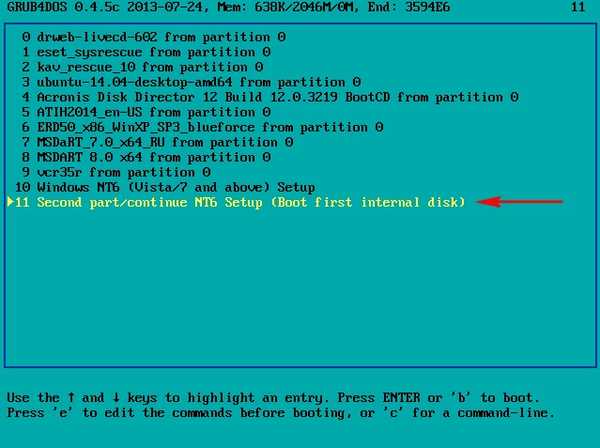
Друзі, якщо вам не подобається завантажувальний меню WinSetupFromUSB, що представляє із себе меню завантажувача Grub4dos, то ви можете його змінити. Для цього потрібно внести зміни в файл menu.lst знаходиться в корені Мультізагрузочний флешки.
Всіх можливостей зміни конфігурації файлу menu.lst описувати не буду, це тема окремої статті, але перше що прийде Вам на розум, це змінити пункти меню з назвою програм.
Заходимо в корінь нашої Мультізагрузочний флешки і про всяк випадок робимо копію файлу menu.lst, потім змінюємо його, відкрити його можна будь-яким текстовим редактором, наприклад блокнотом або програмою AkelPad і редагуємо.
Як створити Мультизавантажувальний флешку програмою XBoot
Для роботи програми XBoot поновіть на своєму комп'ютері програмну платформу NET Framework до версії 4. Флешку перед роботою отформатируйте в файлову систему FAT32. Ще хочу сказати, що програма XBoot вдає із себе оболонку для загрузчиков Syslinux і Grub4Dos ядра Linux.
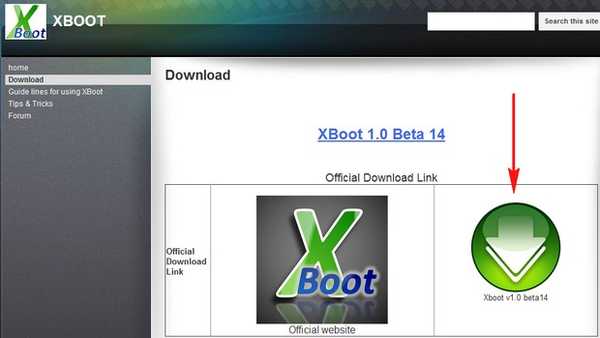
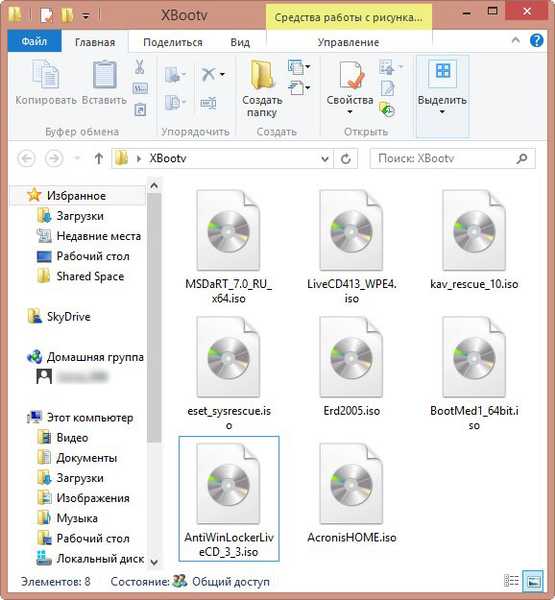
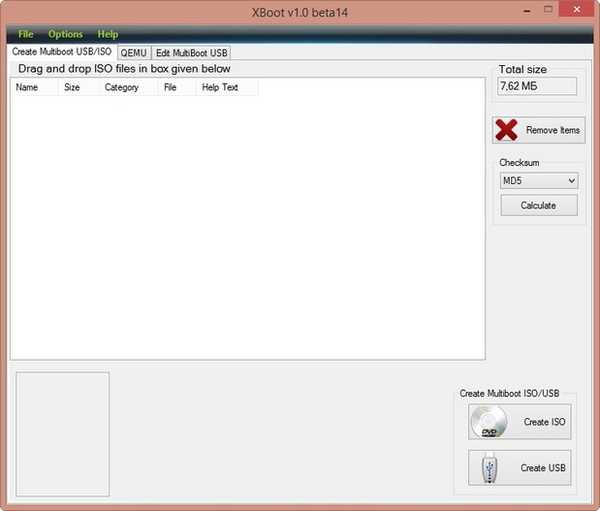
XBoot розпізнає багато образів дисків, які ви їй підсунь, наприклад образ антивірусного диска Касперського і менеджера розділів жорсткого диска Acronis програма прийняла без проблем,
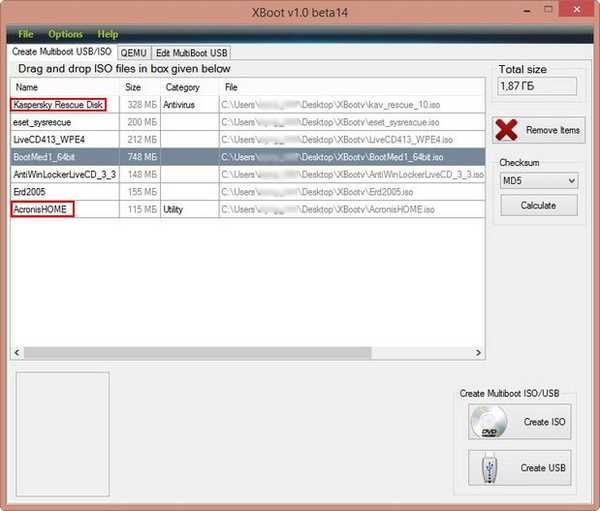
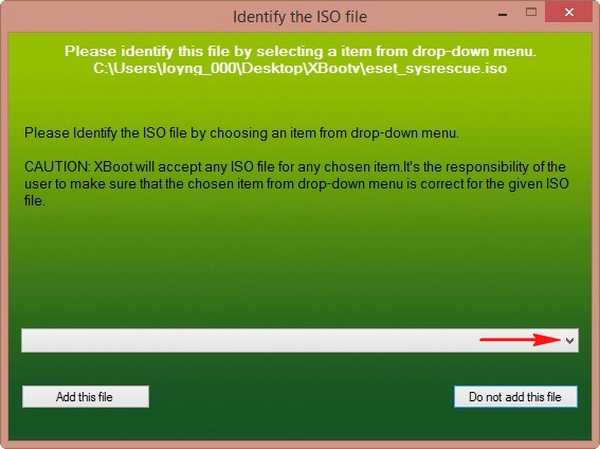
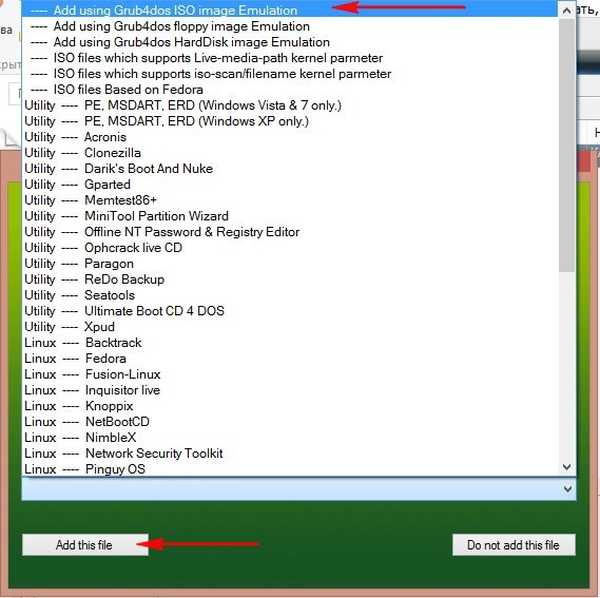
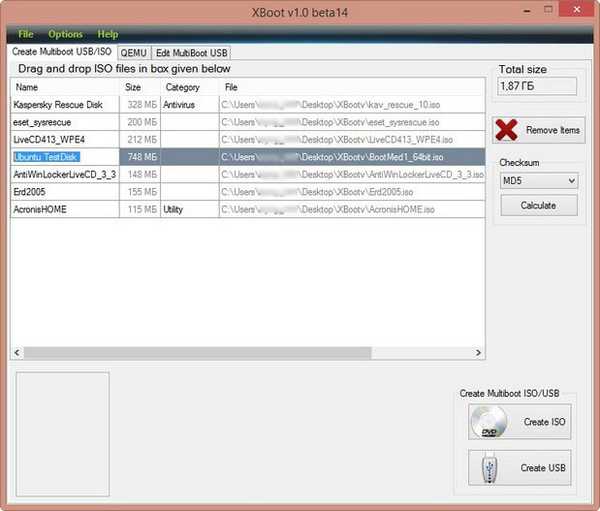
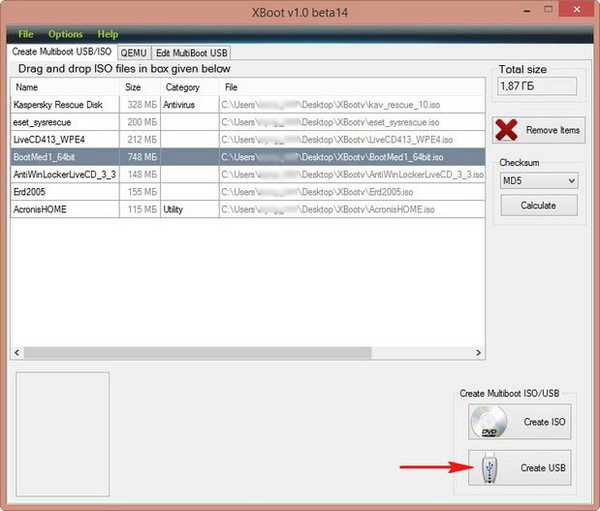
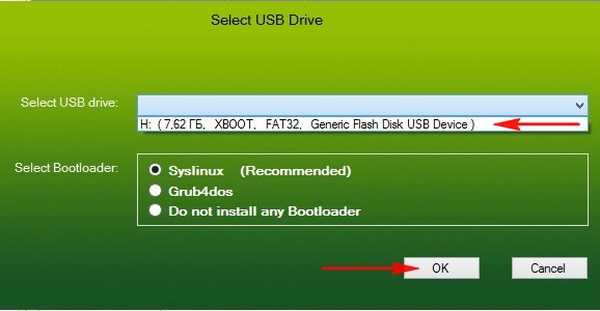
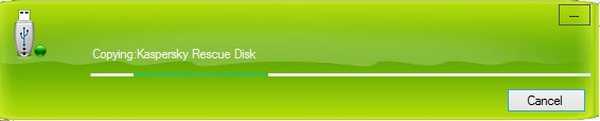
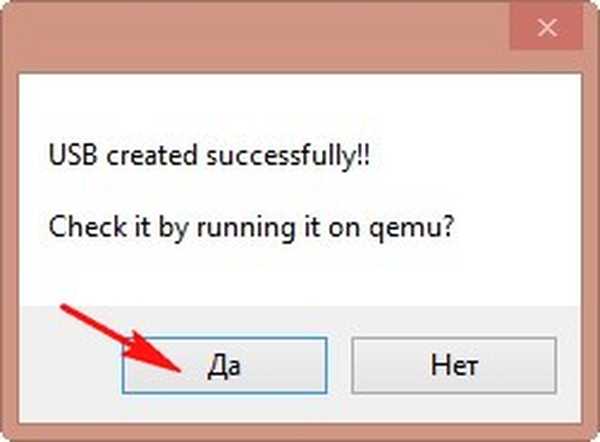
Віртуальну машину можна запустити ще таким чином.
У головному вікні програми вибираємо QEMU, потім нашу флешку і натискаємо кнопку Boot.
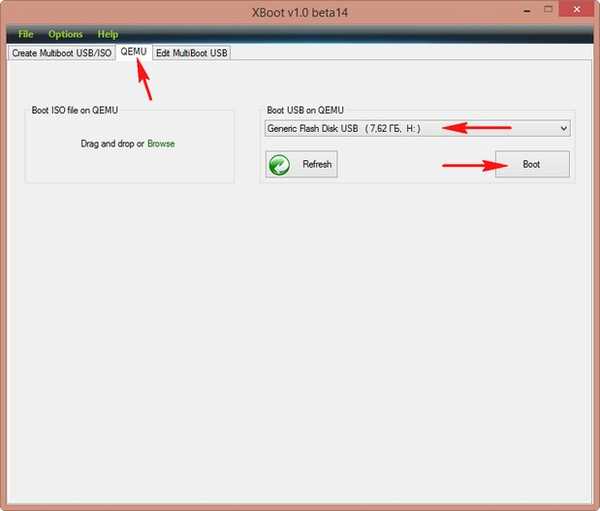
Віртуальна машина показує нам, як працює наша Мультізагрузочний флешка.
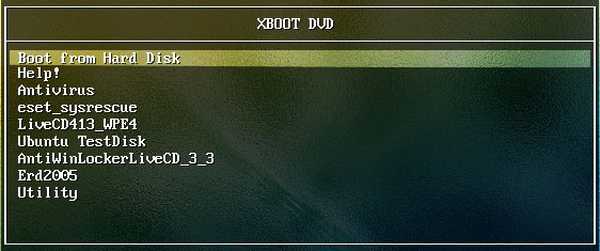
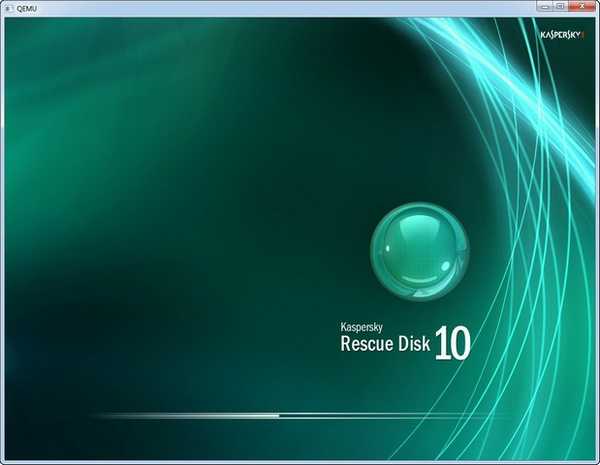
Стаття на цю тему: Як створити мултізагрузочний переносний жорсткий диск USB.
Мітки до статті: мультизагрузка Флешка WinSetupFromUSB XBoot











