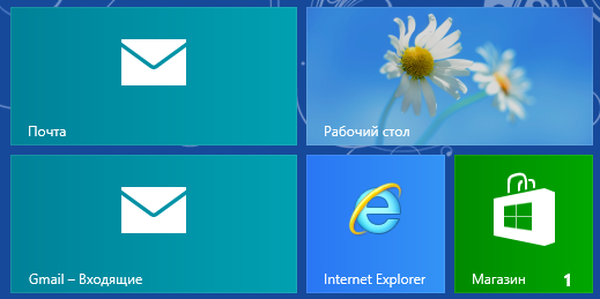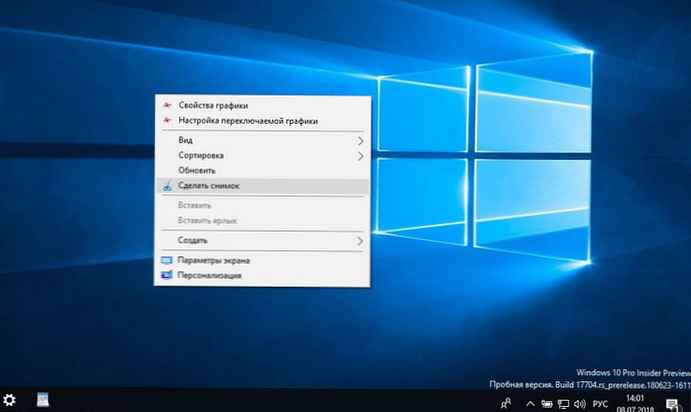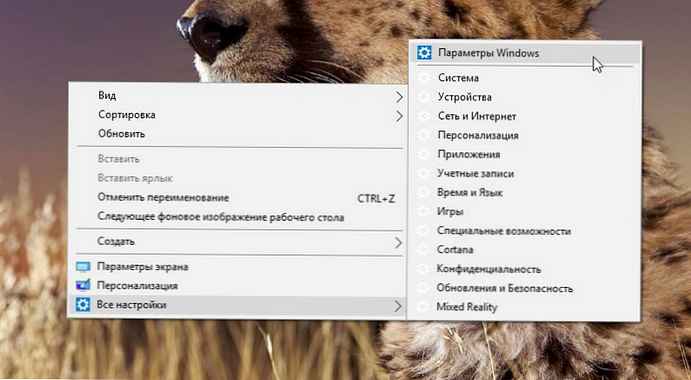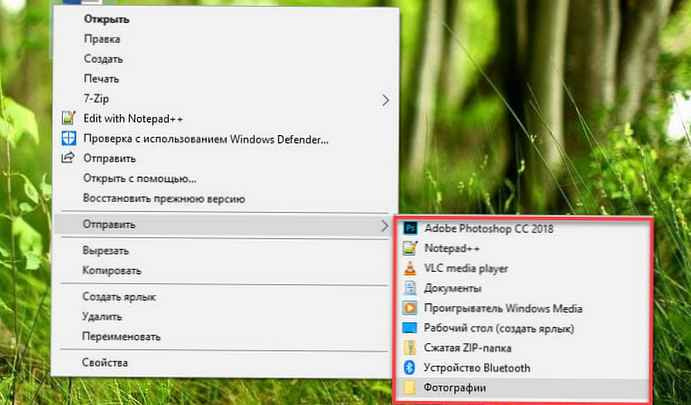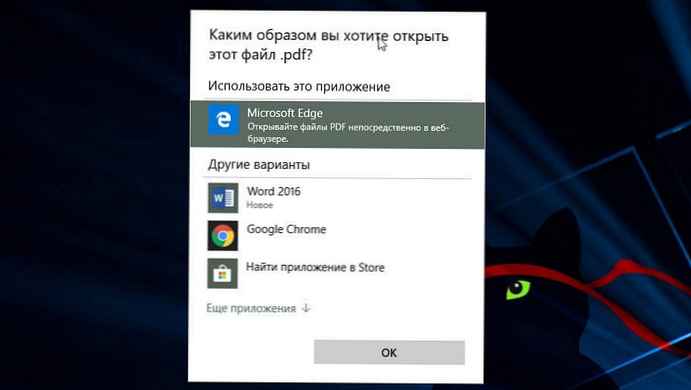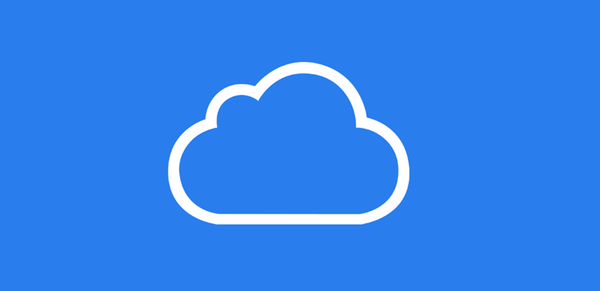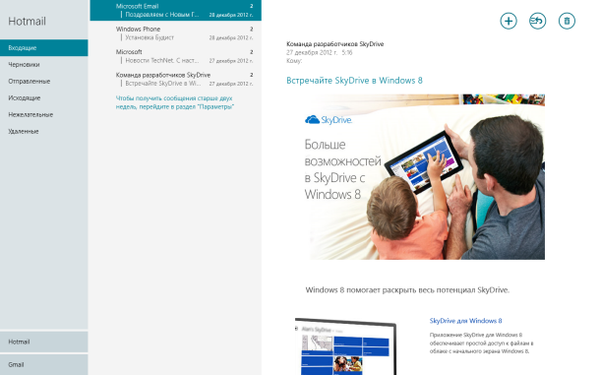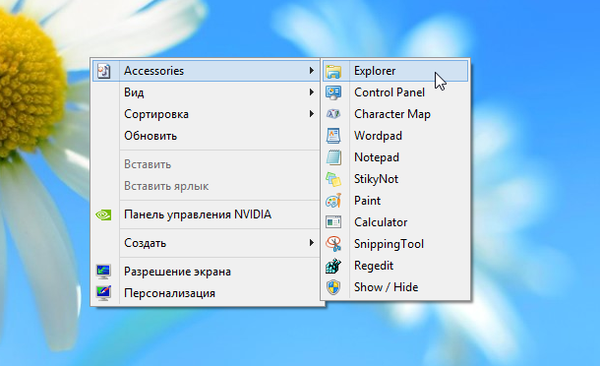Увага! Дана стаття не є керівництвом, інструкцією тощо Тут описано як це робиться, а не як це робити. Будь-яке звернення з технікою вимагає досвіду і знань. Читайте, аналізуйте, робіть висновки. А експериментувати самому або звертатися до фахівців - це ваш особистий вибір.
У ноутбуці (якщо він є) встановлено певну кількість оперативної пам'яті RAM (Random Access Memory), в народі званої "оперативка" або "мізки". Ці самі "мізки" вдають із себе модулі, які присутні в ноутбуці. Як правило, в ноутбуці присутній два слота під ці модулі, рідше - один. Їх можна додавати, збавляти, комбінувати за обсягом, домагаючись в остаточному підсумку необхідного обсягу "оперативки".
Низька продуктивність комп'ютера при одночасній роботі декількох програм - вірна ознака малої кількості оперативної пам'яті (ОЗУ). Це відбувається через те, що процесору недостатньо місця для зберігання інформації про оброблених операціях. На щастя, додавання оперативної пам'яті на ноутбук - процес не складний, і будь-який користувач може це зробити самостійно. Але, перш ніж іти в магазин, необхідно знати, який вид пам'яті підійде для Вашої моделі комп'ютера.
Існують три різновиди ОЗУ: DDR, DDR2, DDR3. Перші DDR вже не актуальні і на сьогоднішній день застосовуються тільки DDR2 і DDR3



Будь ноутбук або комп'ютер може підтримувати тільки один з цих видів. Відрізняються вони частотою, швидкістю обміну даних і вирізом на планці в районі контактів, щоб не можна було вставити в слот непризначених вид пам'яті. Дізнатися який тип DDR підтримується вашим ноутбуком, ви можете з тих. паспорта, прочитати наклейку на модулі пам'яті, яка вже встановлена в даний момент, або скористатися однією з безлічі програм визначають технічні характеристики комп'ютера. Якщо у вас виникнуть складності на даному етапі, то краще проконсультуйтеся у фахівця.
Пам'ятайте, що кількість обсягу пам'яті, яку ви можете доставити, залежить ще й від розрядності вашого процесора. Якщо у вас 32 бітний процесор і відповідна операційна система, то більше 3 Гб пам'яті ноутбуком задіяно не буде. Щоб не мати цих обмежень, необхідні: 64-бітний процесор і 64-розрядна операційна система.
Переходимо до практики ...
Щоб збільшити обсяг оперативної пам'яті, нам необхідно уставновіть додатковий модуль (заздалегідь придбаний) у вільний слот. Відразу ж виникає питання: "Де шукати цей слот?". Слоти для пам'яті знаходяться на материнській платі ноутбука, звичайно знизу.
Буває, що слоти розташовані зверху (під клавіатурою ноутбука). Розглянемо обидва варіанти:
Варіант 1. Додавання оперативної пам'яті, якщо слоти зверху.
"Піддослідним кроликом" у нас буде ноутбук Asus A2500H з типом оперативної пам'яті DDR. Він має всього 256 Mb оперативної пам'яті і слоти для пам'яті у нього знаходяться зверху. Якщо будете робити подібні операції з ноутбуком самі - візьміть за правило для початку витягувати акумуляторну батарею.

На останній фотографії видно, що оперативної пам'яті не 256 mb, а лише 224. Вся справа в тому, що у даної моделі (як і у багатьох інших) інтегрована відеосистема, яка теж "взяла" собі трохи пам'яті від оперативної. Для того щоб дістатися до заповітних слотів оперативної пам'яті необхідно зняти зняти клавіатуру (частково). Як це зробити? Достатнім зусиллям зрушуємо верхню панельку вліво ... після чого вона прекрасно знімається повністю:
Тепер ніщо не заважає зняти клавіатуру і зробити ще один крок до додавання оперативної пам'яті.
Клавіатуру можна "відкинути", що не відключаючи її шлейф від материнської плати. Робимо ...
"Те, що нам треба" екрановано металевої панелькой, яка прикручена двома болтами. Відкручуємо ...
Ось, в принципі і все. Перед вами два слота для пам'яті. В одному з них вже наявні у ноутбука 256 mb, у другій слот ми додамо ще 256mb. До речі, можна додати і 512 mb і 1024 mb.
Обсяг пам'яті в обох слотах підсумовується. Нижче фотографія зі встановленою додатковою пам'яттю ...
Тепер все збираємо у зворотній послідовності і дивимося на результат:
Варіант 2. Додавання оперативної пам'яті, коли слоти знизу.
Тепер розглянемо більш простий спосіб додавання оперативної пам'яті, коли слоти для пам'яті знаходяться знизу. Для прикладу візьмемо ноутбук Acer Aspire 5315 з пам'яттю DDR II. Ось він красень:
Перевертаємо і знімаємо акумулятор:
Відкручуємо все болти, в даному випадку їх 4 на панелі з символом мікросхемке і піднімаємо кришку.
Далі вже знайома процедура. Модуль в вільний слот і збираємо все назад.
Або ось ще один приклад коли розташована знизу.
Вимкніть ноутбук і від'єднайте блок живлення.
Переверніть його і покладіть на плоску поверхню.
Вийміть акумуляторну батарею.
Потім відкрутіть кріпильні гвинти стримуючі кришку відсіку пам'яті.
Зніміть кришку.
Як правило, в відсіку має перебувати два слота для оперативної пам'яті (буває один). Якщо обидва слота зайняті, вам доведеться видалити один з модулів і замінити його новим. Щоб дістати планку, необхідно віджати фіксатори з кожної її сторони, щоб вона вискочила і сама підвелася трохи вгору.
Візьміться за край пам'яті і акуратно вийміть її з гнізда.
Тепер у нас є вільне місце для нового модуля пам'яті. Приготуйте його. Намагайтеся не доторкатися до роз'ємів золотистого кольору, якими він вставляється в слот. Зіставте виріз із виступами у гнізді слота.
Вставте модуль в слот, тримаючи його під нахилом приблизно в 45 градусів.
Легко натисніть на обидві сторони планки до тих пір, поки кріпильні затискачі НЕ защелкнуто.
На цьому установка закінчена. Закрийте відсік кришкою і прикрутіть назад гвинти. Вставте батарею, підключіть харчування і можете включати ноутбук.
Щоб перевірити кількість оперативної пам'яті, натисніть правою кнопкою миші на іконку "Мій комп'ютер"І виберіть властивості. Дивіться дані пункту "Пам'ять (ОЗП / RAM)".
Звичайно є багато різних особливостей в різних моделях ноутбуків. Буває так, що обидва слота вільні (є вбудована оперативна пам'ять) або навпаки: обидва слоти зайняті модулями малої місткості. Оперативна пам'ять в рідкісних випадках може знаходиться не знизу і не під клавіатурою, а, наприклад, зліва від тачпада. Є моделі ноутбуків, де один слот знаходиться знизу, інший - зверху.
Такий апгрейд ноутбука зробити не складно, не впливає на зняття ноутбука з гарантійного обслуговування. Але якщо ви все таки сумніваєтеся або просто не хочете зайвої мороки - звертайтеся до фахівців.
Ну і наостанок відео інструкції.
Установка оперативної пам'яті в ноутбуці Asus
Установка оперативної пам'яті в ноутбуці Toshiba
Установка оперативної пам'яті в ноутбуці Acer