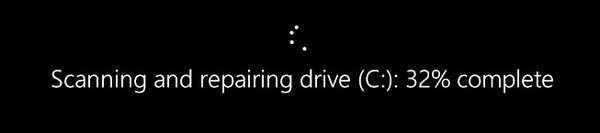Як дізнатися стан жорсткого диска за допомогою вбудованих в Windows 10 засобів
Привіт друзі! На нашому сайті є близько десятка статей на цю тему, але що цікаво, ось саме про такий спосіб я вам не розповів, а він тим не менше існує.Насправді, дізнатися стан жорсткого диска в Windows 10 можна за допомогою вбудованих засобів, але кошти ці вам просто скажуть: "Так, стан диска гарне" або "Стан диска погане", а ось наскільки воно погане і чи варто терміново копіювати дані з HDD і виробляти його заміну або можна ще почекати хоча б до завтра, ось цього вони вам не скажуть. чому?
Простими словами, операційна система просто зчитує показання самодіагностики жорсткого диска (S.M.A.R.T.) і якщо воно GOOD (гарне), то система нам так і говорить - "Диск працює нормально". Якщо ж S.M.A.R.T-статус вінчестера BAD (поганий), то система видасть, що диск несправний. Але в житті все відносно і дуже часто HDD знаходиться на межі виходу з ладу, а вінда все також показує нам, що диск працюють нормально. Коротше кажучи, якщо ви хочете зробити точну діагностику жорсткого диска, то без спеціальних програм не обійтися і навіть chkdsk вам не допоможе. Спробую вам це довести в сьогоднішній статті.
Щоб дізнатися стан жорсткого диска в Windows 10 за допомогою вбудованих засобів, вам потрібно пройти в "Панель управління"
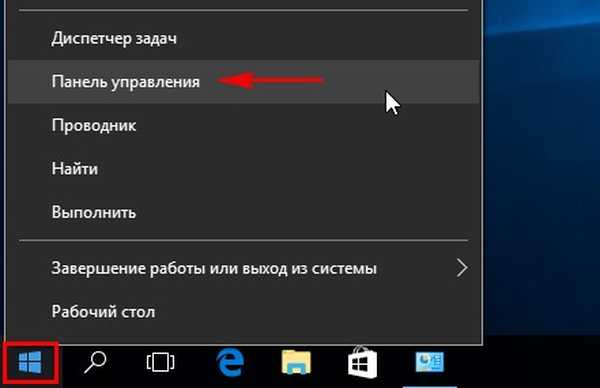
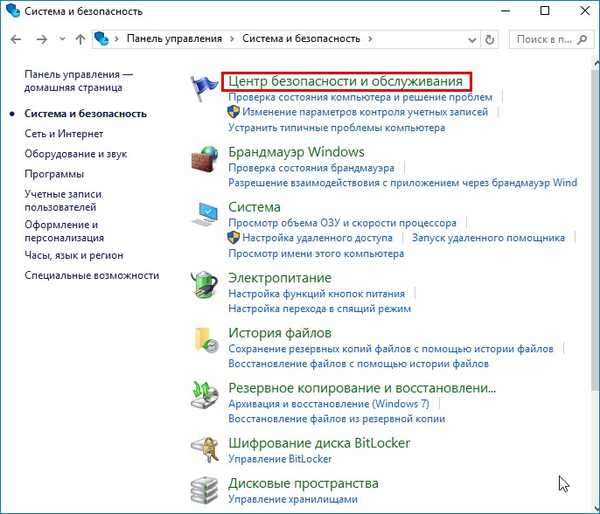
"Обслуговування"
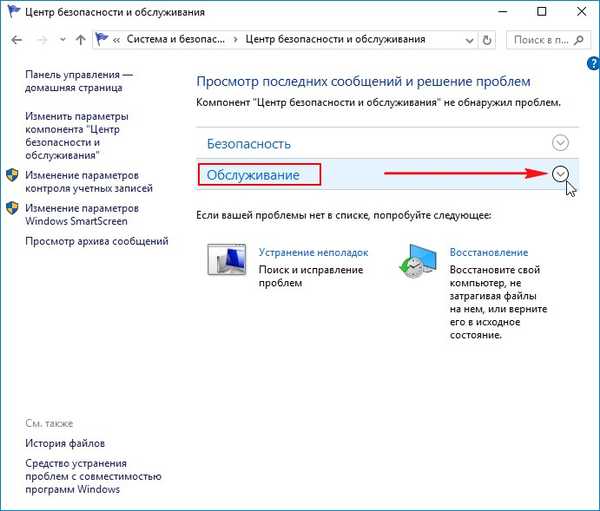
Як бачимо, Windows 10 оцінює стан жорсткого диска, як нормальне: Всі диски працюють нормально. ОК.
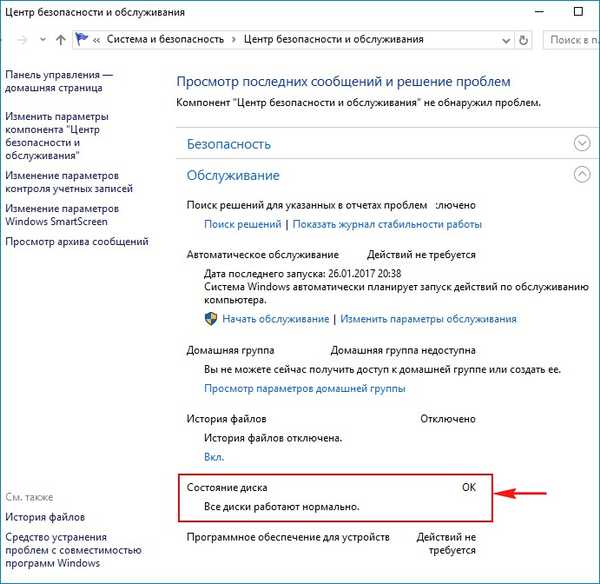
Але насправді, якщо зараз запустити спеціальну програму для діагностики жорстких дисків CrystalDiskInfo, то ви побачите, що стан вінчестера на трієчку (Тривога!) І на ньому повно нестабільних секторів, які не вдалося виправити вбудованої вбудованого жорсткого диска.
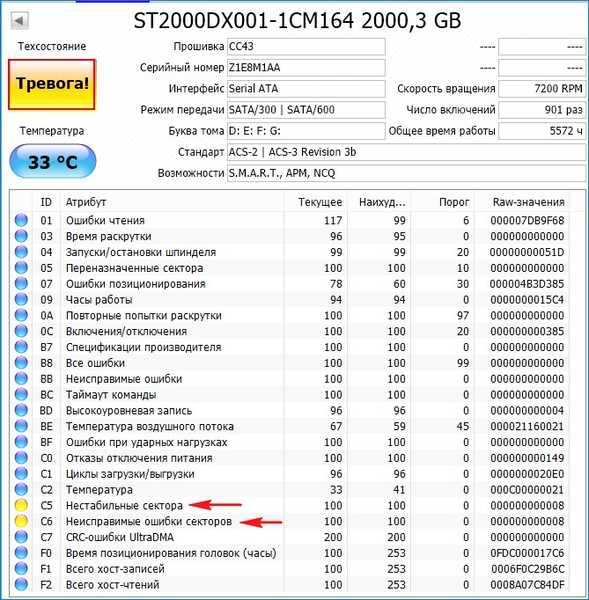
Теж саме скаже програма Вікторія.
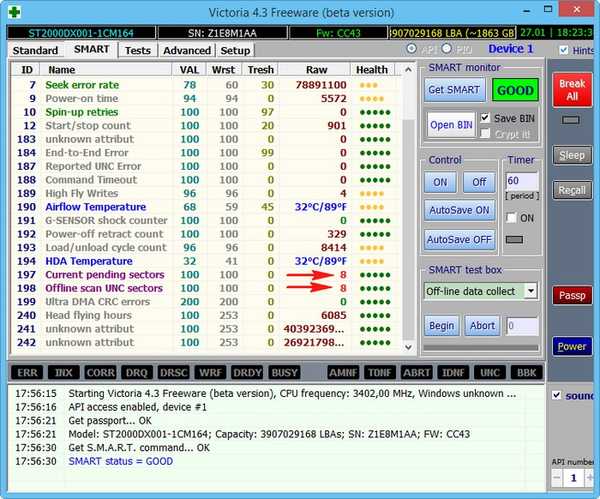
Як ще можна дізнатися стан жорсткого диска вбудованими засобами Windows 10 або як користуватися утилітою перевірки диска (chkdsk). Запуск перевірки диска з графічного інтерфейсу
У Windows 10 є утиліта перевірки дисків chkdsk і запускати її можна прямо в графічному інтерфейсі або за допомогою командного рядка. Після перевірки утиліта видасть повний звіт про стан файлової системи встановленої у вас операційки.
Примітка: На багатьох сайтах ви можете прочитати, що утиліта chkdsk, запущена з параметром / R, може виправляти збійні сектора (бед-блоки), але насправді це не так. Збійні сектора може переназначать справними секторами з резервних доріжок тільки вбудована в жорсткий диск мікропрограма контролю тех. стану диска. Що робить утиліта chkdsk, так це виправляє помилки файлової системи NTFS або FAT32 і найправильніше використовувати утиліту chkdsk для виправлення помилок файлової системи, а не діагностувати їй стан жорсткого диска. трохи поясню.Всі ви знаєте, що мінімальна одиниця інформації на жорсткому диску - це сектор, обсяг доступний користувачеві складає 512 байт. При форматуванні жорсткого диска в файлову систему всі сектори об'єднуються в кластери (один кластер розміщується на декількох секторах), відповідно кластер представляє з себе мінімальну область файлової системи. Так ось, утиліта chkdsk працює не з секторами жорсткого диска, а рівнем вище - з кластерами. У свою чергу, програми Вікторія і MHDD використовуються для перевірки секторів жорсткого диска, а не кластерів, відповідно файлову систему вони не лікують.
Увійдіть у вікно Комп'ютер і клацніть правою мишею на диску (C :), виберіть "Властивості"
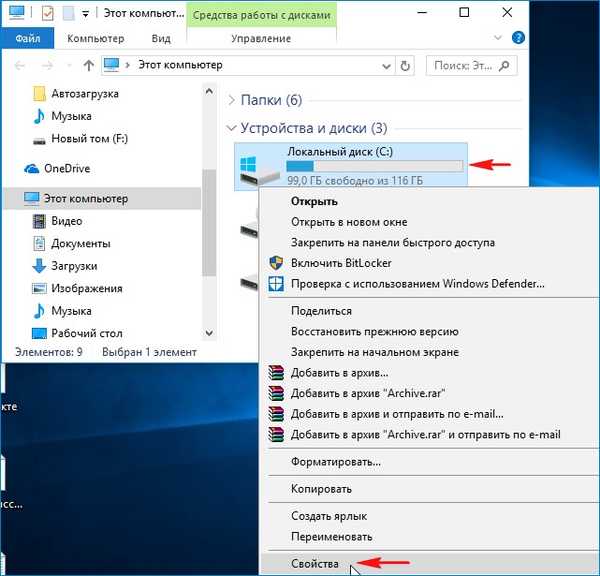
Перейдіть на вкладку "Сервіс" і натисніть на кнопку "Перевірити"

"Перевірити диск"
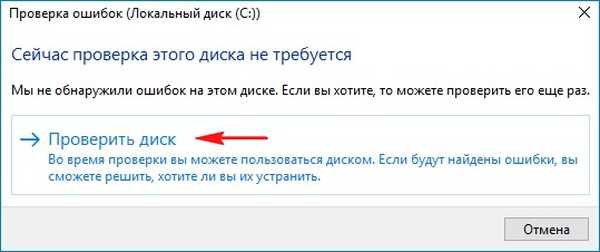
Відбувається перевірка диска на помилки.

Диск успішно перевірений. Помилки не виявлені.
Натисніть на "Показати подробиці"
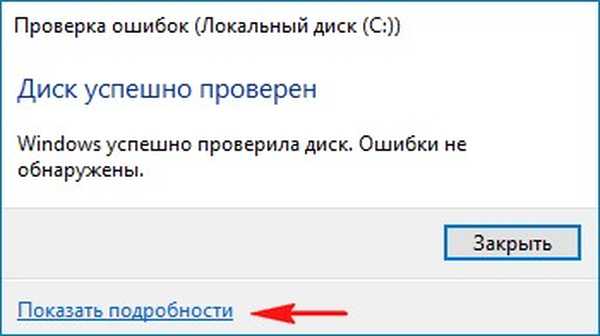
Відкриється вікно "Перегляд подій". Можете ознайомитись з результатами перевірки на вкладці "Подробиці" або клацніть подвійним клацанням лівої миші на засланні "Відомості"
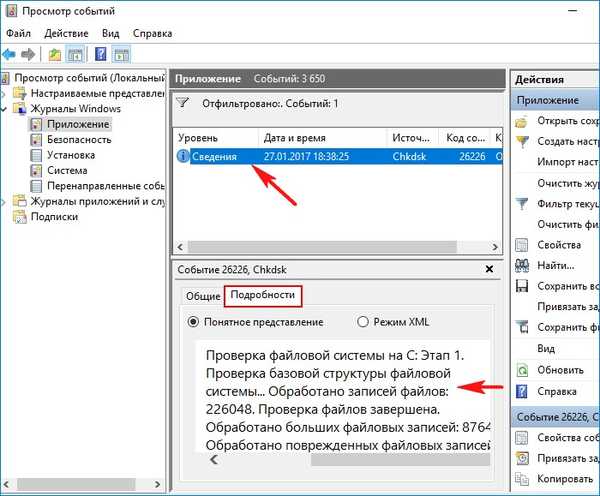
У вікні, можете переглянути результат перевірки. Якщо хочете, натисніть на кнопку "Копіювати" і вставте результат в текстовий файл.

Windows перевірила файлову систему і не виявила проблем.

Запуск chkdsk з командного рядка
Також можна запустити утиліту chkdsk в командному рядку. Запустіть командний рядок від імені адміністратора і введіть команду: chkdsk c: / f де C :, диск, який потрібно перевірити / f - перевіряє системну помилку і виправляє їх. Якщо ви захочете перевірити системний диск (C :), то Windows 10 запропонує виконати перевірку при наступному завантаженні системи. Погоджуємося, вводимо букву Y.

При наступному завантаженні диск (C :) буде перевірений на помилки.