
Після установки операційної системи або в процесі роботи за ПК з'являється необхідність змінити параметри відображення картинки на екрані монітора. Розберемося, як налаштувати екран на Windows 10: змінити яскравість, контрастність, дозвіл, відключати дисплей внаслідок бездіяльності системи.
зміст- Регулювання яскравості дисплея
- Кнопки на моніторі
- Кнопки на клавіатурі
- центр повідомлень
- параметри
- налаштування електроживлення
- регулювання контрастності
- Зміна дозволу для старих версій
- калібрування
- Деактивация сплячого режиму і відключення монітора
Регулювання яскравості дисплея
Рівень яскравості змінюється частіше інших налаштувань зображення на комп'ютері. І в різних випадках (ігри, перегляд кіно, робота в офісних додатках або редакторах) при різному зовнішньому освітленні її доводиться адаптувати під себе. Робиться це декількома шляхами.
Кнопки на моніторі
Майже на всіх моделях моніторів є кнопки для управління основними його параметрами. Розміщуються вони частіше на передній панелі під екраном, на бічних гранях або на нижній. Швидше за все є дві кнопки, призначені для зменшення і збільшення яскравості дисплея, а також автонастройки монітора. Навіть якщо таких немає, змінити показник можна через меню пристрою.

Кнопки на клавіатурі
Раніше опція регулювання яскравості кнопками клавіатури була тільки на ноутбуках, зараз же більшість клавіатур підтримують її. На одних пристроях (переважно ноутбуках) такі кнопки потрібно шукати серед функціональних F1-F12 або блоку курсорних клавіш, на інших є спеціальні кнопки для цього. На ноутбуках їх потрібно використовуватися разом з клавішею Fn при наявності "рідного" драйвера для клавіатури.
центр повідомлень
1. Клацніть по піктограмі Центру повідомлень в треї.
2. Розгорніть його плитки клацанням по однойменній посиланням.
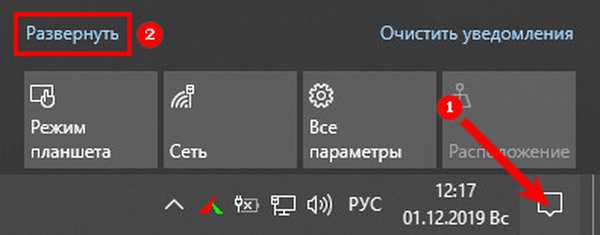
3. клік по шкалі, зменшується або збільшується яскравість, це ж можна виконати пересуваючи бігунок з одного боку в іншу.
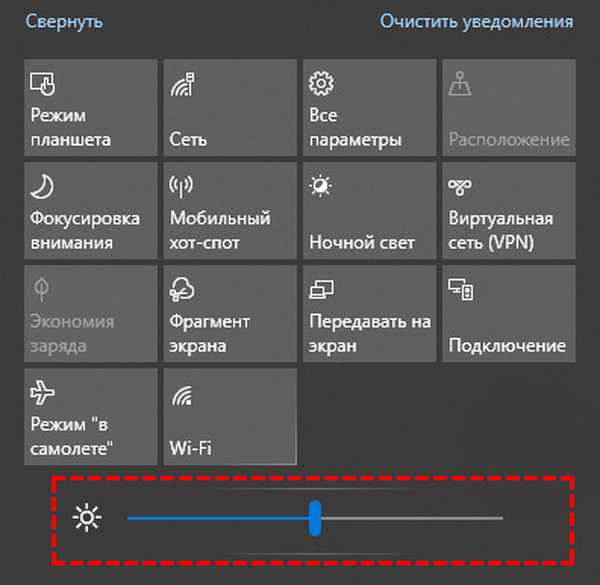
параметри
1. Відкрийте Параметри і відвідайте розділ "Система".
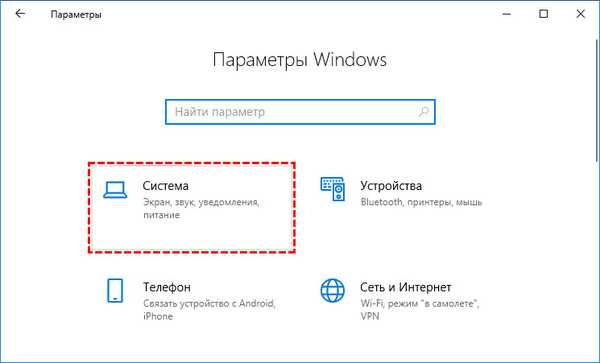
2. У вкладці "Дисплей" відрегулюйте значення за допомогою повзунка, всі зміни збережуться автоматично.
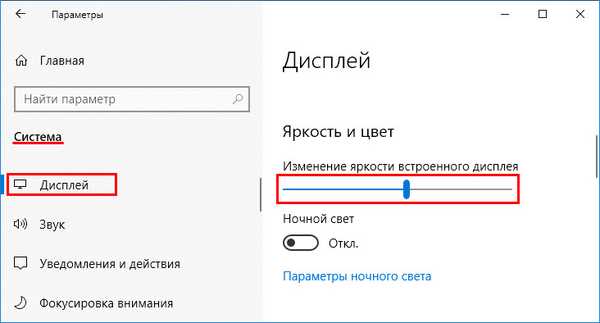
Другий спосіб виклику вікна - в контекстному меню Робочого столу виберіть варіант "Параметри екрану".
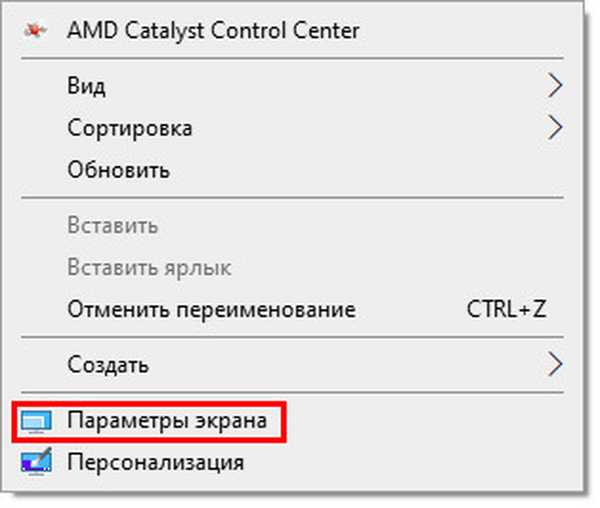
налаштування електроживлення
В налаштуваннях схем електричного також змінюється яскравість, хоча це довго і вкрай незручно (настройка актуальна тільки для ранніх версій Віндовс 10).
1. Через Панель керування відкрийте "Електроживлення".
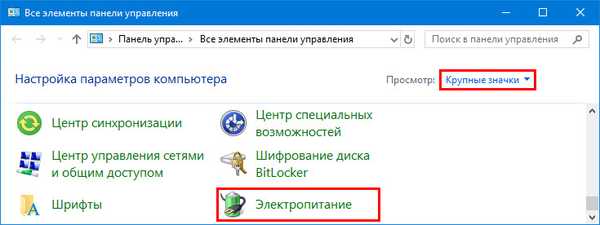
Якщо пункт відсутній, переведіть спосіб відображення елементів на значки або відвідайте розділ "Обладнання і звук".
2. Відвідайте настройки поточної схеми живлення (біля неї розташований перемикач).
3. Перенесіть повзунок в потрібне положення (на портативному комп'ютері окремо рівень яскравості вказується для випадку живлення пристрою від батареї), і закрийте вікно.
регулювання контрастності
Способів змінити співвідношення найяскравіших і темних пікселів картинки набагато менше: через меню самого дисплея і Параметри Windows 10.
1. Відкрийте Параметри, відвідайте блок "Система" і натисніть "Додаткові параметри дисплея".
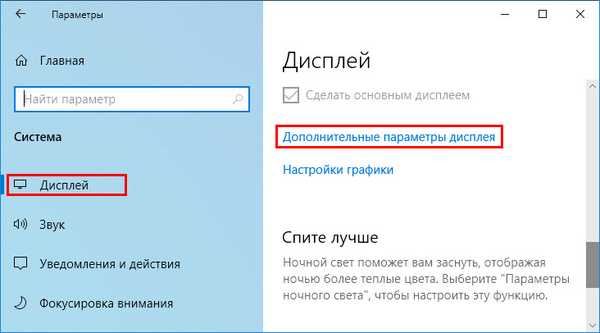
2. Виберіть потрібний дисплей, якщо їх декілька, далі внизу натисніть "Властивості відеоадаптера ...".
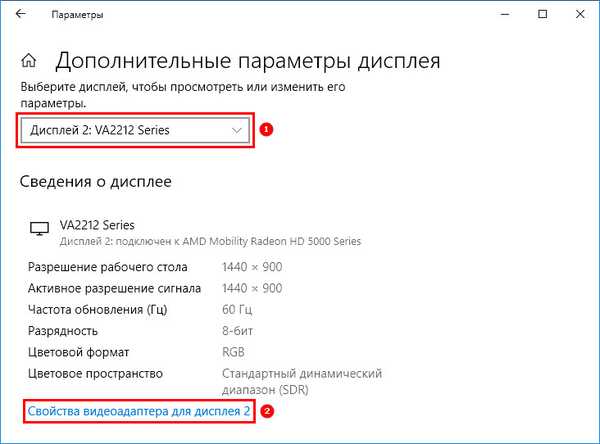
3. У вікні, на вкладці "Управління кольором" натисніть кнопку з однойменною назвою.
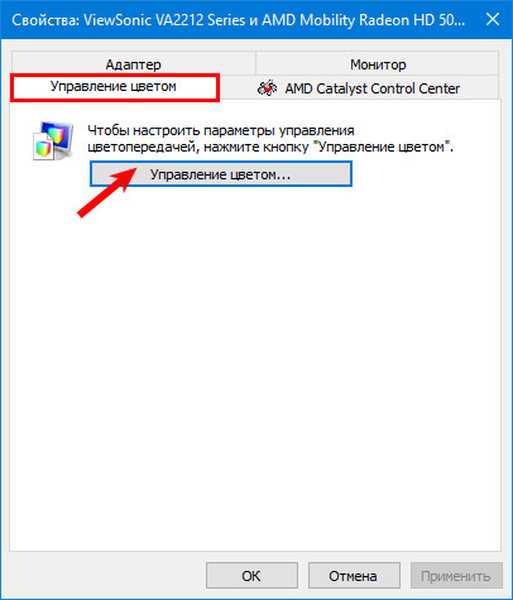
4. Перейдіть на вкладку "Докладно", клікніть по кнопці "Відкалібрувати екран".
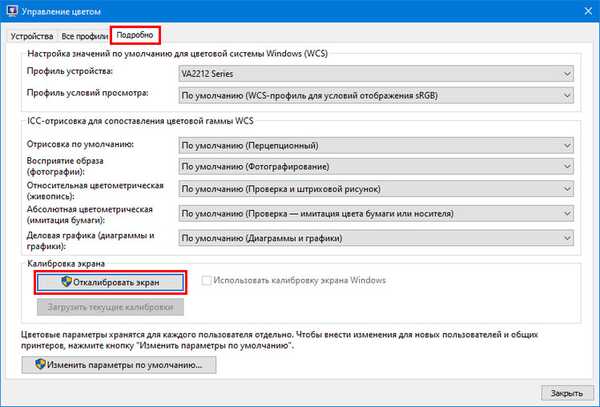
5. Ознайомтеся з парою сторінок рекомендацій, переходячи на наступну кнопкою "Далі".
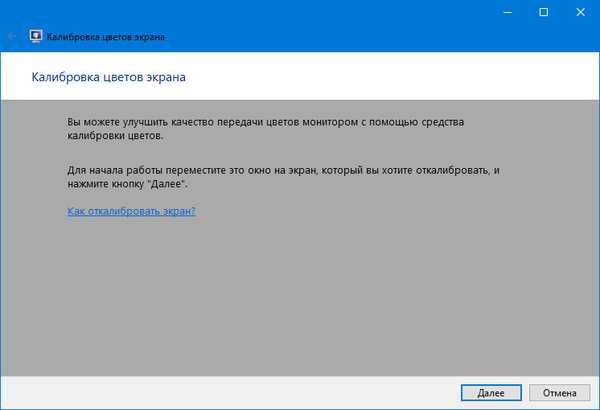
6. Змініть гаму, яскравість або пропустіть кроки, на наступному буде повзунок редагування контрастності.
7. Пропустіть регулювання балансу білого і зберігайте налаштування.
Зміна дозволу для старих версій
Приємно дивитися на монітор, де встановлено "рідне" дозвіл екрана (його можна дізнатися в документації до пристрою або в інтернеті). Щоб вказати інший дозвіл в Windows 10:
1. Відкрийте контекстне меню Робочого столу і виберіть "Параметри екрану".
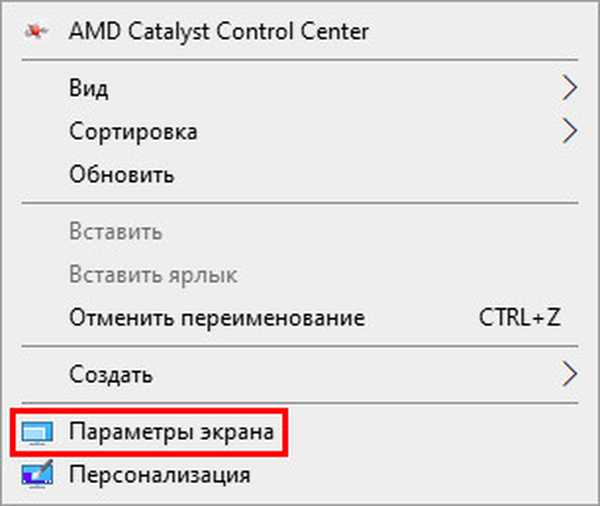
2. Вкажіть відповідний розмір (біля "рідного" буде написано "Рекомендується", краще вибрати його) і збережіть налаштування. Якщо цього не зробити протягом 10 секунд, повернеться старе значення.
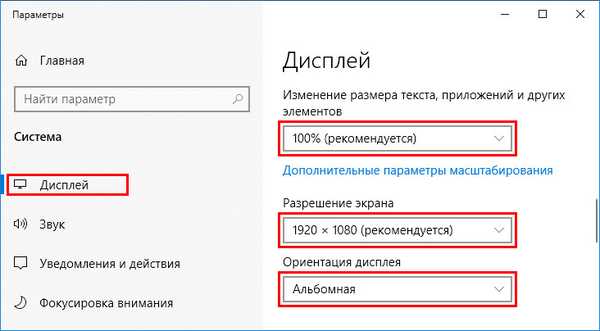
Другий спосіб актуальний для старих збірок Windows 10:
1. Відкрийте Панель управління.
2. Переведіть вид елементів на значки і натисніть на іконку з назвою "Екран".
3. Зліва в меню тисніть "Налаштування дозволу екрану".
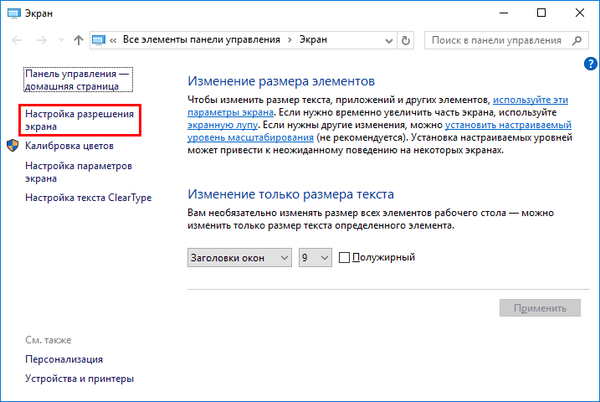
Виберіть значення зі списку, і застосуєте настройки.
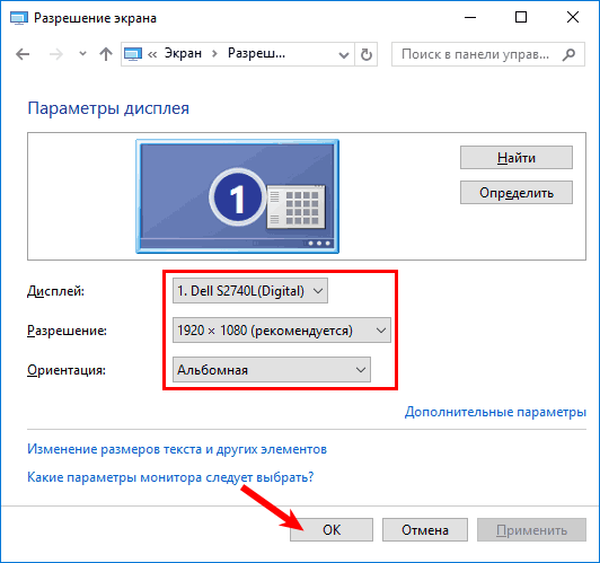
калібрування
Спосіб актуальний для власників комп'ютерів з сенсорним дисплеєм, коли Windows 10 неадекватно реагує на тапи або дотику пера.
1. Впишіть слово "Калібрування" в пошуковий рядок, на головній "Параметрів системи".
2. Натисніть на що з'явився варіант відповіді на запит "Калібрування квітів монітора".
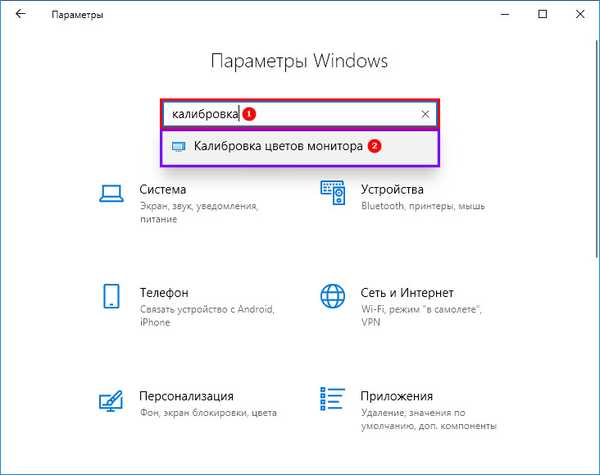
3. Дотримуйтесь простим інструкціям (торкайтеся дисплея в зазначених місцях).
Деактивация сплячого режиму і відключення монітора
З метою економії електроенергії після 15-хвилинного простою, зображення на моніторі гасне, а через півгодини ПК переводиться в режим сну. Функцію можна вимкнути і адаптується під себе.
1. Відкрийте Параметри і відвідайте розділ "Система".
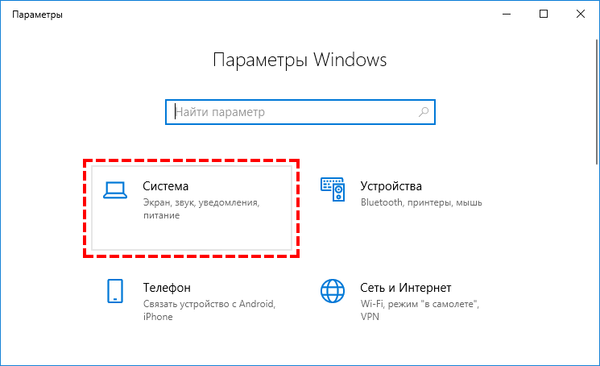
2. В меню зліва клікніть "Харчування і сплячий режим".
3. Виберіть значення і закрийте вікно.
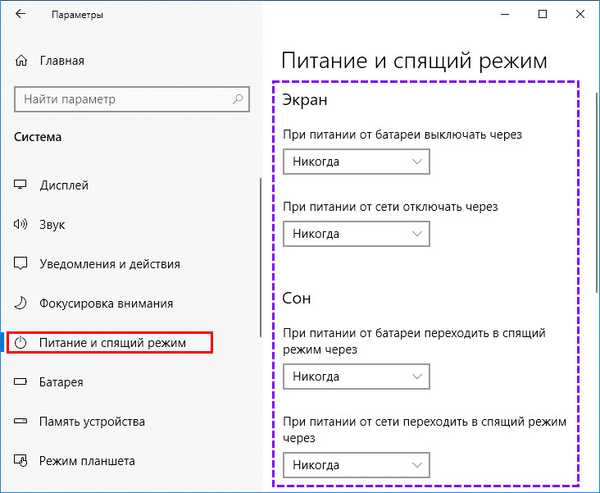
Все описане вище можна зробити за допомогою утиліт, встановлюваних разом з драйвером для відеокарти.
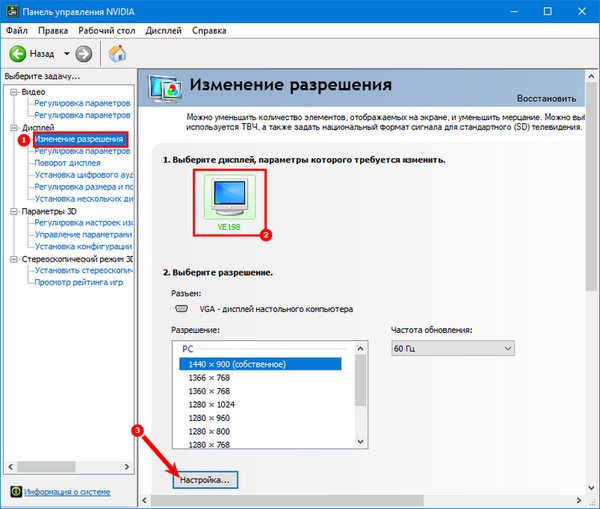
Функція зміни яскравості або дозволу може бути недоступною, якщо на комп'ютері не встановлені драйвери для відеокарти, монітора (використовуються стандартні) або одне (обидва) з пристроїв відключено на програмному рівні. Зайдіть в Диспетчер пристроїв і задійте його.











