
Вам не потрібно думати, як підключити і налаштувати другий монітор Windows 10. Операційна система підтримує мультимоніторних системи різноманітної конфігурації, а значить, пошук і установка безкоштовного програмного забезпечення для їх створення та управління виключаються.
Другий монітор - не розкіш наших днів, а необхідність при розширенні робочого простору для відеоспостереження, дизайну, редагування, розробки, моделювання. Також другий дисплей дозволяє виводити картинку на телевізійний екран або великий монітор для ноутбуків.
Після приєднання до комп'ютера або ноутбука другого пристрою для виведення зображення воно виявляється автоматично. Зрідка цього не відбувається зі старими девайсами і новими. У другому випадку через налаштування монітора необхідно вибрати правильний інтерфейс його підключення.
зміст- режими відображення
- Альтернативні способи перемикання
- Як налаштувати Панель завдань
- Як встановити різні шпалери
- Можливі проблеми
режими відображення
У Windows 10 є 4 режими відображення на багатомоніторних системі. Перемикання між ними відбувається через панель "Проектувати" (викликається комбінацією клавіш Win + P).
- Тільки екран комп'ютера - другий пристрій не діє, відеосигнал передається тільки на основний монітор або екран ноутбука, підходить, наприклад, для підготовки до демонстрації презентації.
- Повторюваний - картинка на обох пристроях однакова - відмінне рішення для презентацій, перегляду фільму всією сімей на кількох екранах. Зображення демонструється в однаковому дозволі. Якщо додатковий девайс не підтримує роздільну здатність першого - картинка виводиться зі зниженим дозволом, можуть з'являтися чорні смуги по боках.
- Розширити - пристрої об'єднуються в один великий дисплей, збільшуючи робочу область. Зручно, коли доводиться тримати відкритими багато вікон, панелей інструментів під час створення і обробки мультимедійного контенту, моделювання, програмування та налагодження коду, стеження за десятком і більше камер відеоспостереження. Для переміщення вікон з одного екрана на інший перетягуйте їх у напрямку другого екрану до кордону першого.
- Тільки другий екран - зображення проектується на додатковій девайс, основний дисплей не використовується на програмному рівні. Зручно для виведення картинки на великий дисплей.
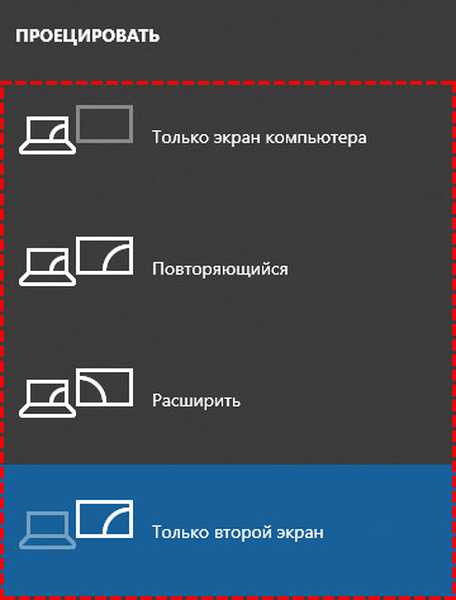
За замовчуванням використовується другий режим - повторюваний.
Альтернативні способи перемикання
Другий спосіб перемикання режиму виведення зображення:
1. Відкрийте Параметри за допомогою поєднання клавіш Win + I і відвідайте розділ "Система".
Альтернативний спосіб відкриття потрібного інтерфейсу - через контекстне меню Робочого столу викличте "Параметри екрану".
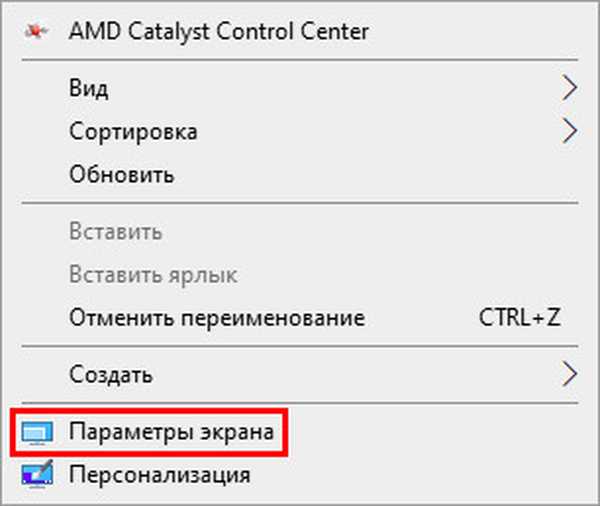
2. Вміст правій частині вікна перегорніть нижче і в списку, що розкривається "Кілька ..." оберіть режим.
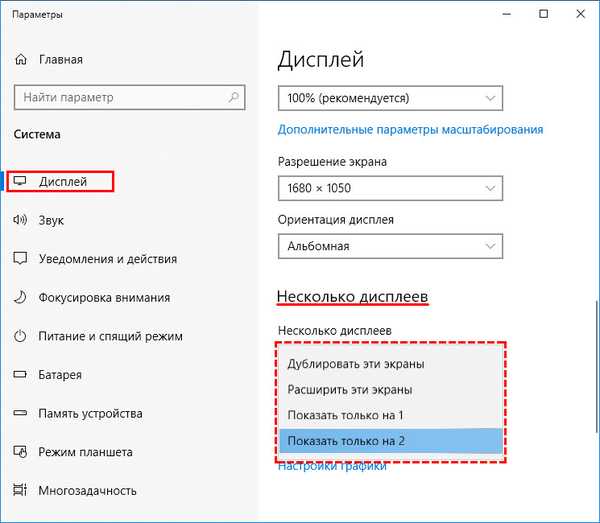
3. Підтвердіть зміни кліком по кнопці "Зберегти".
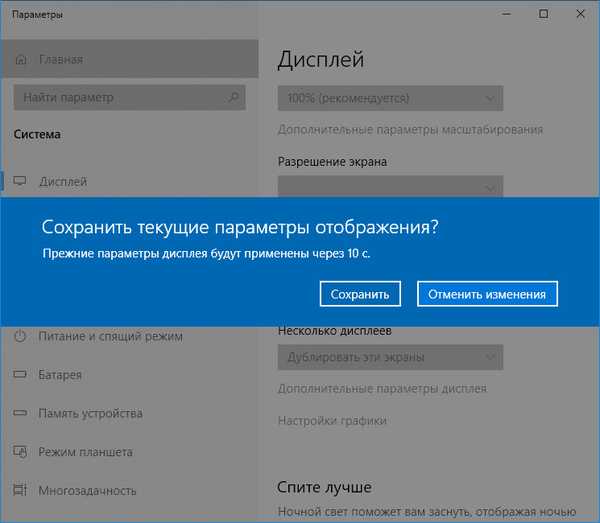
Тут же можете змінити розташування пристроїв, щоб воно відповідало їхньому положенню на столі, що важливо при розширенні робочої області.
Внизу є посилання "Додаткові параметри ...". Вона відкриє вікно з інформацією про кожному пристрої: його дозвіл, колірний профіль та інше.
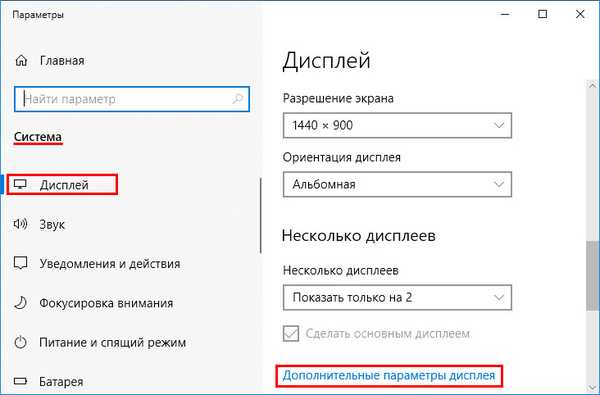
Кнопка "Властивості відеоадаптера для ..." дозволяє вибрати будь-який з підтримуваних пристроєм режимів; змінити частоту оновлення та виконати тонке налаштування колірного профілю; вибрати інший або створити новий; повторне калібрування.
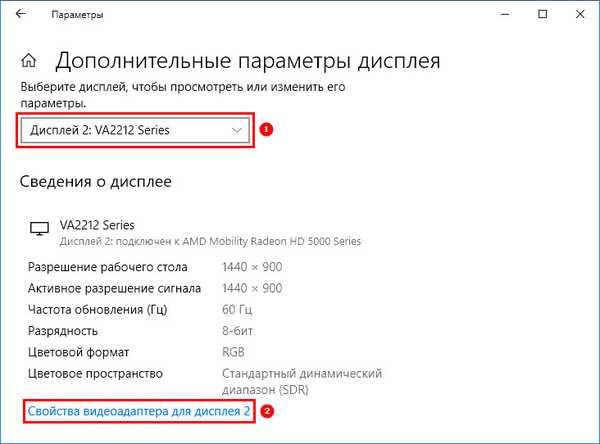
У ранніх версіях Windows 10 є ще один метод викликати панель "Проектувати".
У нижньому лівому кутку клікніть по іконці Центру повідомлень, а в віконці, що з'явилося натисніть "Проектувати". З'явиться спливаюча з правого боку панель з 4-ма варіантами виведення зображення.
Як налаштувати Панель завдань
При роботі з багатомоніторних конфігурацією слід правильно налаштувати Панель завдань:
- Через Параметри зайдіть в розділ "Персоналізація" і натисніть "Панель задач" або виберіть останній пункт контекстного меню Панелі завдань;
- Тут можна відключити її відображення на другому пристрої, для цього деактивуйте відповідну опцію "Показати панель ...";
- Далі розробники Windows пропонують персоналізувати даний інтерфейс. У випадаючому списку присутні кілька варіантів;
- "Все панелі завдань" - відображається одна панель на обох моніторах;
- "Головна ..., в якій відкрито вікно" - інтерфейс основного монітора містить піктограми всіх активних додатків і вікон, на другий виводяться іконки тільки тих програм і віконець, які запускалися і відкривалися саме на ньому;
- "Панель ..., в якій відкрито вікно" - кожен пристрій відображає тільки ті піктограми активних програм, які викликалися на ньому.
Як встановити різні шпалери
У багатомоніторних системі ранніх версій Віндовс 10, робочі столи можна трохи персоналізувати. Крім управління панеллю задач, для кожного встановлюється власний фоновий малюнок.
- Через контекстне меню Робочого столу або Параметри Windows викличте "Персоналізація";
- Вкажіть монітор, для якого необхідно замінити фоновий малюнок;
- Виберіть зображення зі стандартних або додайте своє.
- Вкажіть варіант його положення: "Заповнення", "Замостити" і т. Д ...
- Те ж виконайте для другого пристрою.
Можливі проблеми
Єдина проблема, що виявляється після підключення другого монітора - він не виявляється Windows. Через контекстне меню робочого столу зайдіть в його параметри і натисніть "Виявити". Якщо проблема не вирішиться, поновіть драйвери для графічного адаптера, причому скачайте свіжу версію програмного забезпечення з офіційного сайту підтримки своєї відеокарти або ноутбука.
У разі, коли монітори підключені до різних відеокарт, спробуйте під'єднати їх до однієї. Для нових графічних прискорювачів іноді допомагає оновлення драйверів, причому попередньо рекомендується видалити старі, наприклад, через Display Driver Uninstaller.
При підключенні і налаштуванні двох дисплеїв другий пристрій виявляється автоматично. Користувачеві доступні функції перемикання між режимами відображення, настройка Панелі управління, фонових ресурсів, яскравості обох екранів і орієнтації картинки на них.











