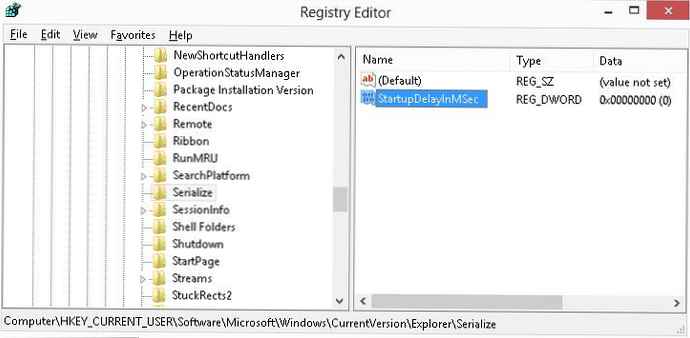Тепер ви можете управляти параметрами Контролю пам'яті за допомогою групової політики, в цьому керівництві ми покажемо вам, як це зробити в оновленні Windows 10 за травень 2019 року.
У Windows 10 "Контроль пам'яті" - це вбудований інструмент, призначений для автоматичного звільнення місця. Якщо ця функція включена, вона відстежує вільний простір вашого пристрою, а при нестачі місця на диску видаляє тимчасові файли, очищує кошик, очищає папку "Завантаження", видаляє попередні файли і багато іншого, щоб звільнити місце для більш важливих файлів - установки нових оновлень , програм або ігор.
Незважаючи на те, що ви можете контролювати більшість налаштувань за допомогою додатка "Параметри", починаючи з оновлення Windows 10 за травень 2019 року (версія 1903), ви також можете більш гнучко управляти тими ж параметрами за допомогою редактора групової політики в Windows 10 Pro , Enterprise або Education. Наприклад, при спільному використанні вашого пристрою з іншими людьми ви хочете обмежити доступ користувачів до цієї функції або при управлінні декількома пристроями в одній мережі.
У цьому керівництві по Windows 10 ми розповімо, як управляти параметрами "Контролю пам'яті" за допомогою нових політик, доступних в оновленні за травень 2019 р.
- Дозволити Контроль пам'яті.
- Налаштування частоти Контролю пам'яті.
- Дозволити видалення тимчасових файлів функцією Контроль пам'яті.
- Налаштування порогового значення для консервування вмісту, резервна копія якого зберігається в хмарі, за допомогою Контролю пам'яті.
- Налаштувати порогове значення для видалення завантажень Контролем пам'яті.
- Налаштувати порогове значення очищення кошика Контролем пам'яті.
Як включити або відключити налаштування Контролю пам'яті в Windows 10
Починаючи з травневого поновлення 2019 року, ви можете використовувати політики для включення, відключення і обмеження доступу користувачів для управління функцією "Сховище" за допомогою програми "Параметри".
Включити або відключити "Контроль пам'яті"
Щоб визначити, чи виконуватиметься "Контроль пам'яті" за допомогою групової політики, виконайте такі дії.
Крок 1: Відкрийте редактор локальної групової політики, в меню Пуск наберіть gpedit.msc, з права виберіть "Запуск від імені Адміністратора ".
Як відкрити редактор локальної групової політики в Windows 10.
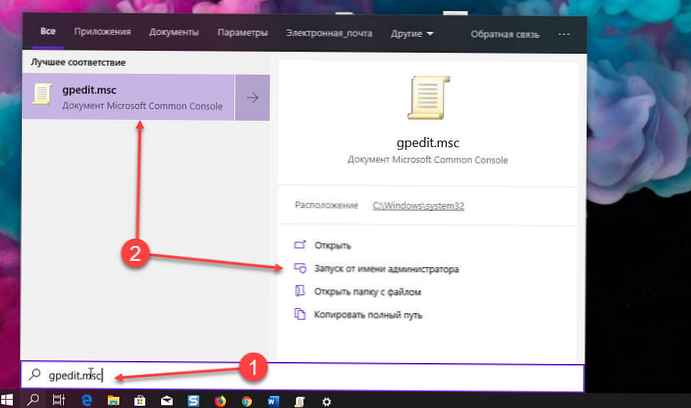
Крок 2: У відкритому редакторі перейдіть за наступним шляхом:
Конфігурація комп'ютера → Адміністративні шаблони → Система → Контроль пам'яті
Крок 3: Справа двічі клікніть політику "Дозволити Контроль пам'яті".
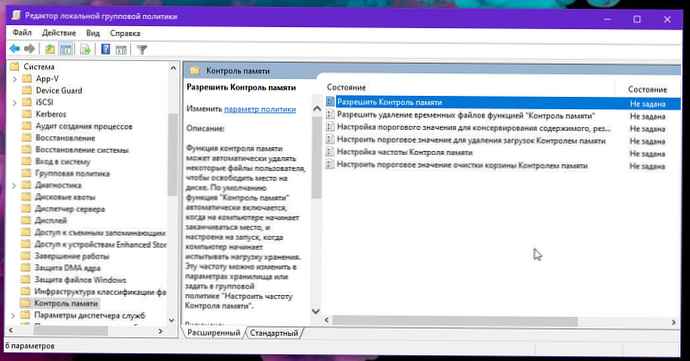
Крок 4: Виберіть "Включено" або "Відключено".
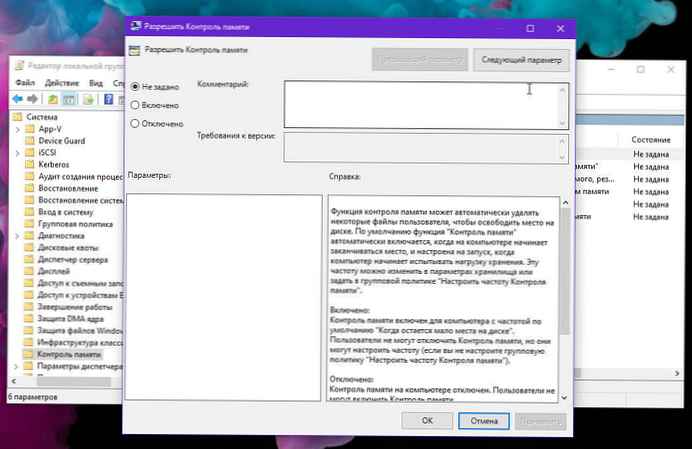
коротка примітка. Використання параметра "Включено" або "Відключено" не дозволить користувачам змінювати стан функції за допомогою програми "Параметри".
Крок 5: Натисніть кнопку "Застосувати".
Крок 6: Натисніть кнопку "ОК".
Після того, як ви виконаєте ці кроки, якщо ви включили цю опцію, автоматично запуститься функція "Контроль пам'яті". У разі, якщо ви вибрали опцію "Відключено", "Контроль пам'яті" більше не буде запускатися автоматично, і користувачі не зможуть включити цю функцію, але зможуть отримати доступ до сторінки параметрів, щоб звільнити місце вручну.
Крім того, якщо ви вимкніть цю політику, то всі інші політики пов'язані з Контролем пам'яті, не матимуть жодного ефекту. У разі, якщо ви плануєте налаштовувати кожну політику окремо, використовуйте ті ж інструкції, що і вище, але на кроці № 4 обов'язково виберіть параметр "Не задано".
Налаштування розкладу автоматичного очищення диска
"Контроль пам'яті" може автоматично видаляти деякі файли користувача, щоб звільнити місце на диску. Якщо ви хочете налаштувати автоматичний запуск очищення диска, не дозволяючи користувачам змінювати налаштування, виконайте наступні дії:
Крок 1: Відкрийте редактор локальної групової політики від імені Адміністратора.
Крок 2: перейдіть:
Конфігурація комп'ютера → Адміністративні шаблони → Система → Контроль пам'яті
Крок 3: Справа двічі клікніть політику "Налаштування частоти Контролю пам'яті".
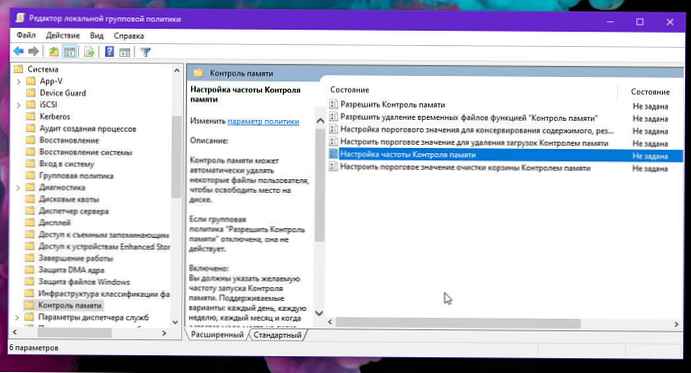
Крок 4: Виберіть опцію "Включено".
Крок 5: У розділі "Параметри" використовуйте спадне меню, щоб вказати, коли слід автоматично запускати функцію Контроль пам'яті. Доступні варіанти:
- Кожен день.
- Щотижня.
- Кожен місяць.
- Коли залишається мало місця на диску.
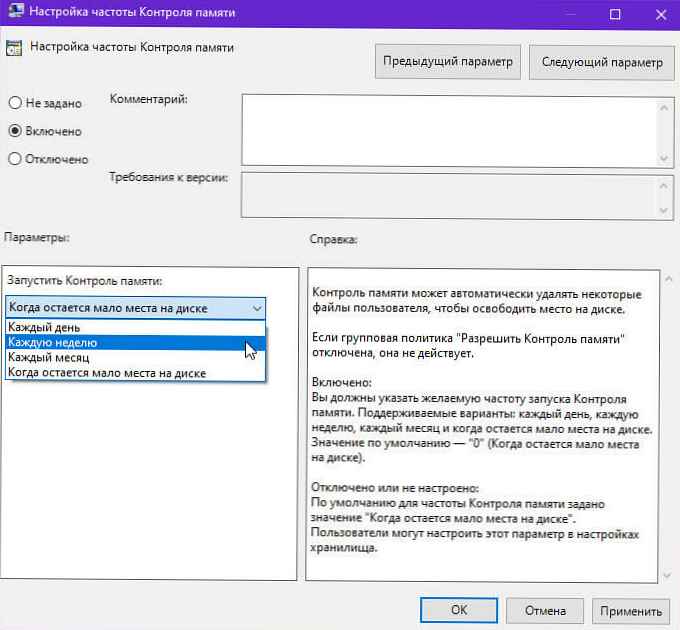
Крок 6: Натисніть кнопку "Застосувати".
Крок 7: Натисніть кнопку "ОК".
Після того, як ви виконаєте ці кроки, функція автоматично звільнить місце на диску протягом зазначеного вами часу.
Як відключити видалення тимчасових файлів за допомогою Контролю пам'яті.
Коли "Контроль пам'яті" запущений, він може видаляти тимчасові файли користувача, які не використовуються. Якщо ви хочете заборонити автоматичне видалення тимчасових файлів в Windows 10, виконайте наступні дії:
Крок 1: Відкрийте редактор локальної групової політики від імені Адміністратора.
Крок 2: перейдіть:
Конфігурація комп'ютера → Адміністративні шаблони → Система → Контроль пам'яті
Крок 3: Справа двічі клікніть політику - Дозволити видалення тимчасових файлів функцією "Контроль пам'яті".
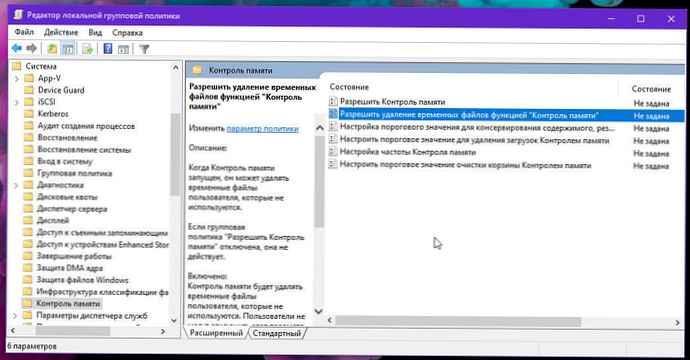
Крок 4: Виберіть опцію "Відключено".
коротка примітка. Якщо групова політика "Дозволити Контроль пам'яті" відключена, ця опція не діє.
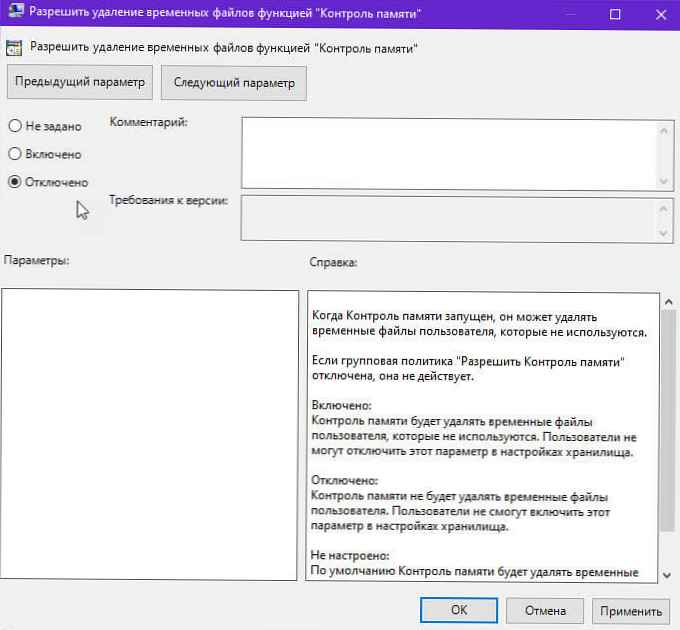
Крок 5: Натисніть кнопку "Застосувати".
Крок 6: Натисніть кнопку "ОК".
Після того, як ви виконаєте ці кроки, "Контроль пам'яті" більше не буде автоматично видаляти тимчасові файли. Проте, користувачі як і раніше зможуть видаляти непотрібні файли вручну, щоб звільнити місце.
Ви завжди можете скасувати зміни, використовуючи ті ж інструкції, але на кроці № 4 обов'язково виберіть параметр "Не задано".
Як налаштувати збереження вмісту папки OneDrive за допомогою "Контролю пам'яті"
Починаючи з оновлення Windows 10 за травень 2019 року Ви можете звільнити дисковий простір за рахунок зберігання файлів в хмарі, Нові файли не будуть займати місце на вашому пристрої. При наявності підключення до Інтернету ви зможете використовувати їх, як будь-які інші файли на своєму пристрої.
За допомогою групової політики, тепер ви можете відключити цю опцію, або встановити кількість днів до того, коли буде видалена локальна копія файлу з вашого пристрою і залишиться тільки резервна копія, яка зберігається в OneDrive і буде завантажена на ПК при першому запиті.
Крок 1: Відкрийте редактор локальної групової політики від імені Адміністратора.
Крок 2: перейдіть:
Конфігурація комп'ютера → Адміністративні шаблони → Система → Контроль пам'яті
Крок 3: Справа двічі клікніть політику - Налаштування порогового значення для консервування вмісту, резервна копія якого зберігається в хмарі, за допомогою "Контролю пам'яті".
Крок 4: Виберіть опцію "Включено".
коротка примітка. Вибір параметра "Відключено" або "Не налаштовано": "Контроль пам'яті" не консервувати вміст, резервна копія якого збережена в хмарі OneDrive. Користувачі як і раніше зможуть використовувати цю функцію вручну.
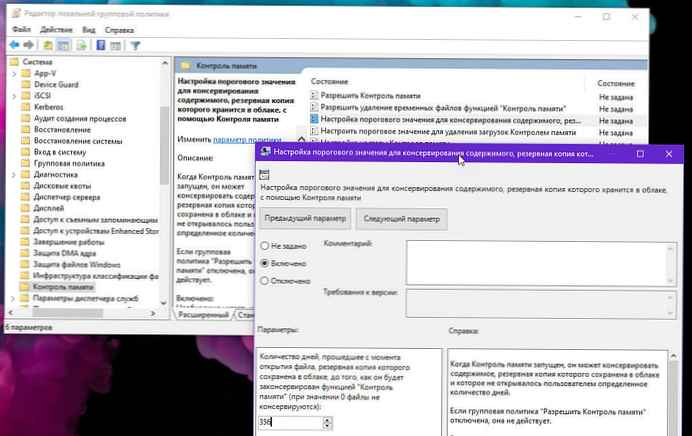
Крок 5: В розділі "Параметри" необхідно вказати кількість днів з відкриття файлу, резервна копія якого зроблена в хмарі, через яке "Контроль пам'яті" його законсервує. Підтримувані значення: 0-365 (Замість 60 які доступні в додатку "Параметри").
Якщо ви задасте для цього параметра значення "нуль", "Контроль пам'яті" не консервувати вміст, резервна копія якого збережена в хмарі. Значення за замовчуванням - "0" або "ніколи не консервувати вміст, резервна копія якого збережена в хмарі".
Крок 6: Натисніть кнопку "Застосувати".
Крок 7: Натисніть кнопку "ОК".
Після того, як ви виконаєте ці кроки, функція буде консервувати тільки ті файли, які не були відкриті відповідно до вашої конфігурацією.
Якщо ви хочете скасувати зміни, використовуйте ті ж інструкції, але на кроці № 4 обов'язково виберіть опцію "Не задано".
Як налаштувати збереження вмісту папки "Завантаження" за допомогою функції «Контроль пам'яті"
Інструмент автоматичного очищення також може видаляти старі файли з папки "Завантаження", але ви можете відключити цю опцію або встановити термін зберігання завантаженого файлу до одного року (365 днів), виконавши такі дії:
Крок 1: Відкрийте редактор локальної групової політики від імені Адміністратора.
Крок 2: перейдіть:
Конфігурація комп'ютера → Адміністративні шаблони → Система → Контроль пам'яті
Крок 3: Справа двічі клікніть політику - Налаштувати порогове значення для видалення завантажень Контролем пам'яті.
Крок 4: Виберіть опцію "Включено".
Крок 5: В розділі "Параметри" виберіть кількість днів скільки потрібно зберігати долучення до його видалення. Максимальне значення становить 365 днях.
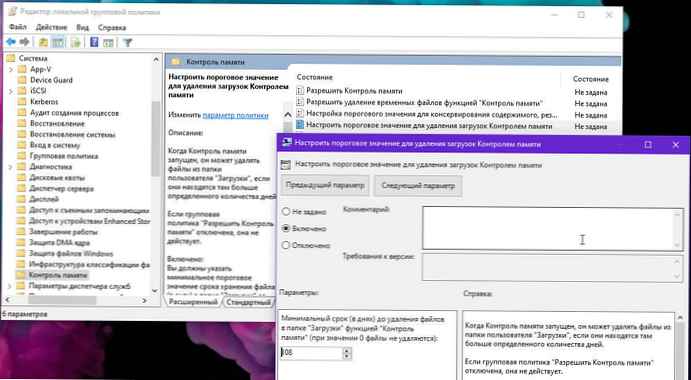
коротка примітка. Ви можете вибрати параметр "Відключено", щоб відключити цю функцію, але користувачі як і раніше будуть керувати нею вручну за допомогою програми "Параметри".
Крок 6: Натисніть кнопку "Застосувати".
Крок 7: Натисніть кнопку "ОК".
Після того, як ви виконаєте ці кроки, старі файли в папці "Завантаження" будуть видалятися відповідно до вашої конфігурацією. Якщо ви відключили цю функцію, то "Контроль пам'яті" припинить видалення файлів з папки.
Якщо ви передумаєте, ви можете видалити зміни, використовуючи ті ж інструкції, але на кроці № 4 обов'язково виберіть параметр "Не задано".
Як налаштувати видалення вмісту кошика за допомогою "Контролю пам'яті"
Як частина можливостей оптимізації використання простору на вашому пристрої, ви можете автоматично очищати файли, які знаходяться в кошику. Якщо ви віддаєте перевагу якийсь час зберігати видалені файли, за допомогою групової політики ви можете встановити кількість днів (до одного року) перед автоматичним видаленням цих файлів або відключити цю функцію, виконавши такі дії:
Крок 1: Відкрийте редактор локальної групової політики від імені Адміністратора.
Крок 2: перейдіть:
Конфігурація комп'ютера → Адміністративні шаблони → Система → Контроль пам'яті
Крок 3: З правого боку відкрийте політику "Налаштувати порогове значення очищення кошика Контролем пам'яті".
Крок 4: Виберіть опцію "Включено".
Крок 5: В розділі "Параметри" виберіть кількість днів (до 365 днів замість 60 за допомогою програми "Параметри"), перш ніж "Контроль пам'яті" автоматично очистить корзину.
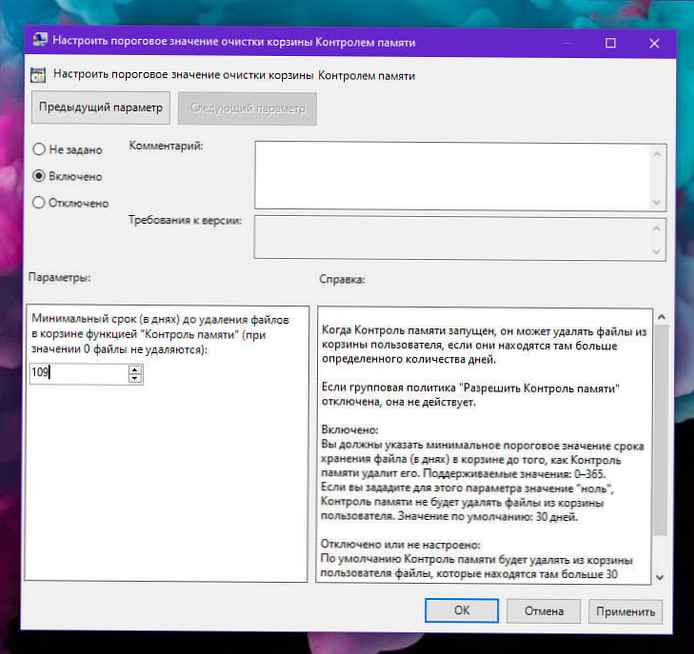
коротка примітка. Ви можете вибрати параметр "Відключено", щоб заборонити видалення файлів із кошика, але користувачі все одно зможуть управляти функцією вручну за допомогою програми "Параметри" → "Система" → "Пам'ять пристрою".
Крок 6: натисніть "Застосувати".
Крок 7: натисніть "ОК".
Після виконання цих кроків вилучені файли будуть залишатися в кошику, поки ви не видалите їх вручну. Або, якщо ви вказали опцію "Включено", файли, поміщені в кошик, будуть видалені відповідно до ваших новими настройками.
Редактор групової політики доступний тільки для пристроїв під управлінням Windows 10 Pro, Enterprise і Education, що означає, що цей набір інструкцій не буде застосовуватися до Windows 10 Home.
Статті по темі:
- Як в Windows 10 уникнути автоматичного видалення файлів.
- Автоматична Очищення Кошики в Windows 10.
- Windows 10 - Як автоматично видаляти папку Windows.old
- (Windows 10) - Автоматичне видалення файлів з папки Завантаження.
- Зменшити розмір зарезервованого сховища в Windows 10.
- Як Включити або відключити Зарезервоване сховище в Windows 10