
З метою підвищення безпеки роботи за комп'ютером користувачам рекомендується створити обліковий запис з обмеженими правами. Таким чином шкідливе програмне забезпечення і недосвідчені користувачі будуть обмежені в можливостях змінювати системні файли. Служба захисту в Windows 10 дозволяє змінювати рівні доступу користувачів. Розглянемо, як це здійснюється.
Інструкції актуальні тільки для локальних профілів з привілеями адміністратора. Маючи звичайний доступ або аккаунт Гість, змінювати права користувачів не можна. зміст- метод №1
- метод №2
- метод №3
- метод №4
- метод №5
- метод №6
метод №1
Першим розглянемо класичний метод, якого достатньо в більшості випадків.
1. Викличте Панель інструментів.
2. Переведіть режим відображення її іконок в "Дрібні значки".
3. Перейдіть в розділ, як показано на скріншоті нижче.
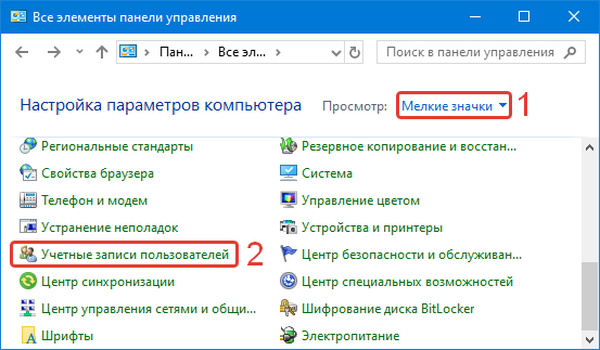
4. Відкрийте меню управління іншій обліковим записом.
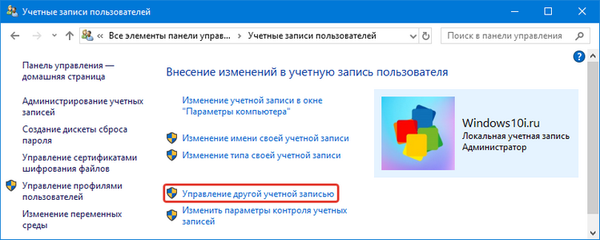
5. Виберіть профіль, для якого потрібно змінити рівень доступу (зробити адміністратором або ж обмежити права).
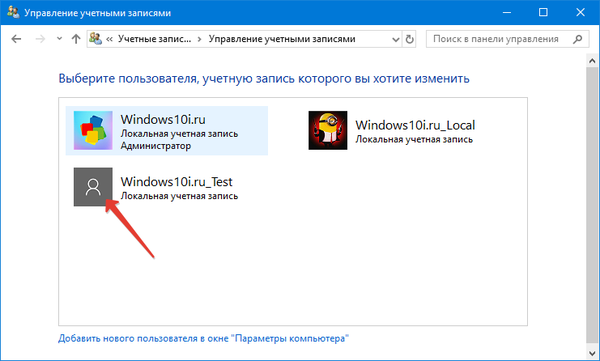
6. Перейдіть у вікно зміни типу профілю.
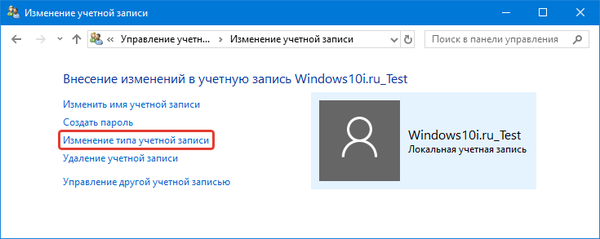
7. Перенесіть перемикач в потрібне положення, щоб внести зміни до реєстру.
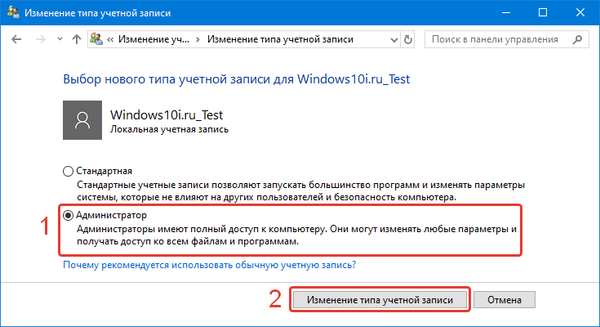
метод №2
Другий спосіб - через Параметри системи.
1. Затисніть кнопки Win + I і перейдіть в розділ для настройки користувачів.
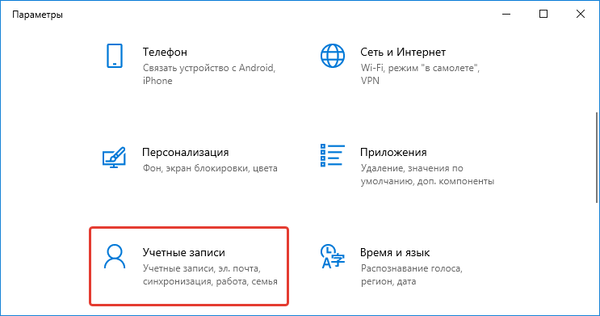
2. Відвідайте підрозділ "Сім'я, інші користувачі".
3. Натисніть на ім'я потрібного користувача.
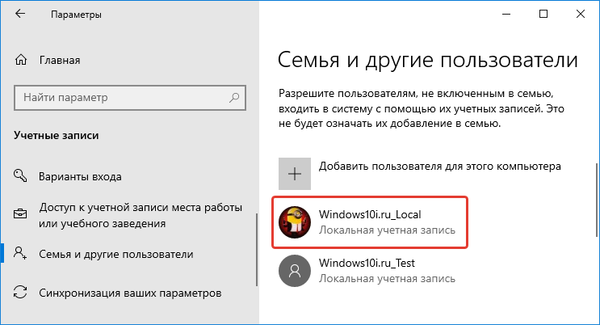
4. Вкажіть рівень доступу в випадаючому списку і натисніть "OK".
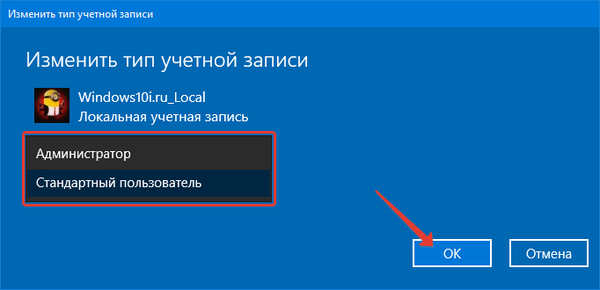
Скидання і зміна пароля в Windows 10
метод №3
Командний рядок дозволяє виконати абсолютно все, що користувачеві доступно через графічний інтерфейс.
1. Запустіть інструмент від імені Адміністратора за допомогою контекстного меню Пуск.
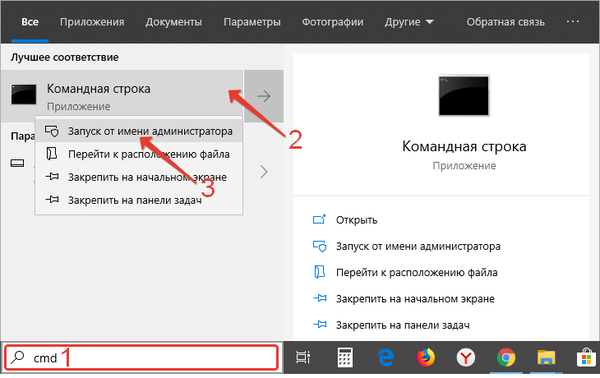
2. Для активації невидимого користувача з розширеними привілеями виконайте команду "net user administrator / active: yes". При появі помилки повторіть її, написавши слово "administrator" російською мовою.
метод №4
Задіємо можливості редактора групової політики (в Home редакції Windows 10 інструмент недоступний).
1. Затисніть Win + R і виконайте команду "secpol.msc".
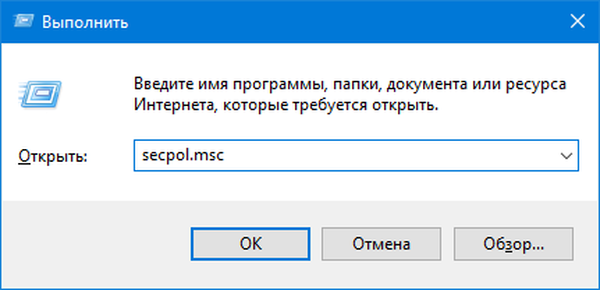
2. Перейдіть в "Параметри безпеки" в підрозділі локальних політик.
3. Відкрийте властивості параметра "Стан облікового запису ...".
4. Перенесіть перемикач в положення "Включено" та закрийте вікно зі збереженням змін.
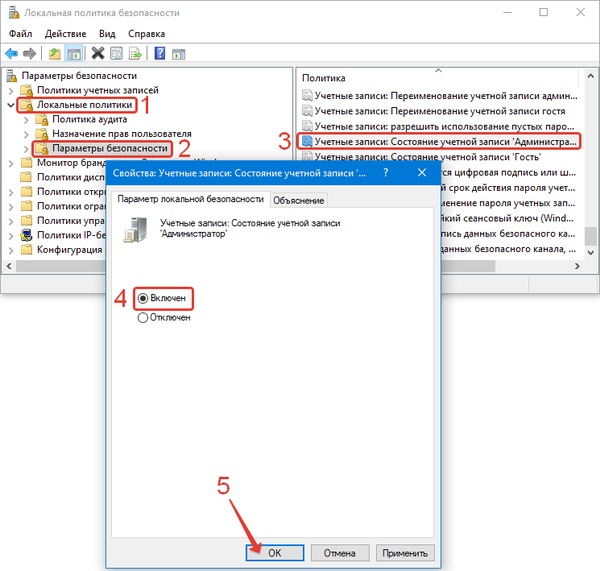
Як і в попередньому способі, з'явиться новий акаунт з розширеними привілеями.
метод №5
Скористаємося інструментом "Локальні користувачі та групи".
1. У вікні "Виконати" здійсните команду "lusrmgr.msc".
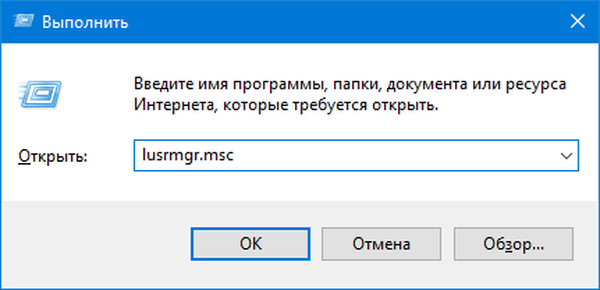
2. Перейдіть в каталог "Користувачі".
3. Виберіть "Адміністратор" і відкрийте його властивості.
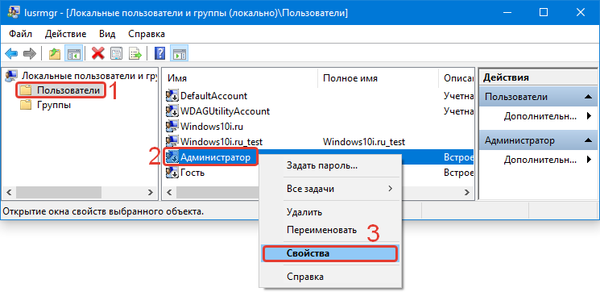
4. Позначте прапорцем "Відключити ..." і натисніть "OK".
метод №6
Останній варіант вирішення проблеми - утиліта netplwiz.
1. Тисніть Win + R і виконайте в вікні команду "netplwiz.exe".
2. Виберіть обліковий запис і відкрийте його властивості.
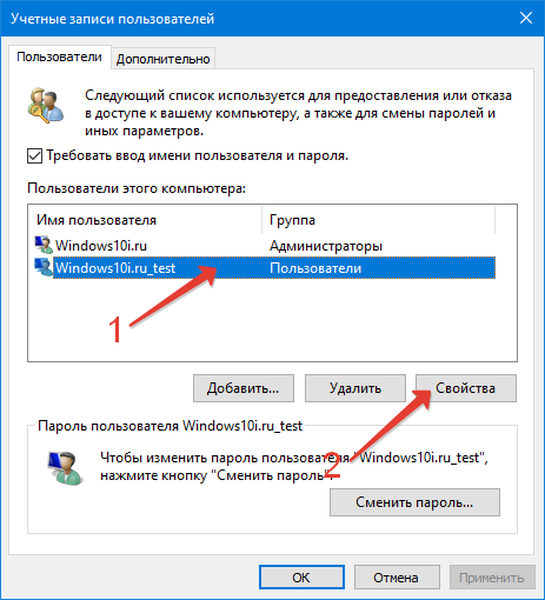
3. У вкладці "Членство в групах" вкажіть рівень доступу для облікового запису.
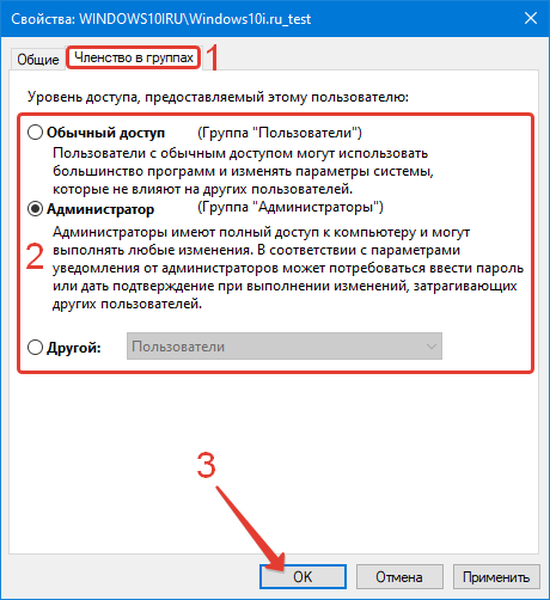
Ось так просто в Windows 10 керувати рівнем доступу користувачів без сторонніх утиліт.











