
В операційній системі Windows 10, Провідник відкриває папку швидкого доступу. Microsoft додала опцію в свої настройки, яка може повернути Провідникові класичну поведінку і змусити його відкривати папку "Мій комп'ютер". Налаштування Провідника Windows 10 обмежені лише двома папками, які ми можемо відкрити, натиснувши на іконку Провідника на панелі завдань, меню Пуск або сполучення клавіш Win + Е це відкриє "Швидкий доступ" або "Цей Комп'ютер", в залежності від налаштувань Провідника.
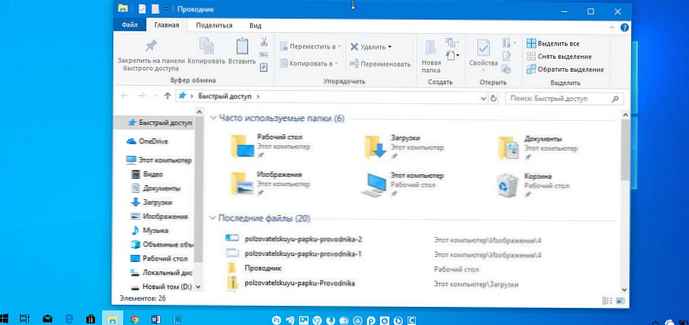
Якщо ви хочете відкрити іншу призначену для користувача папку замість папки "цей комп'ютер" або "швидкого доступу", такої опції немає. Ось спосіб обійти це обмеження.
Дуже просто змусити Провідник відкрити "Цей Комп'ютер" замість Швидкого доступу. Вам потрібно лише змінити один параметр в "Властивості папок", як описано в статті: Як Відкривати папку Цей комп'ютер замість швидкого доступу.
У цій статті розглянемо спосіб, автоматично відкрити будь-яку призначену для користувача папку, до якої ви часто звертаєтеся, я перевірив його Windows 10 версії 1809 і він відмінно працює.
Як в Провіднику замість цей Комп'ютер або Швидкого доступу відкривати будь-яку призначену для користувача папку.
Щоб Провідник відкривав призначену для користувача папку замість Цей Комп'ютер або Швидкий доступ в Windows 10, вам необхідна невелика настройка реєстру, яка змусить Провідник виконати спеціальний файл VBscript. У цьому файлі ви можете вказати потрібну папку, а також змінити її в майбутньому на іншу папку. Ось як це можна зробити.
Крок 1: Відкрийте "Блокнот", скопіюйте і вставте в текстовий редактор:
WScript.CreateObject ( "Wscript.Shell"). Run "C: \ MyFolder"
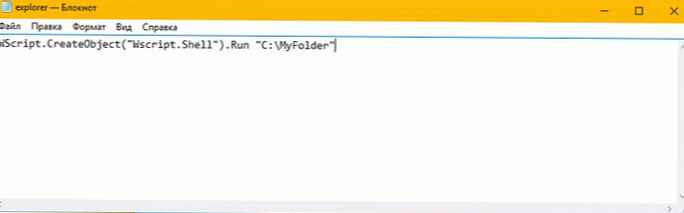
Крок 2: замініть ділянку "C: \ MyFolder" на фактичний шлях до потрібної вам папці. У прикладі, я використовую кореневу директорію диска C: \, але ви можете вказати будь-який шлях до потрібної вам папці.
Крок 3: За допомогою Блокнота збережіть файл як launch.vbs і збережіть його в будь-якому місці.
Наприклад, ви можете зберегти його у своїй папці профілю користувача. Щоб зробити це, введіть наступне (з лапками) в діалоговому вікні "Зберегти файл" в "Блокноті":
"% USERPROFILE% \ launch.vbs"
Див. Наступний знімок екрана:
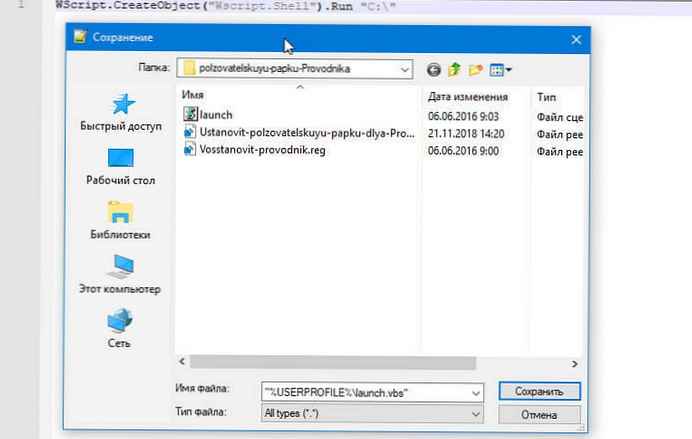
Крок 4: Тепер відкрийте редактор реєстру і перейдіть до наступного розділу:
HKEY_CURRENT_USER \ SOFTWARE \ Classes \ CLSID \ 52205fd8-5dfb-447d-801a-d0b52f2e83e1 \ shell \ opennewwindow \ command
Цей розділ реєстру за замовчуванням не існує, тому вам потрібно його створити. Крім того, ви можете використовувати готові до використання файли, зазначені нижче.
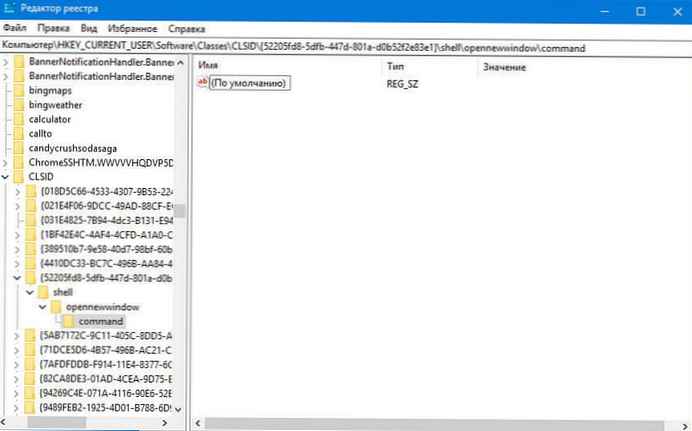
Крок 5: Задайте для параметра (За замовчуванням) значення:
wscript.exe c: \ Users \ Your User Name \ launch.vbs
В моєму випадку: wscript.exe "D: \ Users \ Almanex \ launch.vbs"
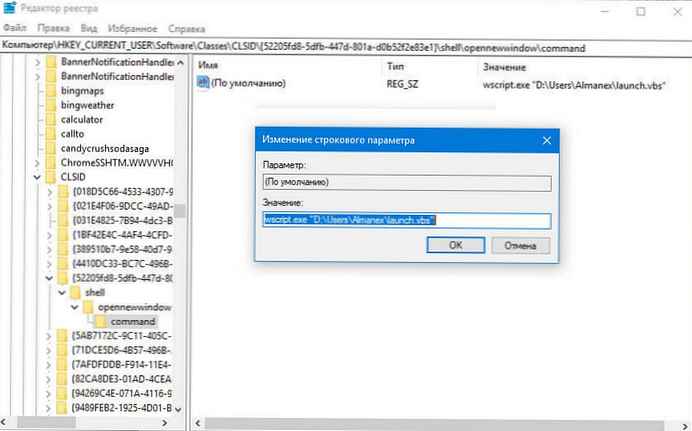
Крок 6: Тепер створіть новий строковий параметр з ім'ям DelegateExecute і залиште його значення порожнім:
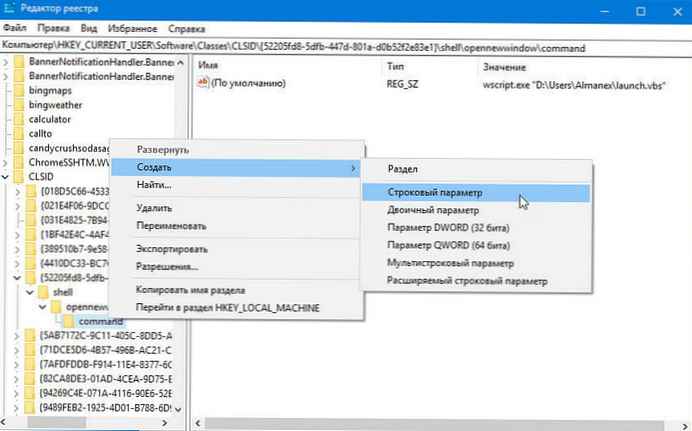
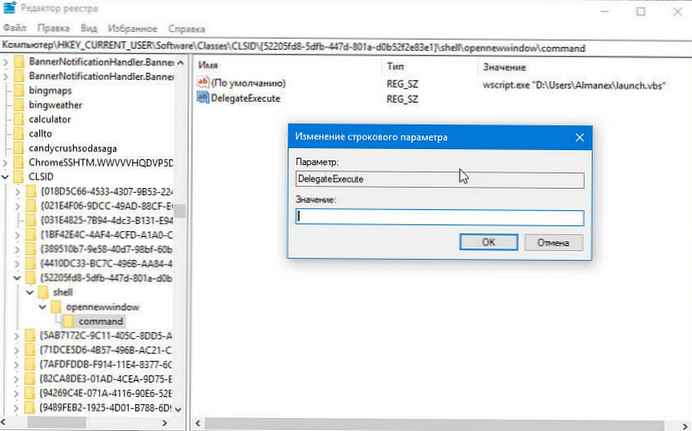
Крок 7: Закрийте редактор реєстру та натисніть клавіші Win + E щоб відкрити Провідник. відкриється директорія C: \ ви можете зробити те ж саме за допомогою значка Провідника на панелі завдань або в меню "Пуск". Після того, як ви натиснете на нього, папка, яку ви вказали, буде відкрита:
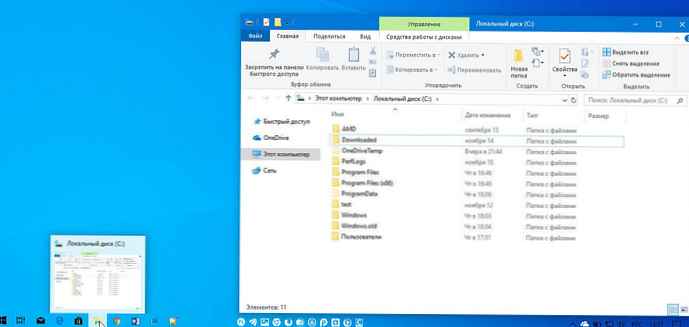
Щоб заощадити ваш час, ви можете завантажити ці файли:
Завантажте готові до використання файли
- помістіть файл launch.vbs в папку "C: \ Users \ Your User Name". Скрипт налаштований на відкриття диска C: \, але ви можете відредагувати шлях, як описано вище.
- Потім відредагуйте файл "Ustanovit-polzovatelskuyu-papku-dlya-Provodnika.reg" введіть своє ім'я користувача замість частини "Your user name", збережіть файл і двічі клікніть на ньому.
Щоб скасувати зміни, двічі клікніть файл "Vosstanovit-provodnik.reg".
От і все.
Вам може бути цікаво: Поради та рекомендації по роботі з Провідником файлів Windows 10.




![[Windows 10] Як відключити - Оновити і перезавантажити в діалоговому вікні Завершення роботи.](http://telusuri.info/img/images/[windows-10]-kak-otklyuchit-obnovit-i-perezagruzit-v-dialogovom-okne-zavershenie-raboti.jpg)


![[Windows 10] Як перевірити, що ваш комп'ютер може працювати з Hyper-V?](http://telusuri.info/img/images/[windows-10]-kak-proverit-chto-vash-kompyuter-mozhet-rabotat-s-hyper-v_4.jpg)



