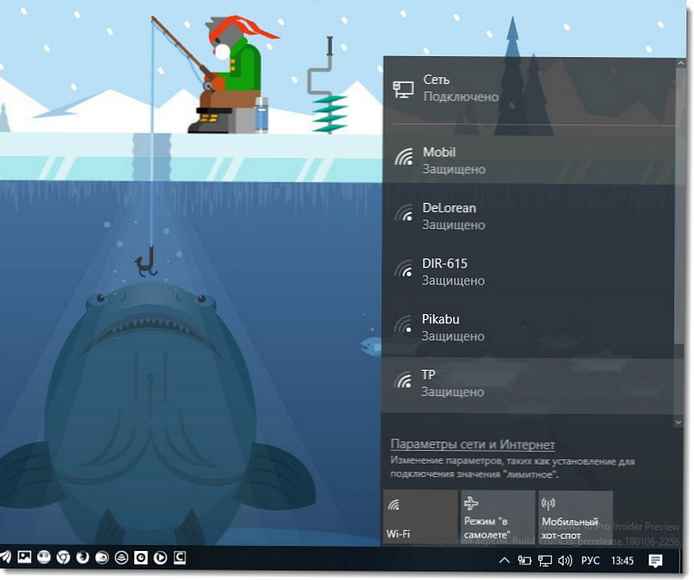Вам буде цікаво: Як заборонити оновлення драйверів для вибраного пристрою в Windows 10.
Часто вам по ряду причин потрібно використовувати стару версію драйвера, але після установки оновлень системи ви знову і знову отримуєте непотрібну вам версію драйвера, яка, раз ви це читаєте, ймовірно викликає проблеми. У Windows 10 є спеціальний параметр, який можна використовувати для зміни цього поведінки. Часто драйвер OEM- краще, на відміну від драйверів встановлюються Windows Update, які можуть створювати проблему. Щоб продовжити, ви повинні увійти в систему з обліковим записом адміністратора.
Windows 10 автоматично встановлює драйвера, для ваших гаджетів, відеокарт та іншого обладнання. Якщо необхідно щоб операційна система не встановлювала автоматично драйвера пристроїв, вимкніть в цю функцію. Нижче представлені п'ять робочих способів. Крім параметрів Windows, розглянемо, як використовувати: групові політики для Windows 10 Proі редактор реєстру для версії Home. (Спосіб c реєстром працює в будь-якій версії Windows).
У Windows 10, ви можете відключити автоматичне оновлення драйверів. Це корисна функція, але велика кількість користувачів, які не задоволені новими версіями драйверів, що встановлюються за допомогою Центру оновлень Windows 10.
Примітка: Ми повинні попередити вас, що якщо забороніть Windows 10 встановлювати драйвера, вам необхідно перевіряти і встановлювати нові драйвери в ручну, для всіх ваших апаратних пристроїв. Можливо, ви хочете заборонити автоматичне оновлення драйверів для відеокарти, але це також позначиться на інших драйвери, наприклад, на драйві звуку.
Спосіб 1. Відключити оновлення драйверів в Windows 10 за допомогою Параметрів установки пристроїв.
- Відкрийте "Провідник" файлів, вставте в адресний рядок і натисніть Enter.
Панель управління \ Обладнання і звук \ Пристрої та принтери
Це відкриє розділ "Пристрої та принтери" панелі керування.
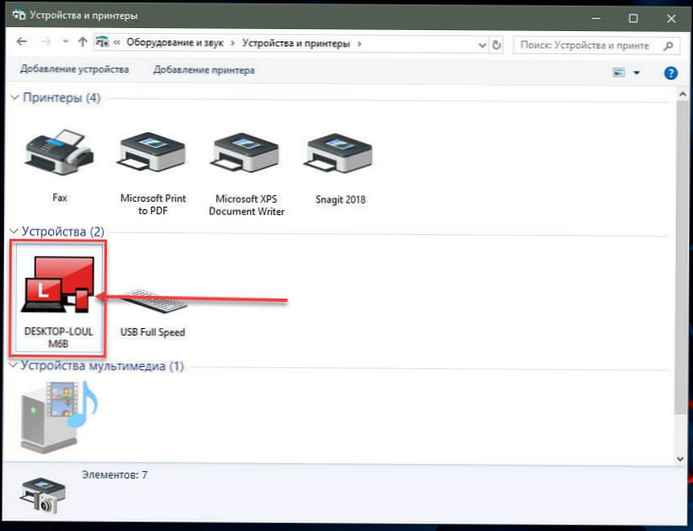
- розгорніть розділ "Пристрої". Тут ви побачите список всіх пристроїв (см. картинку вище), Підключених до всієї системи, і ваша власна система з'явиться як пристрій. Вона буде мати те ж ім'я, що і ваш комп'ютер, і буде представлена значком ПК.
- Натисніть на ньому правою кнопкою миші і виберіть в контекстному меню "Параметри встановлення пристроїв".
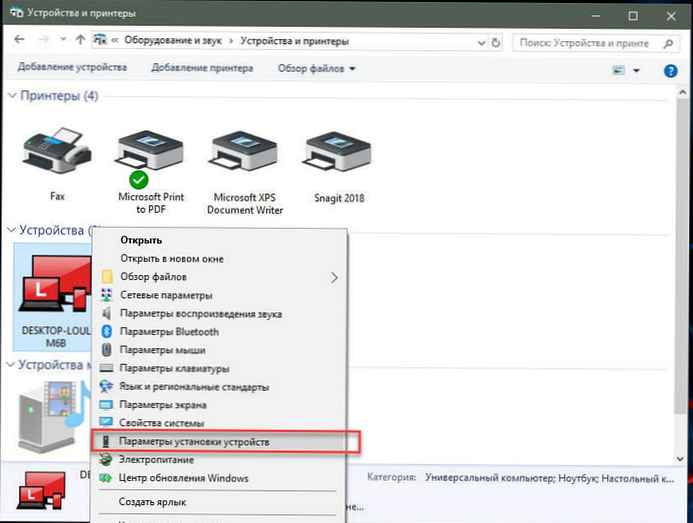
Відкриється діалогове вікно з питанням, чи хочете ви автоматично завантажувати додатки виробників і настроюються значки доступні для ваших пристроїв. У ньому нічого не говориться про драйвери, але ця настройка те, що потрібно для відключення автоматичного завантаження драйверів.
- Виберіть параметр "Ні" і натисніть кнопку "Зберегти зміни". Для збереження змін вам знадобляться права адміністратора.
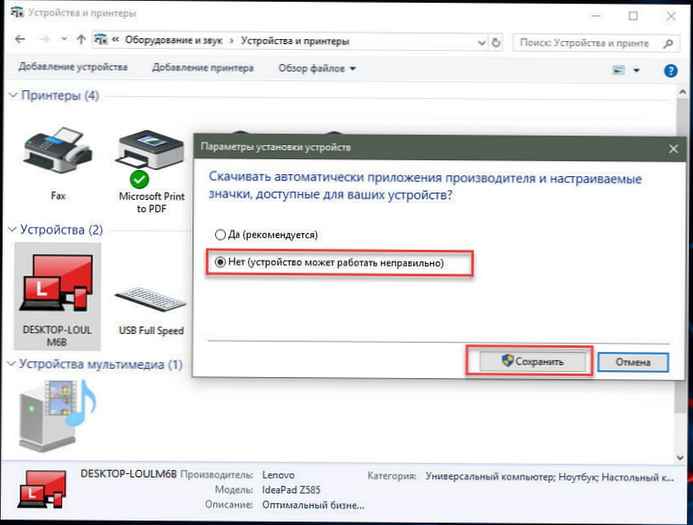
- перезавантажте комп'ютер.
Спосіб 2. Відключити автоматичну установку драйвера пристрою за допомогою реєстру.
- Відкрийте додаток "Редактор реєстру".
- Перейдіть до наступного ключа реєстру.
HKEY_LOCAL_MACHINE \ SOFTWARE \ Microsoft \ Windows \ CurrentVersion \ Device Metadata
- Справа змініть або створіть новий параметр DWORD 32 біта з ім'ям PreventDeviceMetadataFromNetwork.
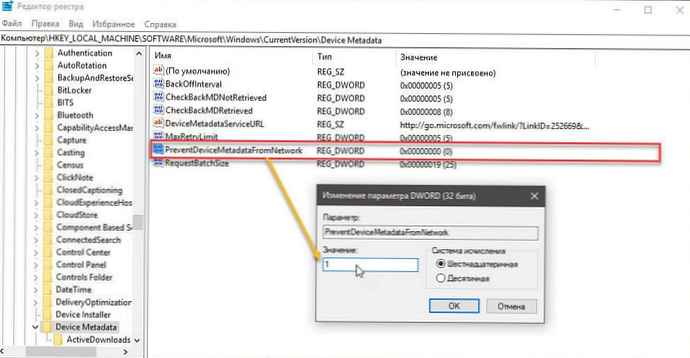
Примітка: Навіть якщо ви використовуєте 64-бітну Windows, ви все одно повинні створити параметр DWORD 32 біта.
- Встановіть значення для PreventDeviceMetadataFromNetwork рівним 1, це відключить функцію автоматичного оновлення драйверів. значення рівне 0 дозволяє системі завантажувати драйвера - автоматично (це значення за замовчуванням).
- перезапустіть комп'ютер.
Спосіб 3. Вимкнення автоматичного завантаження драйверів в Windows 10 за допомогою редактора групових політик.
- Відкрийте редактор локальної групової політики (см. як).
- У редакторі групових політик, перейдіть за наступним шляхом:
Конфігурації комп'ютера / Адміністративні шаблони → Компоненти Windows → служби Windows Update
- Знайдіть і відкрийте параметр - Не вмикати драйвери в оновлення Windows
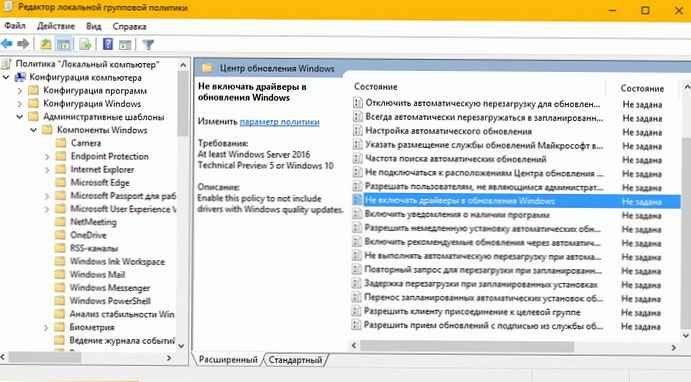
- Параметр Політики за замовчуванням не заданий, його необхідно увімкнути, тепер Windows 10 автоматично не встановлювати драйвера за допомогою центру оновлень.
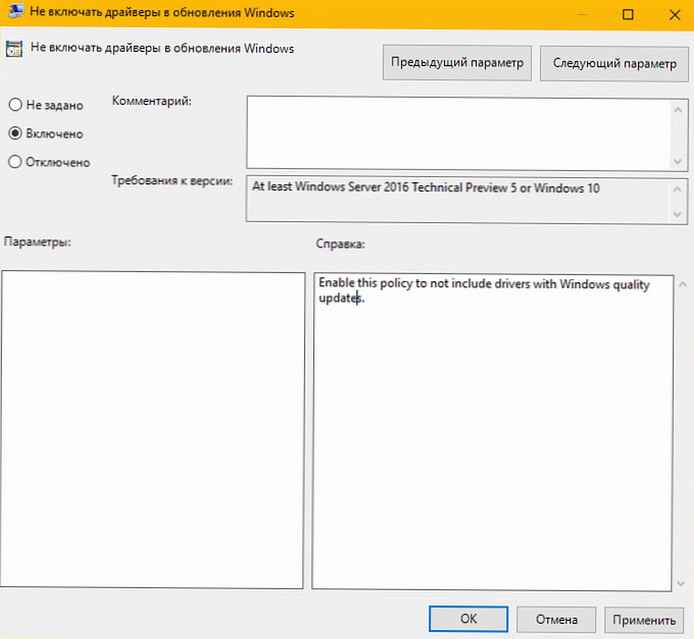
- перезавантажте систему.
Після перезавантаження Драйвера будуть виключені зі списку пошуку оновлень.
Якщо ви хочете, включити оновлення драйверів знову, ви можете легко це зробити повернувши налаштування за замовчуванням.
Спосіб 4 - Відключення автоматичного оновлення драйверів за допомогою групових політик.
- Відкрийте редактор локальної групової політики, натиснувши поєднання клавіш Win + R, в поле набираємо gpedit.msc тиснемо ОК.
- У редакторі групових політик перейдіть: Конфігурація комп'ютера → Адміністративні шаблони → Система → Установка пристроїв → Обмеження на установку пристроїв → Заборонити установку пристроїв, що не описаних іншими параметрами політики.


- Якщо даний параметр вимкнений, значить система Windows буде автоматично встановлювати драйвер для будь-якого пристрою.

- Тепер перезавантажте Windows 10, все система не зможе самостійно оновлювати драйвера.
Для установки параметра за замовчуванням, необхідно встановити параметр в Не задано або відключено.
Спосіб 5 - Скасувати автоматичну установку драйверів за допомогою реєстру.
для користувачів Windows 10 Home, в даній системі немає Груповий політики і ви повинні зробити ці настройки в реєстрі.
Це працює також в Windows 10 Pro.
- Відкрийте редактор реєстру, набравши regedit у вікні Виконати. (Див. Як)
перейдіть:
HKEY_LOCAL_MACHINE \ SOFTWARE \ Policies \ Microsoft \ Windows \ WindowsUpdate
Примітка: Якщо розділу WindowsUpdate немає, просто створіть його.
- У новому розділі Створіть новий параметр DWORD (32-біт) з ім'ям ExcludeWUDriversInQualityUpdate івстановіть його значення рівним 1.

Для тих користувачів хто використовує Windows 10 x64 розрядну версію Home або Pro необхідно внести правку ще в одну гілку реєстру:
HKEY_LOCAL_MACHINE \ SOFTWARE \ Wow6432Node \ Policies \ Microsoft \ Windows \ WindowsUpdate
якщо розділу WindowsUpdate так само немає, створіть його.
Створіть новий параметр DWORD (32-біт) з ім'ям ExcludeWUDriversInQualityUpdate івстановіть його значення рівним 1.
- перезавантажте комп'ютер.
Якщо ви хочете щоб система встановлювала драйвера автоматично за допомогою Windows Update, встановіть значення ExcludeWUDriversInQualityUpdate рівним 0.
Рекомендуємо: Два способи відключити перевірку обов'язковою цифрового підпису драйверів в Windows 10




![[Windows 10] Як перевірити, що ваш комп'ютер може працювати з Hyper-V?](http://telusuri.info/img/images/[windows-10]-kak-proverit-chto-vash-kompyuter-mozhet-rabotat-s-hyper-v_4.jpg)
![[Windows 10] Як відключити - Оновити і перезавантажити в діалоговому вікні Завершення роботи.](http://telusuri.info/img/images/[windows-10]-kak-otklyuchit-obnovit-i-perezagruzit-v-dialogovom-okne-zavershenie-raboti.jpg)