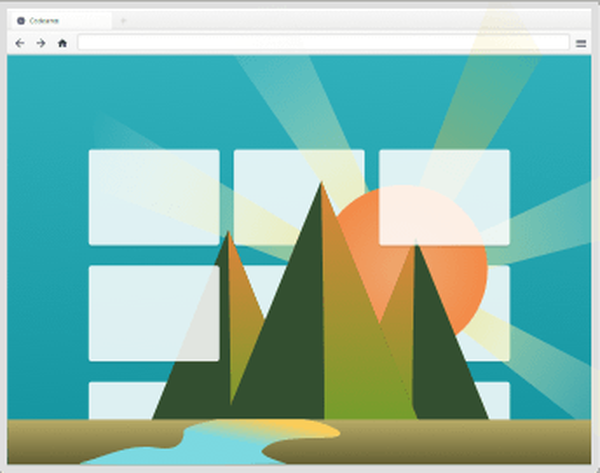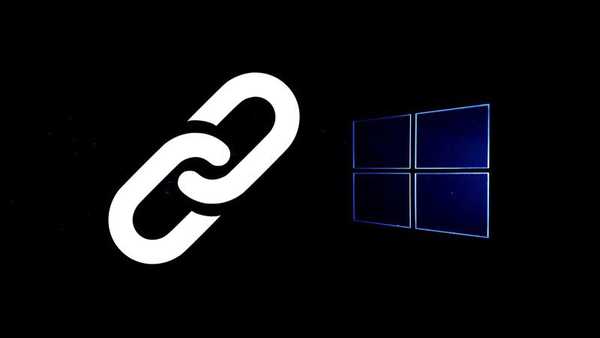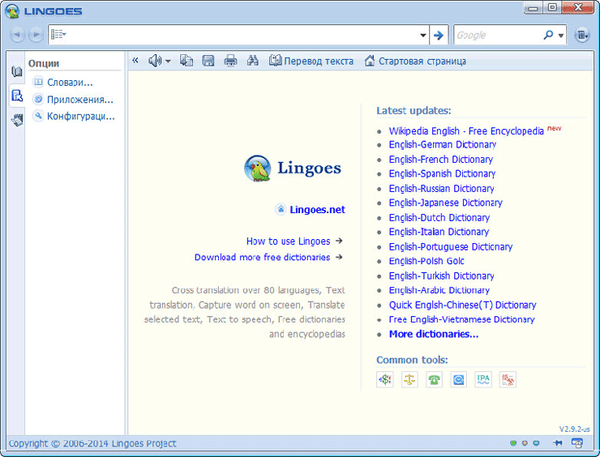Знайшов в інтернеті інструкцію, де показано, як створити завантажувальний флешку Live CD за допомогою програми UltraISO, але при завантаженні ноутбука завантажувальна флешка відсутня в БІОС і навіть в меню завантаження її немає. Чому так? На одному з форумів в інтернеті сказали, що все це через мого нового ноутбука з UEFI, але що робити, так і не сказали.
Live CD на флешку або як зробити завантажувальну флешку Live CD

Щоб завантажити такий ноутбук з флешки Live CD, потрібно відключити в Біосе Secure Boot і інтерфейс UEFI, потім завантажити ноутбук з цієї флешки і виконати будь-які дії по ремонту та відновленню операційної системи, потім включити в Біосе інтерфейс UEFI і завантажитися назад в Windows 8.1 . Все це ми зробимо в сьогоднішній статті.
Особисто я завжди для створення будь-якої завантажувальної флешки використовую програму WinSetupFromUSB, яка (якщо Вам потрібно) може створити навіть Мультизавантажувальний флешку містить кілька Live CD. Давайте для прикладу разом з Вами створимо таку флешку містить два Live CD.
Отже, поїхали. Я скачав в інтернеті два різних ISO образу LiveCD і хочу щоб вони у мене записалися на флешку LiveCD і флешка була завантажувальної. Для прикладу вони будуть називатися Live CD і Live CD 2.
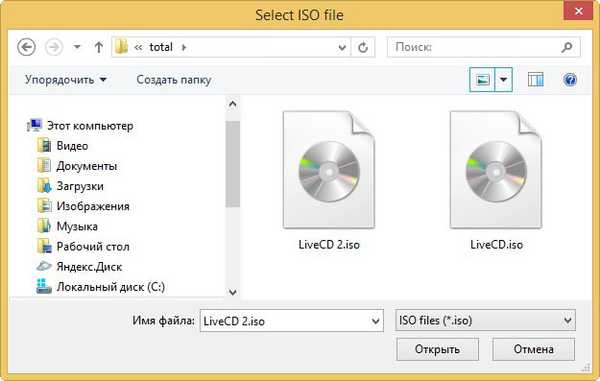
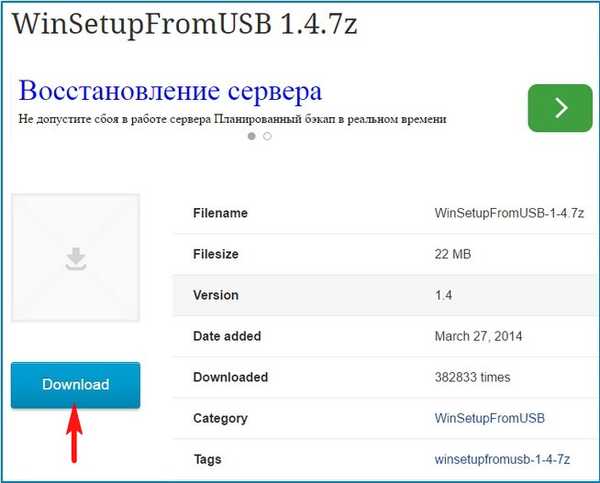
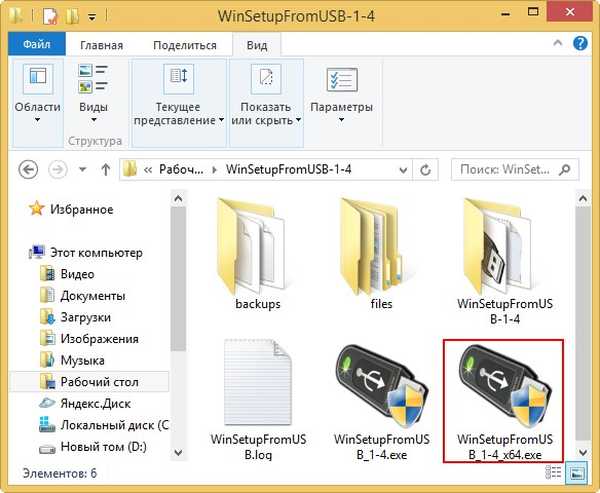
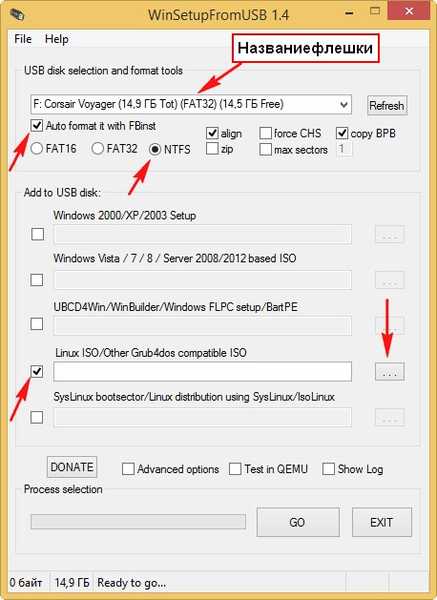
У вікні провідника виділяємо лівої мишею потрібний ISO образ Live CD і тиснемо на кнопку Відкрити
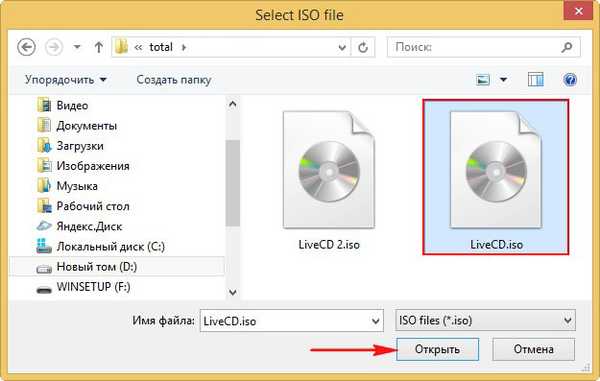
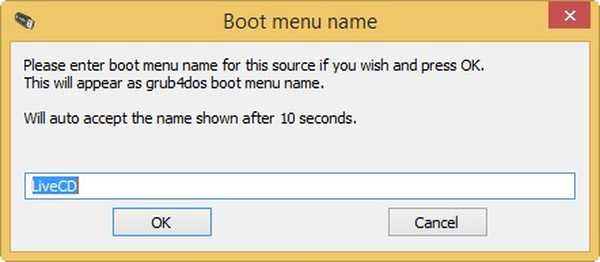
GO
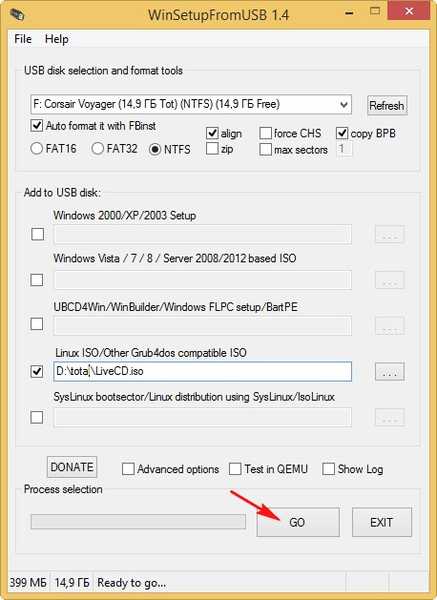
Так
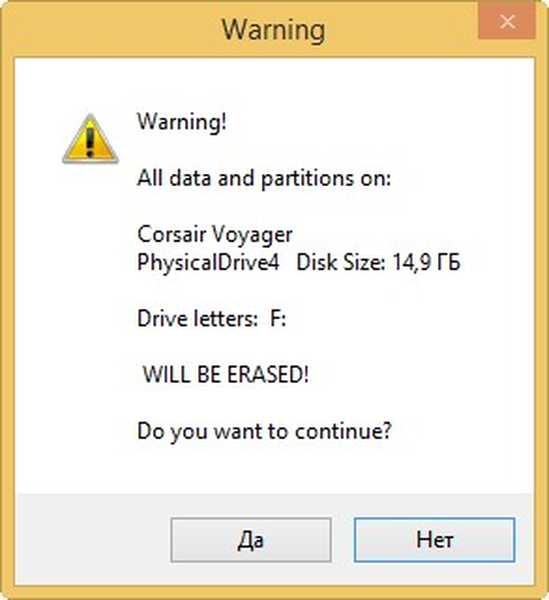
Так
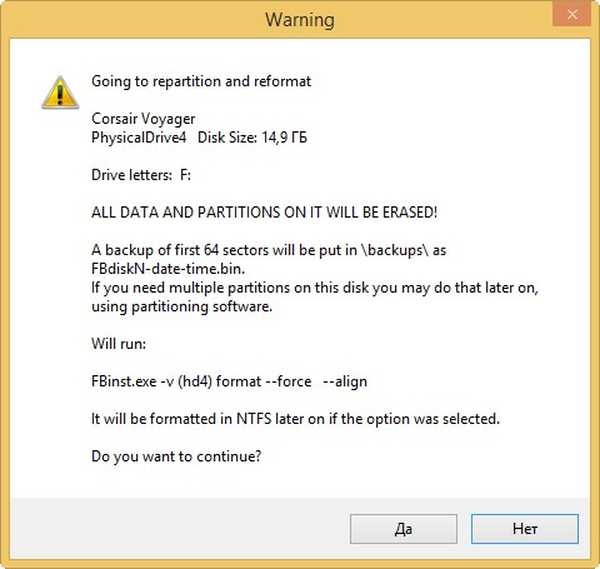
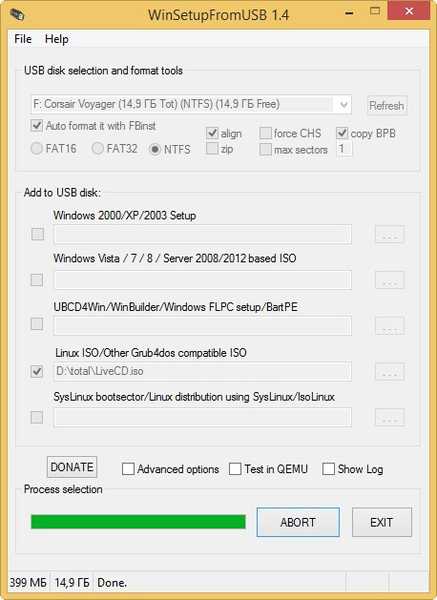
ОК
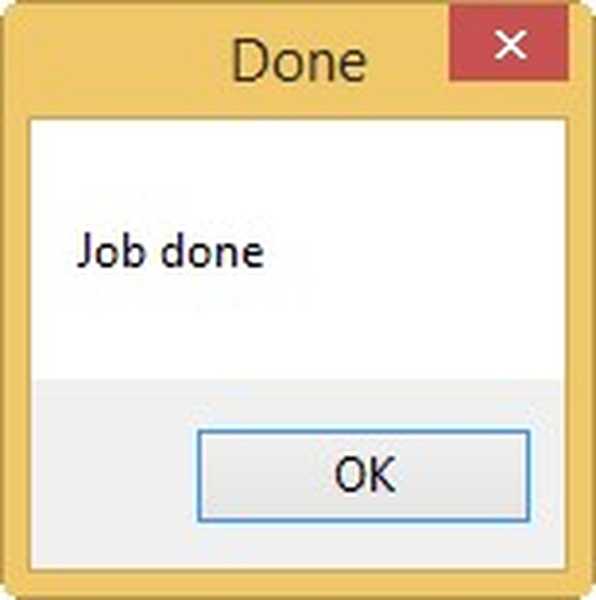
Друзі, якщо через якийсь час Ви захочете додати на цю флешку ще один корисний Live CD з хорошими програмами, то зробити це можна дуже просто.
Додаємо на нашу завантажувальну флешку ще один образ Live CD
Запускаємо програму WinSetupFromUSB.
Наша флешка вже є завантажувальної, значить пункт Auto format it with FBinst не записуємо і відразу переходимо до пункту Linux ISO / Other Grub4dos compatible ISO і натискаємо на кнопку праворуч,
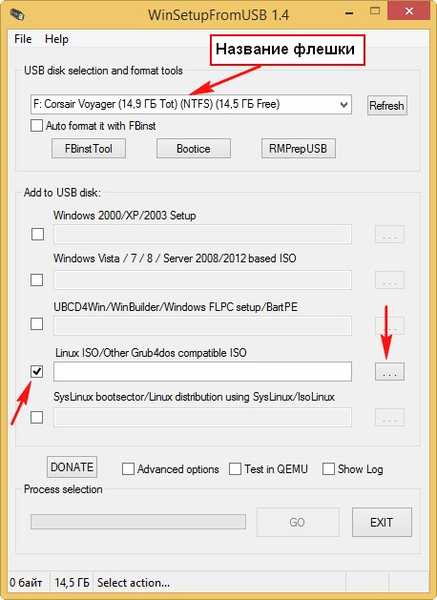
У вікні провідника відзначаємо лівої мишею другий ISO образ Live CD 2 і тиснемо Відкрити.
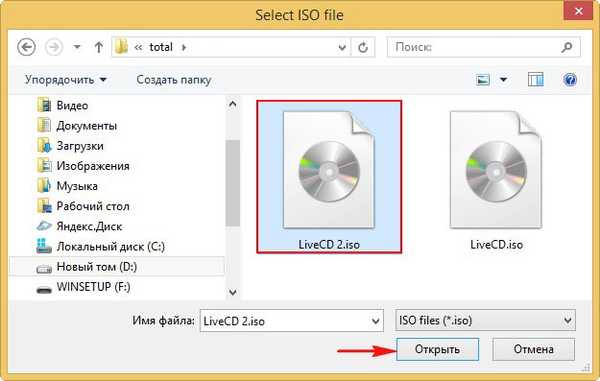
ОК
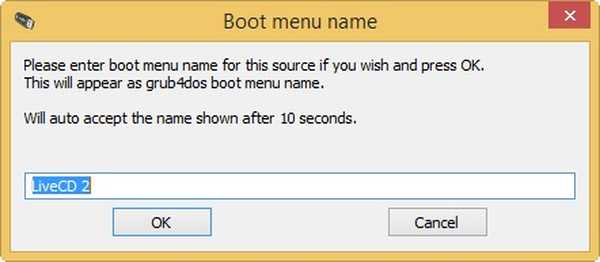
GO
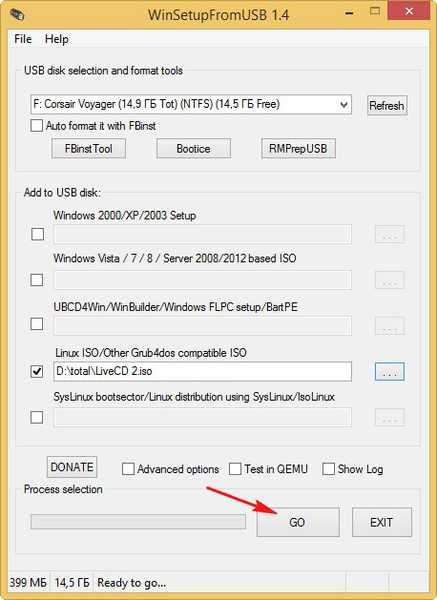
Завантажувальна флешка з двома Live CD готова.
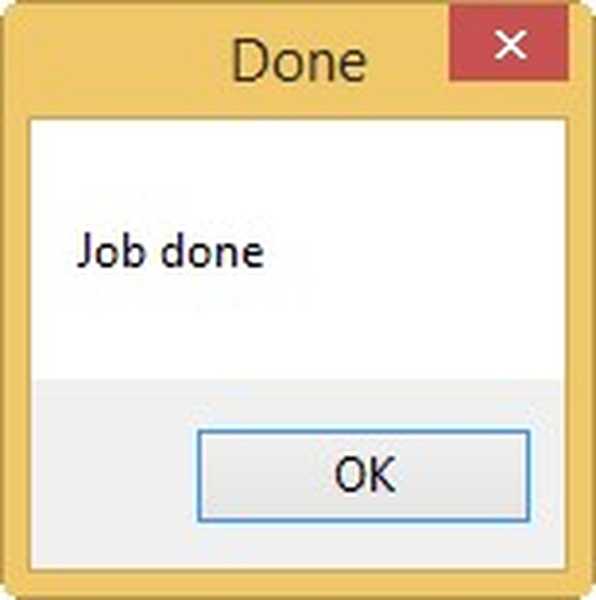
Завантаження комп'ютера або ноутбука з флешки Live CD
Якщо ви не знаєте як завантажити ваш комп'ютер або ноутбук з флешки, то Вам допоможе наша стаття Як завантажити будь-який комп'ютер або ноутбук з завантажувальної флешки або диска.
Але ця стаття не допоможе Вам, якщо у Вас новий ноутбук з БІОС UEFI і встановленою операційною системою Windows 8. Для того, щоб завантажити такий ноутбук з флешки Live CD, Вам потрібно відключити в Біосе UEFI опцію Secure Boot, переходите по посиланню читайте нашу детальну статтю на цю тему.
Після того як Ви завантажити з Вашої флешки Live CD в меню завантаження ноутбука або комп'ютера виберіть там назву Вашої флешки. Я вибираю свою флешку Corsair Voyager (14,9 ГБ)
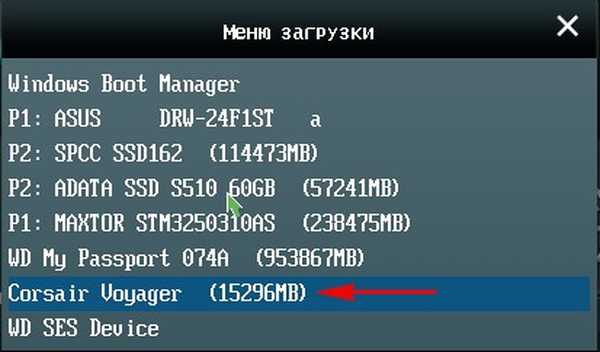
В даному вікні не вибираємо нічого, чекаємо пару секунд.
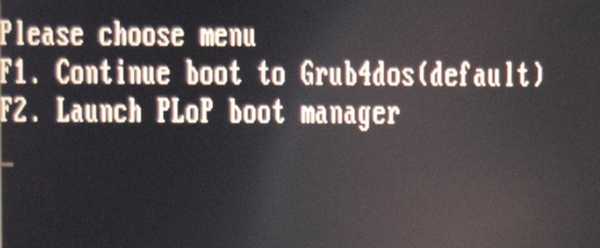
А ось в цьому вікні Ви можете вибрати будь-який Live CD, який Ви закинули на вашу флешку.
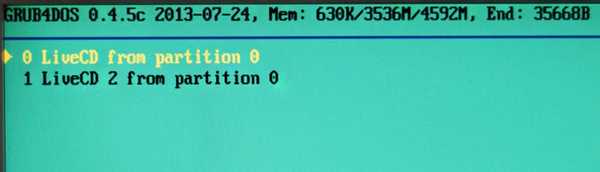
Вам на допомогу, на сайті створено цілий розділ по роботі з флешками USB.
Мітки до статті: LiveDisk Флешка